간단한 반복 애니메이션 배경
개요
CLIP STUDIO PAINT의 애니메이션 기능으로 발을 젖게하고 싶지만 심층 다이빙을 원하지 않는 경우이 튜토리얼에서는 필요한 팔레트를 사용하고 반복되는 움직이는 배경을 만드는 방법을 보여줍니다.
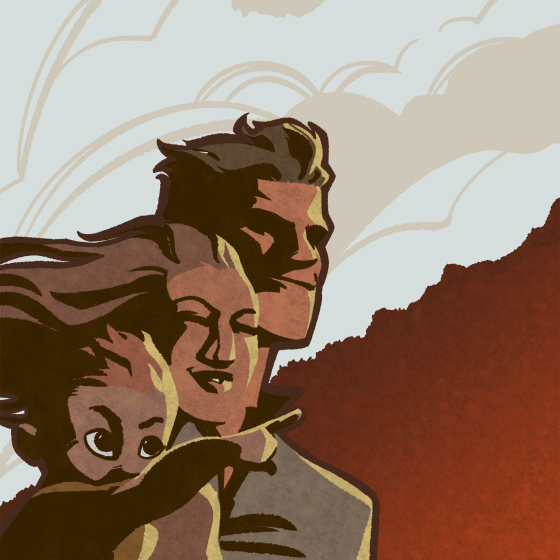
설정
1 : 새 캔버스를 만듭니다. Clip Studio의 "애니메이션"사전 설정을 사용하십시오.
2 : 사용하려는 이미지보다 약 2.5 배 큰 크기로 만듭니다. 컴퓨터에서 처리 할 수 없으면 이미지 크기를 줄인 다음 다시 시도하십시오.
3 : 나중에 프레임 속도와 클립 길이를 설정하는 것이 편리하지만 나중에 변경할 수 있습니다. 이 1 초 GIF에는 24FPS에서 24 프레임을 사용했습니다.
팔레트
레이어
레이어 팔레트는 그림이나 만화를 만들 때와 거의 동일하게 작동하지만 한 가지 큰 차이가 있습니다.
새 애니메이션 캔버스를 만든 경우 자동으로 생성 된 레이어 1에 문제없이 그릴 수 있습니다. 그러나 새 레이어를 만들면 아무 것도 그릴 수 없습니다. 이유는 다음과 같습니다.
Clip Studio는 레이어를 애니메이션 셀로 취급합니다. 가장 기본적인 수준에서 레이어 1은 첫 번째 애니메이션 프레임 인 셀 1입니다. 레이어 2는 셀 2입니다. 레이어 2 / 셀 2에 그릴 수없는 이유는 클립 스튜디오에 셀 2를 표시하도록 지시하지 않았기 때문입니다. 레이어 2 옆에 눈 모양 아이콘이 있습니까? 회색입니다. 이를 위해 우리는 다른 통합 애니메이션 팔레트 인
타임 라인
타임 라인은 레이어 팔레트를 밀접하게 반영합니다. 레이어 1이 이미 "셀 1"로 나타납니다. 파란색 막대는 애니메이션의 길이를 제어합니다. 빨간색 열은 현재 편집중인 셀을 나타냅니다.
타임 라인은 셀을 구성하고 표시, 이동 및 변환 할 시간을 설정하는 곳입니다. 아트웍을 수정하는 레이어와 다릅니다.
레이어 2를 편집하려면 타임 라인에 레이어 2를 추가해야합니다.
1 : 타임 라인에서 "셀 1"바로 뒤의 상자를 마우스 오른쪽 버튼으로 클릭하십시오.
2 : 열에 "1"과 "2"라는 두 개의 레이어가 표시됩니다. "2"를 마우스 왼쪽 버튼으로 클릭하십시오.
3 : 이제 레이어 2가 타임 라인의 일부이므로 다른 이미지처럼 편집 할 수 있습니다.
새로운 셀 / 레이어를 만드는 가장 빠른 방법은 타임 라인 팔레트에서 "새 애니메이션 셀"을 클릭하는 것입니다. 그러면 새 레이어가 만들어지고 순차적 이름이 지정되어 타임 라인에 추가됩니다.
1 단계 : 이미지 설정
A : 사용하려는 이미지를 가져옵니다. 애니메이션을 원하는 배경이 투명해야합니다.
(제 경우에는 아트웍을 조정하고 싶었 기 때문에 그림의 모든 별개의 레이어를 유지했습니다. 제대로 표시되도록하려면 모든 전경 레이어를 폴더에 넣으십시오. Clip Studio는 해당 폴더의 모든 것을 처리합니다 1 셀로)
B : 아트 워크의 크기가 캔버스의 절반 미만을 차지하도록 크기를 조정하십시오.
2 단계 : 배경 복제
A : 배경을 추가하거나 다시 활성화하십시오.
B : 배경을 복사 (Ctrl + C)하고 캔버스의 먼쪽에 붙여 넣습니다 (Ctrl + V). 배경이 내처럼 대각선으로 스크롤되는 경우 스크롤하려는 방향으로 복사본을 오프셋하십시오.
C : 두 사본 사이에 연결 다리를 그립니다. 표시하려면 두 배경을 하나의 레이어로 병합해야 할 수도 있습니다. 편집 할 수없는 경우 타임 라인에 배경 레이어가 있는지 확인하십시오.
3 단계 : 카메라 폴더
A : [애니메이션> 새 애니메이션 레이어> 2D 카메라 폴더를 클릭하십시오.
B : 모든 레이어를 새 카메라 폴더에 놓습니다. 이렇게하려면 눈 아이콘 오른쪽에있는 확인란을 사용하여 카메라 폴더를 제외한 모든 레이어를 선택한 다음 끌어서 놓습니다.
C : "개체"도구가 선택되어 있는지 확인하십시오. 카메라 폴더를 선택하십시오.
D : 이미지 주위에 파란색 상자가 나타납니다. 상자를 드래그하여 보려는 영역 만 둘러 쌉니다.
E : [Animation> Playback settings]에서 "Loop"및 "Render 2d camera"가 선택되어 있는지 확인하십시오.
F : 타임 라인에서 재생 버튼을 클릭하십시오. 당신은 완벽한 배경 루프를 볼 수 있습니다!


















댓글