Simple Looping Animated Backgrounds
Overview
If you want to get your feet wet with Clip Studio Paint's animation features but don't want a deep dive, this tutorial will show you how to use the necessary palettes and create a looping, moving background.
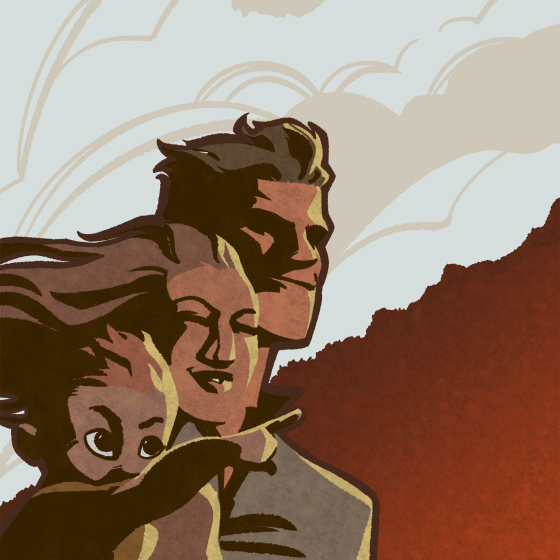
SETUP
1: Create a new canvas. Use Clip Studio's "Animation" Preset.
2: Make the size about 2.5 times BIGGER than the image you intend to use. If your computer can't handle it, reduce the size of your image then try again.
3: It's handy to set frame rate and clip length here, though you can change them later. I used 24 frames at 24 FPS for this 1-second GIF.
THE PALETTES
LAYERS
The layers palette works almost the same as it does while creating illustrations or comics, with one big difference.
If you created a new animation canvas, you'll find that you can draw on the automatically-generated Layer 1 with no problem. But when you create a new layer, you can't draw anything. Here's why:
Clip Studio treats layers as animation cells. At it's most basic level, Layer 1 is Cell 1, your first frame of animation. Layer 2 is Cell 2. The reason you can't draw on Layer 2/Cell 2 is that you didn't tell Clip Studio to display Cell 2 yet. See the eye icon next to Layer 2? It's gray. For that, we need to go to the other integral animation palette, the
TIMELINE
The Timeline mirrors your Layers palette closely. You see that Layer 1 has already appeared as "Cell 1." The blue bars control the length of your animation. The red column tells you which cell you're currently editing.
The Timeline is where you organize your cells, set length of time to display, move and transform. It's different than Layers, which is where you modify the artwork.
To edit Layer 2, you must add it to your timeline:
1: In your timeline, right click in the box just after "Cell 1."
2: You'll see your two layers, "1" and "2," listed in the column. Left click on "2."
3: Now that layer 2 is a part of your timeline, you'll be able to edit it like any other image.
A faster method of creating new cells/layers is to click "New animation cell" in the Timeline palette. This creates a new layer, gives it a sequential name, and adds it to the Timeline.
Step 1: Setting Up Your Image
A: Import the image you want to use. Make sure the background, where you want the animation, is transparent.
(In my case, I kept all the distinct layers of my drawing because I thought I might want to tweak the artwork. To make sure they display properly, just put all your foreground layers in a folder. Clip Studio will treat everything in that folder as 1 cell.)
B: Resize the artwork so that it occupies less than half of your canvas.
Step 2: Duplicating Your Background
A: Add or re-enable your background.
B: Copy (Ctrl+C) your background and paste it (Ctrl+V) on the far side of your canvas. If your background is scrolling diagonally, like mine, offset the copy in the direction you want it to scroll.
C: Draw a connecting bridge between your two copies. You might have to merge the two backgrounds into one layer to get it to display. If you're unable to edit, make sure that your background layer exists on the Timeline.
Step 3: The Camera Folder
A: Click [Animation > New animation layer > 2D camera folder
B: Drop all layers into the new camera folder. (To do this, select all layers except the camera folder, using the check boxes just to the right of the eye icons. Then drag and drop.)
C: Make sure the "Object" tool is selected. Select your camera folder.
D: You should see a blue box appear around your image. Drag the box to make it enclose only the area you want to be seen.
E: Under [Animation > Playback settings], make sure "Loop" and "Render 2d camera" are checked.
F: Click the play button in your timeline. You should see a perfect background loop!


















댓글