CLIP STUDIO PAINT로 첫 하늘 만들기
1. 소개
안녕하세요 여러분!
razlert입니다!
Cloud Sky Painting의 몇 가지 팁과 프로세스를 공유하고 싶습니다.
이 튜토리얼은 CLIP STUDIO PAINT PRO를 사용합니다.
그러니 단계별로 튜토리얼을 따라가 보겠습니다!
2.- SKY 란 무엇입니까?
모두가 알다시피 하늘은 매일 당신에게 열리는 파노라마입니다.
밀도가 다른 수많은 대기층으로 구성된 영공입니다. 이 공간에서는 구름, 북극광, 뇌우, 번개 및 눈 구름의 형성과 같은 다양한 물리적 및 화학적 현상을 관찰 할 수 있습니다.
이 튜토리얼에서는 Cumulus 구름과 Cirrus 구름에 주목합니다.
하루 종일 구름은 비정상적으로 다양합니다. 왜냐하면 더 많은 것을 찾기가 어렵 기 때문입니다. 구름은 산호초 분홍색, 무한한 파란색, 무력한 회색 또는 어두운 뇌우 일 수 있습니다. 어떤 감정도 전달할 수 있습니다.
구름이있는 하늘은 시청자가 작품을 경험하는 방식에 영향을 미칩니다.
3.- CSP에서 단계별로 구름 그리기
■ 1 단계
사진을 가지고 예시로 참조하세요! 저는 일반적으로 사진을 사용합니다. 그 이유는 일러스트레이션을보다 사실적으로 보이게하는 데 도움이되기 때문입니다.
■ 2 단계 (새 캔버스 만들기)
먼저 왼쪽 상단 명령 모음에서 [새로 만들기]를 클릭하여 새 캔버스를 만듭니다.
그러나 [파일] 메뉴> [새로 만들기]로 이동하여 새 캔버스를 만들 수도 있습니다.
그런 다음 너비를 4311 픽셀로, 높이를 2108 픽셀로 설정합니다. 해상도를 300dpi로 설정하고 확인을 클릭하여 캔버스를 만듭니다.
♡ ♡ ♡ ♡ ⚠ 참고 ♡ ♡ ♡ ♡
캔버스 생성 및 설정에 대한 자세한 내용은 다음 TIPS를 참조하십시오.
■ 3 단계 (새 레이어 만들기)
새 캔버스를 만들면 기본적으로 "종이"레이어와 "레이어 1"레이어가 생성됩니다.
① [레이어] 팔레트 위의 [신규 래스터 레이어]를 클릭하여 레이어를 추가합니다.
배경, 모양, 그림자 및 조명에 7 가지 레이어를 사용했습니다. 이후 단계에서 조정하는 것이 더 쉬울 것입니다.
②이 아이콘을 두 번 클릭하면 두 개의 레이어가 추가됩니다.
우리는 세 개의 레이어가 있습니다.
③ "레이어 1"을 "배경"으로, "레이어 2"를 "단순한 모양"으로, "레이어 3"을 "양식"으로 변경합니다.
레이어는 [레이어] 팔레트에 표시된 순서대로 쌓입니다. 상위 레이어에 그려진 부분은 하위 레이어를 덮습니다.
■ 4 단계 (브러시 준비)
♡ ♡ ♡ ♡ ⚠ 참고 ♡ ♡ ♡ ♡
내가 사용한 모든 도구는 여기에서 다운로드 할 수 있습니다.
완전 무료입니다!
파일을 다운로드 한 후 새 브러시를 가져옵니다.

이번에 사용할 브러시는 다음과 같습니다.
✽ 브러시 크기는 가변적이며 고정되지 않습니다 .✽
브러시의 경우 초기 도구 설정에서 일부 조정을했습니다.
브러시도 지우개로 사용합니다. 지우개 도구로 사용하여 그린 선을 편집 할 수 있습니다. [보조 도구] 팔레트에서 브러시 도구를 선택하고 [색상] 팔레트에서 투명한 색상 (무색)을 선택하면됩니다.
♡ ♡ ♡ ♡ ⚠ 참고 ♡ ♡ ♡ ♡
[도구] 팔레트와 [보조 도구] 팔레트의 커스터마이즈에 대한 자세한 내용은 다음 기사를 참조하십시오.
■ 5 단계 (컬러 팔레트)
이 색상 팔레트를 사용했습니다 ↓↓↓
오른쪽에 숫자를 직접 입력하여 색상을 선택할 수도 있습니다.
♡ ♡ ♡ ♡ ⚠ 참고 ♡ ♡ ♡ ♡
컬러 팔레트 사용 방법에 대한 자세한 내용은 다음 TIPS를 참조하세요.
■ 6 단계 (배경)
먼저 배경을 추가하십시오. 배경은 일반적으로 단색 또는 그라데이션입니다. 그라디언트는 둘 이상의 색상 (또는 같은 색상의 다른 색조)을 점진적으로 혼합 한 것입니다.
이 튜토리얼에서는 하늘의 선형 그라디언트에 중점을 둘 것입니다.
① [레이어] 팔레트에서“백 라운드”레이어를 선택합니다.
② [도구] 팔레트로 이동하여 [그라데이션] 도구를 클릭합니다.
③ 보조 도구 [그라데이션]에서 [그라데이션] 그룹을 선택하고 ([보조 도구] 팔레트 상단에 [그룹]을 선택하는 버튼이 표시됨) [푸른 하늘] 도구로 이동합니다.
④ 그런 다음 아래의 gif 지침에 따라 선형 배경을 만드십시오.

♡ ♡ ♡ ♡ ⚠ 참고 ♡ ♡ ♡ ♡
[그라데이션 도구] 사용에 대한 자세한 내용은 다음 기사를 참조하십시오.
■ 7 단계 (단순한 모양)
① [색상] 팔레트에서 색상 브러시를 변경합니다. 그리기 색상으로 (H 40; S 16; V 100)을 선택하려면 [HSV] 팔레트를 열고 오른쪽에 숫자를 직접 입력하여 선택하거나 [컬러 써클] 팔레트를 클릭합니다.
② [레이어] 팔레트에서 "단순한 모양"레이어를 선택합니다.
③ [G-pen] (CSP Original)을 사용하여 간단한 모양으로 시작합니다.
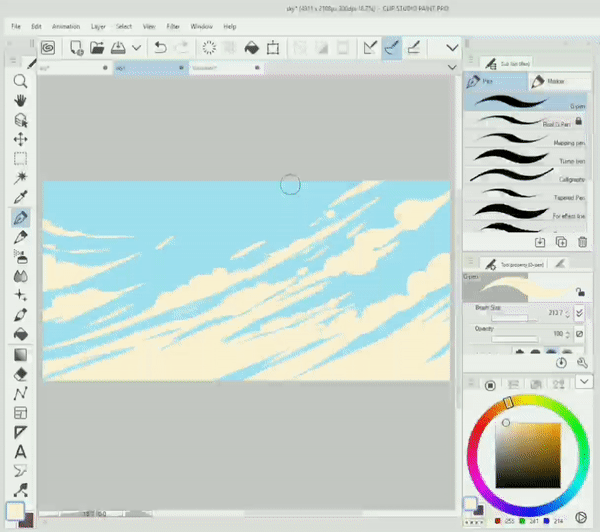
권운 구름 그리기는 원근법에 대해 생각합니다. 원근감을 염두에두고 추가 구름의 대각선을 강조하고 전경 구름에 더 임의의 모양을 사용하면 선의 겹침 및 중복을 방지하는 데 도움이 될 것입니다.
[도구 모음]에서 [실행 취소]를 눌러 마지막 작업을 취소 할 수 있습니다. [실행 취소]를 사용하여 선을 완전히 다시 그립니다.
그리고 [하드] 지우개 도구를 사용하여 선의 일부 또는 선이 많은 영역을 수정합니다.
세부 사항을 칠하려면 브러시 크기를 변경하십시오.
■ 8 단계 (양식)
구름은 다양한 모양과 형태를 가지고 있습니다. 수증기 덩어리가 아닙니다. 모든 구름은 구, 반구 원뿔, 원통 및 상자와 같은 단순화 된 형태로 나눌 수 있습니다. 구름을 단단한 물체로 생각하면 구름을 그리는 것이 더 쉬울 수 있습니다.
이 단계에서는 간단한 모양에 양식을 그립니다.
구체가 교차하는 모양의 적운과 권운을 상상해보십시오.
① [레이어] 팔레트에서“폼”레이어를 선택합니다.
② [도구] 팔레트에서 [브러시]를 선택하고 [보조 도구] 브러시에서이 브러시를 선택합니다.
[Color] 팔레트에서 그리기 색상 (H 273; S 22; V 52)을 변경합니다.
우리가 작업에 추가하는 모든 것은 구성의 일부가 될 것이며 클라우드도 예외는 아닙니다!
③ 구도를 생각하고 선택한 도구로 캔버스에 구의 대략적인 스케치를 무작위로 그린 다음 세부 사항을 추가합니다.
이러한 접근 방식은 클라우드에 빛과 그림자를 올바르게 배치하는 방법을 이해하는 데 도움이됩니다.
■ 9 단계 (빛과 그림자)
구름은 3 차원 물체입니다. 빛과 그림자는 그것들을 방대한 구조의 형태로 보이게합니다.
아래의 구 (공)를보고 빛이 닿는 위치, 핵심 그림자 및 전체 빛 영역에있는 조각이 반사 된 빛이있는 곳을 분석합니다.

… 용어에 대해 조금
• 전체 조명은 광원 앞의 영역입니다.
• 하이라이트는 반사광이 눈에 들어오는 곳입니다. 모양의 가장 밝은 점입니다.
• 하프 라이트는 터미네이터쪽으로 점차적으로 어두워지는 완전한 라이트입니다.
• 터미네이터는 빛과 그림자 사이의 가상 선입니다. 선명하고 깨끗하거나 부드럽고 흐릿 할 수 있습니다.
• 코어 섀도우는 광원에서 멀어 지므로 광원에 의해 조명되지 않는 영역입니다.
• 반사 된 빛은 중심 그림자에 닿는 난반사입니다. 전체 조명보다 결코 밝지 않습니다.
• 캐스트 그림자는 물체에 의해 광원에서 차단 된 영역입니다.
그런 다음 다시 그림으로 돌아 갑시다.
① 광원 (광선)을 왼쪽 상단에 대략적으로 넣습니다.
② 새로운 3 개의 레이어를 만들고 첫 번째 레이어의 이름을 "core shadow"로 변경하고 두 번째 레이어의 이름을 "full lights"로 변경하고 세 번째 레이어의 이름을 "outlines"로 변경합니다.
③“G 펜”으로 코어 섀도우를 그립니다. 컬러 브러시는 (H 198; S 29; V 91)
④ [컬러 써클] 팔레트 (H 0; S 0; V 100)로 브러시 색상을 변경하고 "G 펜"을 사용하여 전체 조명을 그리기 시작하고이 브러시를 사용하여 가장자리를 부드럽게합니다.
전체 캔버스를 보려면 축소하십시오. 작업의 전체적인 균형을 항상 확인하는 것이 중요합니다.
① "폼"레이어 왼쪽의 눈 아이콘을 클릭하면 레이어가 숨겨집니다.
② [레이어] 팔레트에서“윤곽”레이어를 선택합니다.
③이 브러시 도구를 사용하여 아웃 라이너를 추가합니다.
① 다음으로“full light”레이어 아래에 새 레이어를 만들고 이름을“details”로 지정합니다.
② 그런 다음“Clip to Layer Bellow”아이콘을 클릭하면 새 도면이 일렬로 유지됩니다.
③ [레이어] 팔레트의 [불투명도]를 50 %로 낮추어 레이어 색상을 밝게합니다.
④ 이번 예에서는 [Magda ’s] 브러시 (CSP Original)를 사용했습니다.
⑤ 그림자를 오른쪽 구름에 진한 파란색으로 칠합니다. 색상 브러시는 (H 203; S 55; V 71)입니다.
이 브러시 도구를 지우개 도구로 사용하여 그림자의 세부 사항을 추가합니다.
그림자를 어둡게하면 구름의 실루엣이 선명 해져 그림의 전체적인 느낌을 쉽게 볼 수 있습니다.
Cirrus 구름을 그리는 과정은 이전 Cummulus 구름을 그리는 과정과 동일합니다.
계속해서 작품을 더 자세하게 그릴 수 있습니다.
근데 여기서 끝났어 !!!
4.- 예술의 필수 요소로서의 하늘
예술 환경의 일부인 하늘이 어떻게 변할 수 있는지 보여주는 것이 중요했습니다.
다양한 스케치와 하늘이 분위기에 어떤 영향을 미치는지 살펴보세요.
장소는 동일하지만 구조의 구름 구성을 변경하고 다른 색상 팔레트를 사용하면 일러스트레이션이 완전히 다릅니다. 낭만적 인 여름 풍경은 아마도 드라마의 노트와 함께 신비 로워졌습니다. 분위기가 바뀌었고 일러스트는 새로운 걱정스러운 의미를 바 꾸었습니다.
5.- 후기
구름 하늘을 그리는 것은 단순한 것이 아니라 참고 자료를 사용하여 구성의 기초를 공부하고 정기적으로 연습하면 하늘 캔버스를 생생하고 재미있게 만들 수 있습니다.
끝까지 읽어 주셔서 감사합니다! 이것은 나의 첫 번째 튜토리얼이고 영어는 나의 모국어가 아니고 나는 흥분된다. 나는 당신이 그 튜토리얼의 문법적 부적절 함을 용서 해주면 기쁘다.
이 짧은 튜토리얼이 아래 댓글에 도움이된다면 알려주세요! :디
여러분 좋은 하루 되세요!
친애하는,
-razlert
























댓글