그래픽 도구 응용 프로그램: 섬세한 선 밑그림도 마우스로 그릴 수 있습니다(기본)
이 튜토리얼에서는 베지어 곡선으로 깨끗하고 깔끔한 그림을 그리는 방법을 기본 사용법부터 실제 적용까지(페인팅 과정에 대한 설명과 함께) 보여줍니다. 아주 디테일하지는 않지만 비슷한 애니메이션 스타일의 효과가 있습니다. 주로 그래픽 도구, 선 수정 및 채우기를 사용합니다.
컴퓨터 드로잉 프로그램 진입 전 준비사항
컴퓨터 운영 프로그램에 들어가기 전에 초안을 준비해야 하며 너무 자세하게 설명할 필요 없이 직접 설명하면 됩니다. 원근감으로 인해 왜곡되기 쉽고, 컴퓨터에서 그림을 편집하는 것이 더 번거롭기 때문에 미리 초안을 스캔하고 스케치를 직접 가져오는 것이 좋습니다. 스캔할 프린터가 없어도 상관 없습니다. 나는 하나가 없다. 저는 휴대폰의 스캐닝 어플리케이션 ─ ─ 어도비 스캔을 사용합니다. 원근감으로 인한 왜곡을 보정할 수 있습니다.
촬영 시 주의사항
Adobe Scan에는 왜곡 보정 기능이 있지만 촬영 각도가 너무 기울어 보정 후에도 왜곡이 계속 발생합니다. 촬영할 때 렌즈는 가능한 한 용지와 평행해야 합니다.
준비할 장비
전동 도판을 사용할 필요가 없고, 키보드와 마우스만 준비하면 되지만, 원활하게 사용하려면 몇 가지 단축키를 기억해야 합니다.
(저는 이 오크 캐릭터 일러스트를 끝까지 마우스로 그렸습니다.)
그리기 기본 단축키
마우스 휠: 화면 확대
스페이스 키: 화면 드래그
[: 브러시 줌
]: 브러시가 작아집니다.
그래픽 도구: 베지어 곡선 사용 방법
개요: 2차 베지어 곡선이 너무 부드럽기 때문에 여기에서 3차 베지어 곡선을 선택하십시오.
(1) 클릭할 때마다 기준점(빈 점)이 나타나며 두 개의 기준점이 선이 됩니다. 기준점을 클릭하고 끌어 호를 만듭니다. 다음 앵커 포인트를 클릭하면 마지막 호가 확장됩니다. Enter 키를 눌러 라인을 완성하십시오.

(2) 다음 호를 그릴 때 기준점을 클릭하고(화살표 옆에 90° 폴리라인 기호가 나타남) 다음 기준점을 끌 때 호 또는 다른 호의 직선을 그릴 수 있습니다. Ctrl 키를 누른 상태에서 기준점의 위치를 조정하고 기준점의 양쪽에 있는 핸들(실선)을 이동하여 호를 조정합니다.

(3) Alt 키를 누른 상태에서 앵커 포인트를 클릭하면 앵커 포인트를 연결하는 선이 직선이 되고 앵커 포인트를 클릭하고 드래그하여 다시 호를 그립니다. Alt 키를 누른 상태에서 한쪽 핸들을 움직여 선의 곡률을 조정할 수 있습니다.

(4) 선이 첫 번째 기준점(원점)에 연결되면 닫힌 모양이 됩니다. 때로는 앵커 포인트와 앵커 포인트가 너무 가깝고, 포인트가 잘못된 위치로 이동하지 않도록 화면을 확대해야 합니다. 위의 방법을 사용하여 그림을 연습하십시오! 능숙해지기 위해서는 연습에 시간이 필요합니다. 처음에는 단순한 모양부터 그릴 수 있고, 시간이 지나면 자연스럽게 빨라집니다. (「・Ω・)」

원고 준비
초안을 스캔하고 변형되지 않았는지 확인합니다. 변형이 있는 경우 변형 도구를 사용하여 [편집]>[변형]을 조정합니다.
베지어 곡선을 3회 사용하여 *벡터 레이어에 선을 그립니다(조정하기 쉽습니다). 더 나은 시각 효과를 원하면 선을 추적하고 세부 사항을 묘사하는 데 시간을 보내야 합니다.
추적 부분은 시간이 많이 걸렸습니다. (┐「﹃゚。)
조정 초안
현재로서는 선의 굵기가 동일한 것으로 보이며, 다소 밋밋합니다. [선 수정]>[선 너비 수정]을 사용하여 선을 변경합니다. 선의 굵기는 화면에 있는 물체의 무게와 앞뒤 위치에 영향을 줍니다. EX: 실의 머리와 꼬리에 마무리(가늘게 하는) 효과를 주고, 엉킨 부분을 두껍게 하여 머리카락이 연속적으로 연결되도록 했습니다.
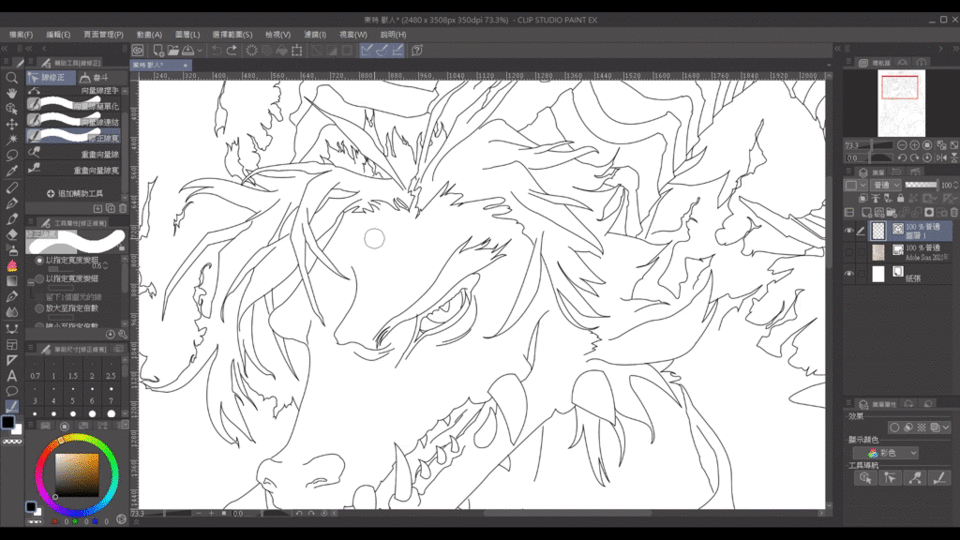
조정된 결과
[선폭 보정] 선 밑그림을 전동 도판으로 그린 것처럼 보이게 합니다(평소보다 깔끔하게 그립니다).
어썸 드래곤 스케일 브러쉬
채색 단계
그림에는 하나의 개체만 있습니다. 채색의 편의를 위해 전체 그림을 하나의 색으로 채운 후 색칠한 부분을 제외한 나머지 부분은 지워줍니다. 먼저 선 밑그림을 참조 레이어로 설정한 다음 이 지우개 도구와 올가미 채우기 도구를 사용할 수 있습니다.
프로세스 시간을 절약하기 위해 다음 도구를 권장합니다.
가장자리를 닦기 쉬운
매우 사용하기 쉬운 올가미 도구

색상 세부 정보
불규칙한 하이라이트는 올가미로 채워진 임의의 낙서로 만들어집니다(효과는 예상외로 좋음).
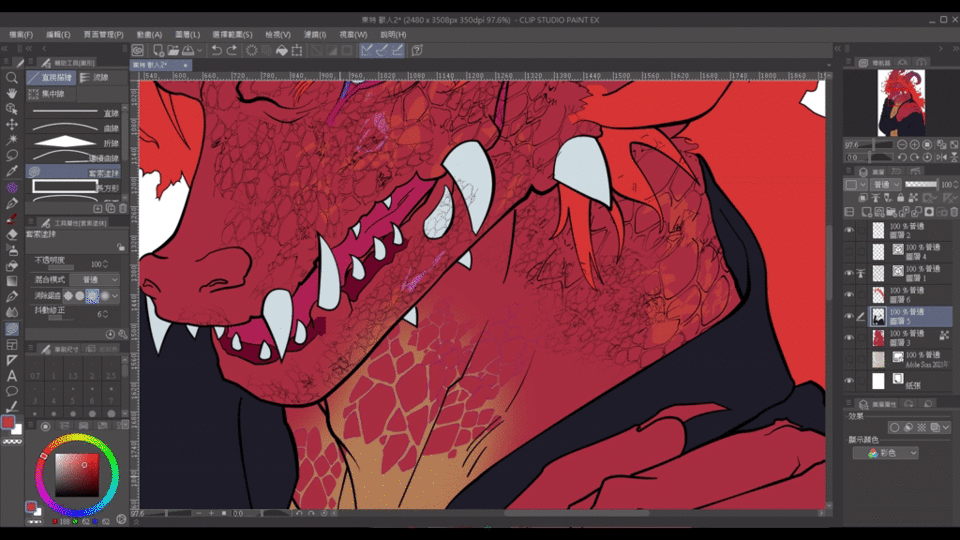
전체 채색은 베지어 곡선으로 닫힌 채색 영역을 그리고 채색 도구를 사용하여 수행됩니다. [닫힌 틈] 기능을 가장 강하게 켜는 것을 권장합니다.
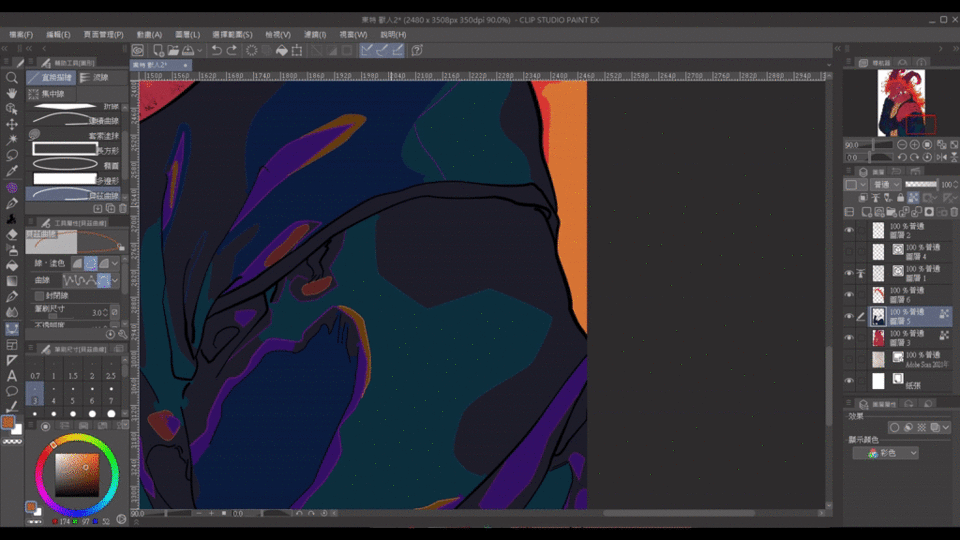
채색을 마칩니다.
화염 머리에 사용되는 화염 효과 브러시
빛과 그림자의 변화와 레벨
광원의 방향을 예측하고 Bezier 곡선으로 닫힌 그림자 영역(빨간색 선)을 그리고 그림자 단계를 애니메이션합니다.
채우기 도구를 사용하여 색상을 채우십시오. 그림자 색상이 너무 무겁지 않아야 합니다. 너무 흐리게 보일 것입니다.
그림자 레이어 모드를 [색상 값]으로 변경하고 캐릭터 고유의 색상 레이어에 오버레이합니다.
효과는 아래와 같습니다.
레벨을 높이고 마지막으로 리터치
환경의 색으로 그림자를 만들려면 단일 색이 약간 단조로워 보이도록 그림자 레이어를 [투명 요소 레이어 잠금]으로 설정한 다음 소프트 스프레이 건을 사용하여 레이어 범위 내에서 칠합니다.
불꽃의 밝기를 강조하기 위해 배경은 어둡습니다.
또한 [하이라이트 컬러(발광)] 레이어 모드의 레이어를 추가하여 불의 색감을 더욱 선명하고 밝게 만들어줍니다.
완성 된!
브러시, 재료 수집
이 강의가 여러분에게 도움이 되기를 바랍니다(͡° ͜ʖ ͡°)























댓글