CSP 3D 모델 기능으로 나만의 캐릭터 그리는 법!
안녕하세요 여러분, 제 이름은 라랄루타입니다. 저는 일러스트레이터이자 웹툰 작가입니다. 모두들 요즘 잘 지내고 있기를 바랍니다. 그래서 오늘 저는 여러분에게 포즈를 그리는 방법을 돕고 이 뒤에 있는 관점에 대한 명확한 시각을 제공하기 위해 왔습니다. 이 튜토리얼이 도움이 되기를 진심으로 바랍니다 😊 . 제가 지금까지 발견한 팁을 하나하나 지적하고 최대한 명확하게 설명하도록 노력하겠습니다.
그래서 더 이상 고민하지 않고 이것으로 들어가 봅시다 :)
소개:
당신의 상상과 실제로 잘 맞는 완벽한 포즈를 그리는 것이 얼마나 어려운지 이해합니다. 손이 안 맞을 때도 있고, 어깨가 좀 이상할 때도 있고, 다리 위치가 상체와 잘 안 맞을 때도 있고, 계속 할 수 있어요~
이제 웹툰을 만든다고 가정해 봅시다. 다양한 포즈를 다른 시점에서 반복적으로 그리는 것은 매우 어렵고 시간도 많이 걸립니다! 하지만 그렇게 힘든 일을 해도 마음에 들지 않을 수도 있습니다.
날 믿어요 TwT 느낌이 어떤지 알아요
그래서 대부분의 제작자는 참조용으로 3D 드로잉 피규어를 사용합니다(저 포함) :)
웹툰 작가로서 저는 꽤 오랫동안 3D 드로잉 피규어를 도움의 손길로 사용해 왔으며 이 튜토리얼에서 제 경험을 통해 알아낸 멋진 팁을 여러분과 공유할 것입니다.
그래서 여기에 CSP 3D 드로잉 피규어를 사용하여 원하는 멋지고 상당히 정확한 포즈를 만들어 다양한 유형의 포즈를 그리는 방법에 대한 튜토리얼이 있습니다!
CSP 3D 드로잉 그림 가져오기:
CSP 3D 드로잉 피규어에 대해 우리 모두가 알고 있는 사실은 3D 피규어를 드래그 앤 드롭하여 재료 창에서 3D 피규어나 캐릭터를 설정할 수 있다는 것입니다. 그건 그렇고, 우리는 [1] 여성과 [2] 남성의 두 가지 유형의 인물을 볼 수 있으므로 요구 사항에 따라 선택할 수 있습니다.
3D 모델을 캔버스로 드래그하면 기본 서 있는 자세의 그림과 지정된 도구 상자의 두 가지 행이 표시됩니다(그런데 매우 중요합니다!).
이제 여기서 중요한 도구를 설명하겠습니다.
3D 그림의 위쪽에서 우리는 찾을 수 있습니다.
그림의 아래쪽에 -
저는 이 두가지를 주로 사용하는데 레지스터 포즈도 있는데 너무 게을러서~~
자, 이제 도구 상자가 어떻게 작동하는지 알았으니 계속 진행해 보겠습니다.
3D 피규어 배치 및 포즈: 단계별
이제 도구 상자에 대한 전반적인 아이디어를 얻었으므로 3D 모델의 포즈를 취해야 합니다.
이전에 논의한 3D 모델 아래의 도구 상자를 기억하십니까?
응! 바로, 그 사람.
모델을 캔버스에 끌어다 놓을 때 머릿속에 있는 스크립트 이미지에 따라 포즈를 취해야 합니다.
두 번째 도구 상자로 이동하여 거기에서 마지막 도구를 선택해야 합니다.
캐릭터에 대한 완벽한 이상적인 인물을 찾으려면 약간의 실험이 필요합니다. 나는 기본으로 설정한 남성과 여성의 신체 유형에 대해 내가 가장 좋아하는 인물을 개인화했습니다. 이렇게 하면 웹툰 패널을 만드는 동안 많은 시간을 절약할 수 있습니다.
필요한 경우 모두 사용할 수 있습니다. 하지만 조금 놀아보고 자신의 체형이나 체형을 찾아 즐겨보라고 해요:)
좋아, 다음 단계로 넘어가자.
이제 도구 상자에서 네 번째 도구를 찾을 것입니다.
제가 가장 많이 사용하는 도구입니다.
CSP에는 자체 기본 포즈 라이브러리가 있습니다. 그러나 저에게는 기본 라이브러리에서 가장 가까운 포즈를 검색하는 대신 사전 설정에서 특정 카메라 각도를 선택하는 것이 훨씬 더 시간 효율적입니다.
차트에서 캐릭터에 대해 원하는 각도를 선택하기만 하면 됩니다.
그리고 저를 믿으세요. 여기에서 캐릭터의 포즈를 취하는 데 필요한 거의 모든 가능한 카메라 앵글을 찾을 수 있습니다!
캐릭터의 체형과 인물의 기본 앵글을 모두 마쳤으니 이제 1차 도구 상자를 사용하여 Perspective를 선명하게 하여 캐릭터를 깊이 있게 즉흥적으로 만들 차례입니다.
[첫 번째 도구 상자가 어떻게 작동하는지에 대해서는 이미 자세히 설명했습니다.]
삽화의 주제와 일치시키거나 머리에 있는 배경과 완전히 동기화하려면 첫 번째 도구 상자의 이러한 도구가 매우 유용합니다!
도구 상자 1번, 기억하시나요?
즉석에서 3D 모델을 조정합니다.
그에 따라 3D 모델을 배치한 후에도 완전하고 완벽해지기 위해 약간의 조정이 남아 있습니다!
자, 이제 3D 피규어를 미세 조정할 시간입니다:)
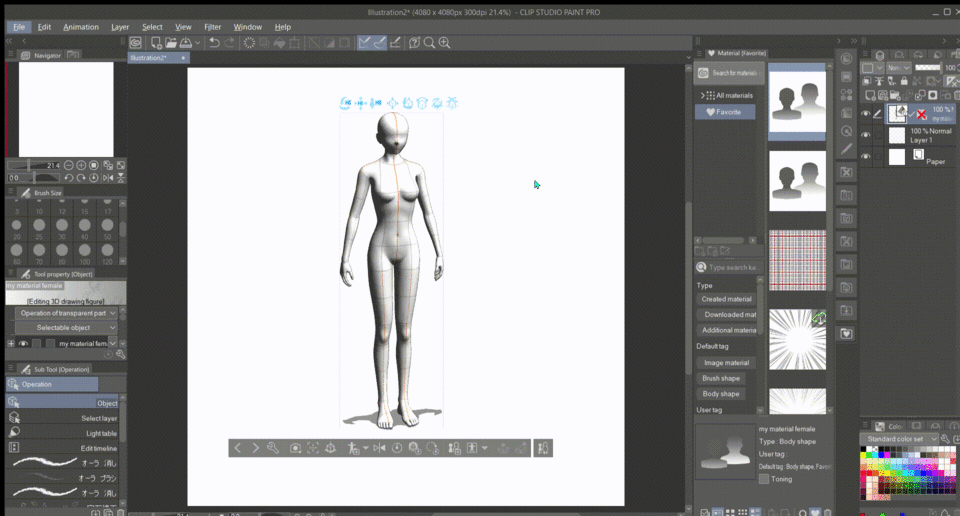
여기에서 우리 모두는 그림의 각 관절을 제어하는 파란색 원 점을 볼 수 있습니다.

보다? 이를 통해 우리는 모든 신체 부위를 정확하게 제어할 수 있고 주제에 맞게 아주 작은 세부 사항까지 갈 수 있습니다!
이제 손과 손 제스처에 대해 이야기합시다!
이 그래프에서 우리는 모든 기본 손 설정을 찾을 것입니다. 적당히 선택하시면 됩니다!
남은 것은 손가락에 대한 나머지 세부 사항을 설정하는 것입니다. 예를 들어 분해해 보겠습니다.
내 캐릭터가 에너지 볼을 쏠 손에 대한 세부 사항을 할 것입니다!
(참고로 저는 이미 테마에 맞게 모델 포즈를 취했습니다)
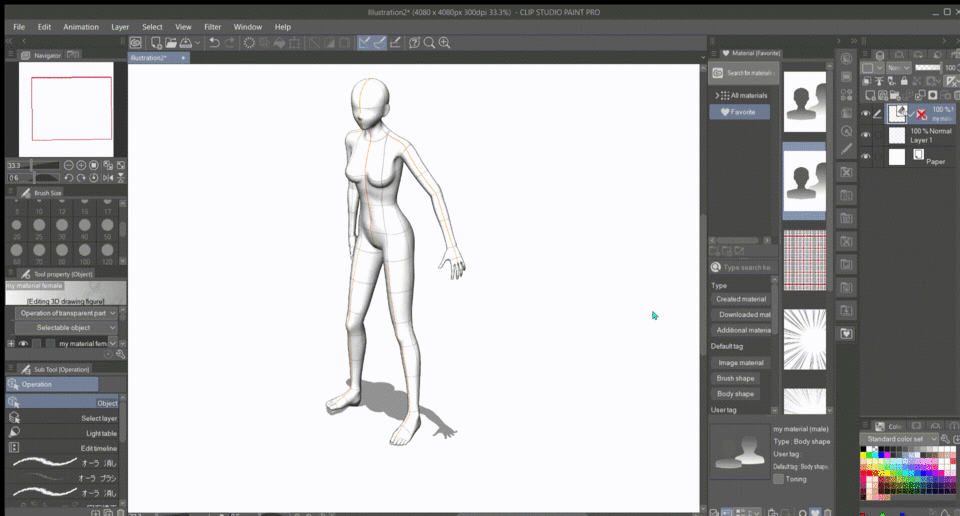
보다! 정말 쉽습니다. 그렇지 않아?
그리고 그것은 또한 훌륭하게 밝혀졌습니다!
이 방법으로 우리만의 캐릭터를 만들어 봅시다: 단계별
지금 당장은 이 방법이 어려워 보일 수 있지만, 그 과정을 믿으세요. 결국 그만한 가치가 있습니다 :)
내 웹툰에 나오는 내 캐릭터의 일러스트를 그려보자. 그녀를 잠에서 깨워 정원으로 달려가게 합시다. 그곳에서 그녀는 그녀를 화나게 하는 무언가를 봅니다.
가자!
새 캔버스를 엽니다.
재료 창에서 3D 모델을 선택하고 캔버스로 끕니다.
(참고로 여기서는 기본 3D 피규어로 설정한 나만의 머티리얼을 사용하고 있습니다.)
여기 우리의 주제에 따라 도구 상자 번호에서 완벽한 카메라 각도를 선택합시다. 2.
이제 도구 상자 번호를 사용하여 원근법으로 약간의 작업을 수행해 보겠습니다. 1 .
그리고 여기 있습니다!
이제 약간의 조정!
거의!
손에 약간의 조정이 완료되었습니다!
*이제 다음 단계인 스케치로 진행해 보겠습니다.
기존 머티리얼 레이어 위에 새 벡터 레이어를 만듭니다.
이제 스케치를 할 준비가 되었습니다.
중요한 팁: 항상 재료의 윤곽을 캐릭터의 스킨으로 생각하십시오.
이렇게 하면 머리, 옷, 액세서리가 멋지게 보일 것입니다!
이제 스케치가 완료되었으므로 라인 아트를 진행해 보겠습니다.
제가 선화에 사용하는 펜의 링크가 있으니 확인해보세요!
*베이스 컬러
- 약간의 음영 !
주제와 잘 어울리는 적절한 배경을 그립니다.
그리고 몇 가지 더 자세한 사항.
타다!
일러스트가 완성되었습니다:)
이 튜토리얼에서 무언가를 배웠기를 바랍니다.
질문이 있으시면 댓글에 남겨주세요.
그때까지~
























댓글