LIQUIFY 도구: 사용 위치 | 클립 스튜디오 모바일
안녕하세요 MarL입니다.
이 팁에서는 유동화 도구에 대해 설명합니다! Clipstudio Paint에 새로 추가된 기능. 사용할 수 있는 아이디어를 알려 드리겠습니다.
위의 영상을 편하게 시청해주세요. 유투브 설명에 타임랩스로 좀 더 쉽게 볼 수 있도록 했습니다. 서면 버전을 읽고 싶다면 계속 스크롤하십시오. 참고로 이번 달의 팁 주제를 즐기시기 바랍니다.
소개: 유동화
유동화는 사소한 재조정 또는 다른 사람들이 '수정'이라고 부르는 데 사용되는 특수 도구입니다. 다른 사람에게는 예술적 효과를 더하는 도구입니다.
사진 및 아트웍 편집에 사용할 수 있습니다.
➤ 유동화를 언제 사용합니까?
유동화는 처음이나 끝에 사용할 수 있습니다. 스케치 중이나 사소한 수정을 위해 모든 것이 끝난 후에 사용할 수 있습니다.
➤ Clip Studio의 유동화에는 7가지 모드가 있습니다.
1\. 푸시
2\. 확장
3\. 핀치/수축
4\. 오른쪽으로 누르기
5\. 왼쪽으로 밀기
6\. 시계 방향으로 돌리기
7\. 시계 반대 방향으로 돌리기
➤ 유동화를 사용하는 방법?
[도구 모음] > [블렌드] > [유동화] 열기
유동화를 사용하기 전에 이 기능은 한 번에 한 레이어만 사용할 수 있다는 점에 유의하십시오. 한 번에 여러 레이어에서 이것을 사용할 수 없음을 의미합니다.
원하는 경우 먼저 병합하여 쉽게 사용할 수 있습니다.
►병합하는 방법?
모바일 사용자의 경우 [모든 레이어 유지] > [새 레이어에서 보이는 레이어 병합 클릭]
레이어를 유지하고 원하는 대로 편집할 수 있도록 [새 레이어에서 보이는 레이어 병합]을 사용하는 것이 좋습니다.
그러나 하나의 레이어만 유지하려는 의도로 병합하려는 경우. [보이는 레이어 병합]을 클릭합니다. 이렇게 하면 병합 레이어만 남게 됩니다.
유동화 설정
➤ 유동화 설정을 조정하는 방법은 무엇입니까?
유동화 설정을 조정합니다. 2가지 방법이 있습니다.
1. 열기 [도구 모음] > [유동화] > 설정 조정
모드를 쉽게 수정할 수 없기 때문에 이 방법을 권장하지 않습니다. 유동화 도구의 경우 더 효율적이기를 원합니다. 특히 도구의 [강도]와 [경도]를 실험해보고 싶은 초보자라면 더욱 그렇습니다.
2. [도구 속성]으로 이동합니다.
팔레트 섹션에서 [도구 속성]은 활성 보조 도구의 설정을 조정하는 바로 가기 도구입니다.
이 방법이 작동하려면 유동화 도구를 먼저 선택해야 합니다.
➤ 강도
[강도] 설정은 브러시가 빠르게 움직이거나 끌 수 있는 픽셀의 양입니다.
참고로 [강도]가 높을수록 픽셀을 더 빠르게 이동할 수 있습니다.
GIF의 경우 3개의 매개변수를 비교하겠습니다. 15, 50, 100, 기본값 [경도] 50

➤ 경도
[경도] 설정은 브러시의 경도 효과를 제어합니다.
아래 예시의 경우 [경도]가 낮을수록 빠르게 떨어지고 무겁게 느껴집니다. 브러시 끝에 핀치 효과가 나타납니다.
값이 높을수록 더 선명하게 보이고 브러시 형태가 됩니다(둥근 끝).
GIF의 경우 3개의 매개변수를 비교하겠습니다. 15, 50, 100, 기본값 [강도] 50

➤ 편집 영역만 참조
편집 영역 켜기 또는 끄기
➤ 켜져 있으면 유동화 도구의 효과가 브러시 내에서만 참조됩니다.
➤ 끄면 브러시 외부 영역도 유동화 도구의 영향을 받습니다.
*푸시 모드를 사용한 예

*돌리기 모드를 사용한 예

푸시 모드
[푸시 모드] 말 그대로 픽셀을 밀거나 끕니다.

푸시 모드에는 여러 가지 용도가 있으며 여기에 제가 언급한 몇 가지 사항이 있습니다.
🔶 푸시 모드는 어디에서 사용하나요?
• 예술 표현을 위해
푸시 모드를 사용하여 내 캐릭터의 표정을 쉽게 변경할 수 있습니다. 일반적으로 캐릭터의 입술과 눈을 조정하기만 하면 됩니다.
ᐅᐅ팁: 대칭자를 사용하십시오. ᐊᐊ
대칭 눈금자와 함께 유동화 도구를 사용할 수 있습니다. 이를 통해 한 번에 두 눈을 쉽게 조정할 수 있습니다.
대칭 도구를 사용하려면:
[도구] > [자] > [대칭자] 클릭
그런 다음 liquify를 사용하여 편집하십시오.

•멜트/드립 효과
퀵멜트 효과를 내고 싶다면? Clip studio가 당신을 덮었기 때문에 당신은 운이 좋습니다!
다음은 말 그대로 녹아내리는 캐릭터의 예입니다.
•음식
아이스크림, 치즈 또는 피자와 같은 음식으로 물방울 효과를 만들 수도 있습니다.
ᐅᐅ팁: 잘라서 붙여넣기 방법 ᐊᐊ
레이어가 하나만 있다고 가정하고 콘에서 아이스크림을 편집하려는 경우. 잘라내기 및 붙여넣기 방법을 사용하면 됩니다.
[도구 모음] > [선택 영역] > [선택 펜] 클릭
아이스크림 부분을 선택하고 콘을 조심스럽게 피하십시오.
이제 [잘라내기]를 클릭한 다음 [붙여넣기]를 클릭합니다.
[잘라내기]와 [붙여넣기]는 두 가지 방법으로 찾을 수 있습니다.
1. 커맨드 바에서 아래 화면을 보세요. 잘라내기 및 붙여넣기 버튼은 기본 설정에 이미 추가되어 있습니다.
2. 메뉴 섹션에서 조회할 수 있습니다.
[메뉴] > [편집] > [잘라내기] 또는 [붙여넣기] 클릭
이것은 잘라내기 및 붙여넣기 방식을 수행하지 않은 경우 유동화 푸시 모드를 사용한 후의 차이점입니다.
*왼쪽 - 잘라서 붙이지 않고 아이스크림과 콘 한 겹만 있습니다.
*오른쪽 - 잘라내기 및 붙여넣기가 완료되었으며 이제 아이스크림과 콘의 2개의 별도 레이어가 있습니다.
이 방법을 사용하면 콘 왜곡을 걱정하지 않고 쉽게 떨어지는 효과를 추가할 수 있습니다.
• 퀵 파이어 또는 파이어볼
빠른 불이나 불덩어리를 그리고 싶다면. 빨간색, 주황색 및 약간의 노란색과 같은 색상을 그립니다.
그런 다음 Liquify로 플레이하십시오.

완료 후.
1. [Add (glow) Blend]를 사용하여 [New Layer]를 추가한 다음 [Clip Layer]를 클릭합니다.
2. [에어브러시]와 옅은 노란색 또는 주황색을 사용하여 글로우 효과를 추가할 수 있습니다.
3. 메인 레이어(불을 그리는 레이어)를 클릭합니다. [도구] > [블렌드] > [흐림]으로 이동합니다. 불 내에서 블러를 사용하십시오. 불의 근원(중앙 하단) 또는 외부에서 흐림 효과를 사용할 수 있습니다.
*왼쪽에서 오른쪽으로:
**첫 번째 화재 - liquify 사용 후 화재
**2차 발사 - Add(Glow) Blend 사용 후
**Third Fire - 내부 흐림 효과 사용 후
**Fourth Fire - 불의 바닥면에 내부 및 외부 흐림 효과를 사용한 후.
•물 효과
액화할 때 가장 좋아하는 효과입니다. 손가락을 좌우로 드래그하기만 하면 아주 멋진 물 효과를 얻을 수 있습니다.
[강도]는 35 정도, [경도]는 20 정도를 선호합니다.
•간단한 나무 만들기
나무를 그리는 빠른 아이디어.
이것을하기 위해:
1. 받침대와 나무 줄기를 그립니다.
2. 다른 색상을 사용하여 나뭇잎을 표현하고 간격이 있는지 확인합니다.

3. 유동화 사용

4. [새 레이어]를 클릭한 다음 [클리어 레이어]를 클릭합니다.
5. [에어브러시]를 사용하여 질감, 빛 및 그림자를 추가합니다. 나는 또한 [Droplet]을 사용하여 세부 사항을 추가합니다.
*나무 줄기에 그늘을 만드는 것을 잊지 마세요...

나무 하나를 만든 후. [아래 레이어와 병합]을 사용하여 모든 레이어를 병합합니다.
ᐅᐅ팁: 복사 및 붙여넣기 방법 ᐊᐊ
그런 다음 [복사 및 붙여넣기 방법]을 수행하여 나무를 쉽게 복제하십시오.
[복사]와 [붙여넣기]는 두 가지 방법으로 찾을 수 있습니다.
1. 커맨드 바에서 아래 화면을 보세요. 복사 및 붙여넣기 버튼은 기본 설정에 이미 추가되어 있습니다.
2. 메뉴 섹션에서 조회할 수 있습니다.
[메뉴] > [편집] > [복사] 또는 [붙여넣기] 클릭
복사 후 [도구] > [작업] > [개체]로 이동합니다.
나무를 드래그합니다.
반복 과정

확장 및 핀치 모드
[확장 모드]는 브러시 내부의 모든 픽셀을 중앙에서 멀어지게 하여 팽창 효과를 만듭니다.

그 반대는 [핀치 모드]입니다.
브러시 내부의 모든 픽셀을 중앙으로 이동하여 축소 효과를 만듭니다.

🔶 어디에 사용하나요?
•헤어볼륨
캐릭터의 머리카락 볼륨을 쉽게 늘리거나 줄일 수 있습니다. "편집 영역만 참조"에 체크만 하면 됩니다.
•캐릭터의 얼굴과 몸
캐릭터의 눈이 작아지거나 크게 느껴지나요? 유동화: 확장 모드 또는 핀치 모드를 사용하세요.
다리나 근육과 같은 캐릭터의 신체 부위를 조정할 수도 있습니다. 이것을 사용하여 도면 관점을 강조할 수도 있습니다.
다음은 몇 가지 예입니다.
왼쪽 또는 오른쪽 모드를 누릅니다.
[Push Left or Right Mode]는 픽셀이 왼쪽 또는 오른쪽 방향으로 이동하도록 합니다.

🟧TIP: 왼쪽 또는 오른쪽 모드 바로 가기 누르기
[왼쪽으로 밀기] 클릭
➤ 아래로 스와이프하면 픽셀이 왼쪽으로 이동하는 것을 알 수 있습니다.
➤ 위로 스와이프하면 픽셀이 오른쪽으로 이동합니다.
➤ 오른쪽으로 스와이프하면 픽셀이 위로 이동합니다.
➤ 왼쪽으로 스와이프하면 픽셀이 아래로 밀려납니다.

그것은 좋은 바로 가기이며 당신에게 유용하기를 바랍니다.
🔶 좌/우 푸시 모드는 어디에서 사용하나요?
• 얼굴 비율
• 개체의 너비 조정
돌리기 모드
[돌리기 모드]는 브러시 주변의 모든 픽셀을 회전시킵니다.
이 모드에는 두 가지 유형이 있습니다.
1. 시계 방향으로 돌리기
이 모드는 오른쪽 또는 시계 방향으로 회전합니다.
2. 시계 반대 방향으로 돌리기
이 모드는 왼쪽에서 또는 시계 반대 방향으로 회전합니다.

🔶 돌리기 모드는 어디에서 사용하나요?
•머리카락
• 헤드 방향 변경
이것을하기 위해 :
1. 브러시 크기를 캐릭터의 머리보다 크게 만듭니다.
2. [경도]는 캐릭터 픽셀의 면이 많이 왜곡되지 않도록 70% 정도로 설정해야 합니다.
3. [강도]는 낮은 파라미터로 사용하면 더 쉽게 조절이 가능합니다.
•귀와 꼬리와 같은 동물 특징.
-------------------------------------------------- -유동화 도구는 CLIP STUDIO PAINT의 새로운 모드입니다.
멋진 업데이트이며 재미있게 사용했습니다.
읽어 주셔서 감사합니다.









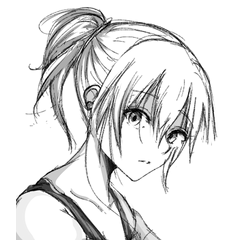









댓글