CSP에서 애니메이션하는 방법(쉬운 방법) + 기타 유용한 팁!
여보세요! 저는 oodi입니다. 오늘은 CSP에서 애니메이션 작업을 하는 동안 시간을 절약할 수 있는 몇 가지 유용한 트릭을 공유하고자 합니다!
튜토리얼은 애니메이션의 기초, 캔버스 설정, 유용한 기능 등으로 구성되어 있습니다!
의 시작하자!
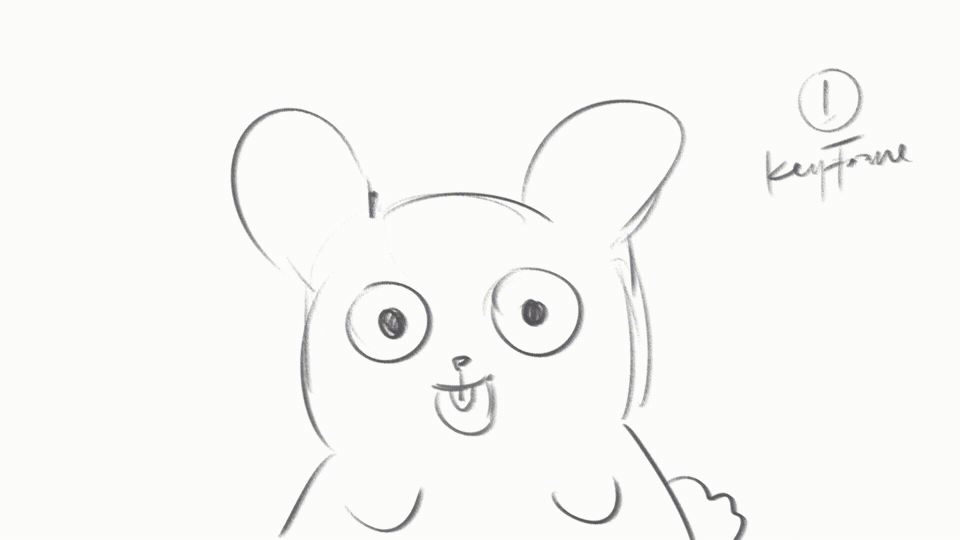
오늘 만들 애니메이션은 간단합니다! 큰 눈을 깜박이며 웃는 토끼!
애니메이션을 위한 캔버스 설정
캔버스 설정은 시작하는 그림의 모드와 동일합니다.
💡 파일 > 새로 만들기 > 애니메이션을 클릭합니다(아이콘은 목록의 마지막 부분입니다).
여기에서 원하는 대로 캔버스 크기를 변경할 수 있습니다.
CSP에서 제공하는 애니메이션용 크기 사전 설정이 있지만 원하는 크기를 염두에 둔 경우 "사용자 지정"으로 이동할 수 있습니다.
타임라인 설정 - FPS 및 재생 시간
이제 타임라인 설정을 변경합니다.
💡 FPS는 초당 프레임을 의미합니다.
💡 캔버스를 12FPS로 설정하면 1초(이상적으로)에 동영상의 움직임을 구성하는 12개의 이미지(정지 이미지)가 있습니다.
💡 CSP의 "Frame Rate" 섹션에서 FPS를 변경할 수 있습니다.
💡 재생 시간은 애니메이션 지속 시간을 연장하는 데 사용할 프레임 수입니다.
12FPS로 재생 속도를 12로 설정하고 계산이 12/12FPS=1이므로 애니메이션의 지속 시간은 1초에 불과하다고 가정해 보겠습니다.
💡 더 긴 애니메이션을 원하시면 재생 속도를 높이세요.
예를 들어 재생 시간을 30으로 설정하면 30/12FPS = 2.5초가 됩니다. 애니메이션의 길이는 2.5초입니다.
캔버스 내부 및 타임라인
기본적으로 애니메이션 캔버스의 모양은 일러스트와 동일합니다.
캔버스 안의 프레임이 애니메이션의 출력을 나타낸다는 것을 알아야 합니다. 따라서 프레임 외부에 그리는 경우 애니메이션을 렌더링한 후 표시되지 않습니다.
예를 들어, 산, 도로, 태양 등이 있는 풍경 그림이 있습니다.
그런 다음 애니메이션 풍경의 최종 출력은 더 작은 직사각형 안에 그려진 모든 것입니다.
애니메이션 패널을 표시하려면 Windows > 타임라인을 클릭합니다(타임라인 확인).
타임라인이 표시되면 이 모양을 찾을 수 있습니다.
패널은 2개의 중요한 섹션을 나타냅니다. 가로는 프레임이고 세로는 트랙입니다. 또는 그냥 '레이어''라고 부를 수도 있습니다. CSP에서 이름은 "애니메이션 셀" 안에 있는 "애니메이션 셀"입니다. 폴더". 애니메이션 폴더 안에 그리게 됩니다 :)!
스케치: 첫 번째 키프레임
💡 키프레임은 애니메이션에서 묘사될 주요(키) 움직임입니다.
그리고 그 사이에 키프레임 사이의 움직임이 호출되는데, 그 기능은 움직임의 디테일을 만들어 뻣뻣해지지 않고 움직임이 더 의미가 있도록 하는 것입니다.
그리기를 시작하려면 평소와 같이 레이어 속성으로 이동하면 됩니다.
모든 애니메이션 셀은 "애니메이션 폴더" 안에 있습니다.
그런 다음 평소와 같이 그리기 시작합니다. 저를 위해 1번째 키프레임으로 눈을 깜박거리며 웃고 있는 귀여운 토끼를 만들어 보겠습니다.
저는 "0"(영) 프레임과 타임라인 패널에 "1"로 표시되는 레이어 1 내부에서 시작합니다.
스케치: 두 번째 키프레임 - 새 레이어 추가 및 타임라인에 표시
이제 두 번째 키프레임으로 이동하겠습니다!
새 레이어를 추가하려면 타임라인 패널로 이동하여 플러스가 있는 상자 아이콘으로 나열된 "애니메이션 셀 추가"를 선택할 수 있습니다.
아, 그리고 두 번째 프레임을 사용하여 토끼의 두 번째 키프레임을 스케치하고 있습니다.
레이어 속성을 사용하여 새 레이어를 추가할 수도 있다는 것을 깜빡했습니다. 레이어 속성으로 이동하여 "새 래스터 레이어" 또는 원하는 레이어 유형을 클릭하십시오.
이름을 Layer 2로 지정하겠습니다.
그러나 놀랍게도 레이어 2는 타임라인에 표시되지 않습니다. 따라서 계속 그릴 수 없습니다 :( .. 그럼 어떻게 해야 할까요?
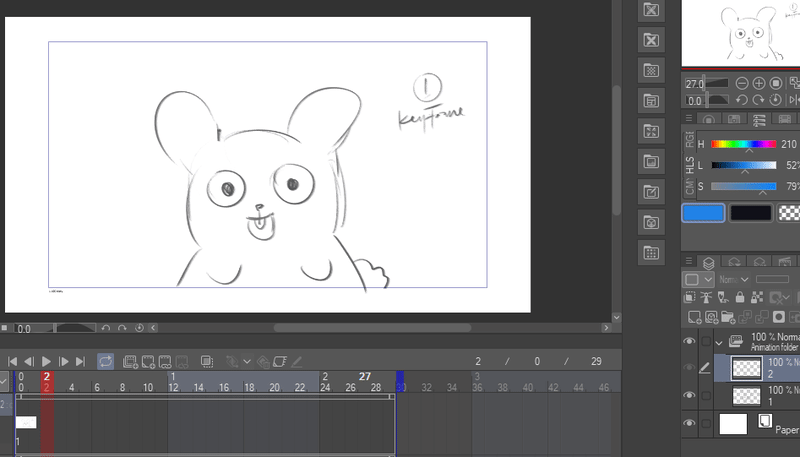
걱정하지 마십시오. 솔루션은 간단합니다. 레이어 2를 표시할 타임라인을 마우스 오른쪽 버튼으로 클릭하고 "레이어 2"를 선택하기만 하면 됩니다.

이제 레이어 2에서 계속 그릴 수 있습니다!
스케치: 두 번째 키프레임 - 어니언 스킨
그러나 여기서 또 다른 문제에 직면했습니다. 토끼가 어떻게 생겼는지, 이전 레이어에서 어떤 역할을 하는지 잊어버렸습니다!
괜찮습니다. 때로는 이전 이미지를 기억하는 것이 번거로울 수도 있습니다.
걱정마세요 어니언스킨이라는게 있어요 :D!!!!!!!
💡 어니언 스킨은 낮은 불투명도로 이전 및 이후 그림을 미리 보는 데 사용되므로 이전 그림을 쉽게 추적할 수 있습니다.
어니언 스킨을 활성화하면 토끼의 첫 번째 키프레임을 볼 수 있습니다. 그리고 그것을 추적하여 두 번째 키프레임을 만듭니다!
스케치: 두 번째 키프레임 - 복사 및 붙여넣기
바쁘세요? 아니면 다시 추적하기에는 너무 게으르다고 느끼십니까?
걱정하지 마세요. 대신 복사하여 붙여넣을 수 있습니다. :))))
우선 레이어 1을 복사하여 붙여넣는 경우 이전 레이어 2가 더 이상 필요하지 않습니다. 그래서 삭제하도록 하겠습니다.
레이어 2의 프레임을 마우스 오른쪽 버튼으로 클릭한 다음 "삭제"를 선택합니다.
삭제는 타임라인에서 선택된 활성 프레임을 제거하는 기능이고 "프레임 삭제"는 타임라인에서 1프레임을 완전히 제거하는 기능입니다.
복사하여 붙여넣으려면 "레이어 속성"에서 원하는 레이어를 복사/복제하고 붙여넣습니다(Ctrl + C 및 Ctrl + V).
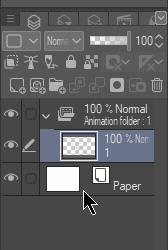
그런 다음 활성화하려면 이전과 동일한 단계를 수행하고 타임라인 패널을 마우스 오른쪽 버튼으로 클릭하고 대상 레이어를 선택합니다.
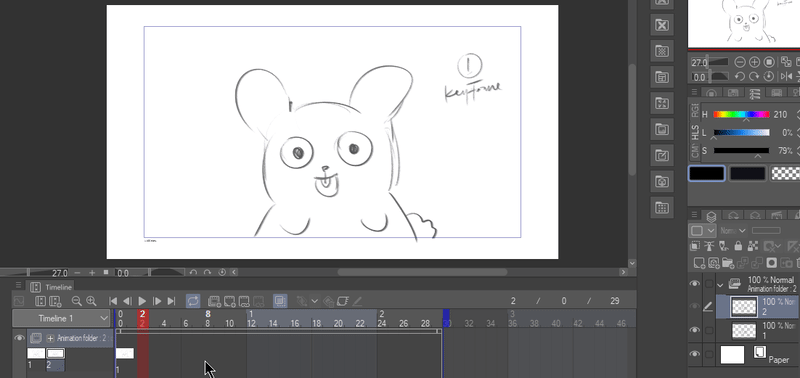
스케치를 계속해 볼까요?
두 번째 키프레임을 만들면 토끼가 두 눈을 감고 입을 크게 벌립니다. 내가 바꿔야 할 것은 눈과 입뿐이었습니다.
스케치: 세 번째 키프레임 - 애니메이션 재생 미리보기
이제 모든 기능을 배웠으니 3번째 키프레임을 만드는 것은 매우 쉬울 것입니다. :)
세 번째 키프레임에서 토끼는 웃는 얼굴을 유지하면서 측면을 보면서 두 눈을 뜨고 있습니다. 이전 레이어를 복사하고 있기 때문에 변경해야 할 것은 눈뿐입니다! 정말 시간이 절약됩니다 :"D
이제 키프레임 작업이 완료되었습니다!
어떻게 되는지 볼까요? 재생 버튼을 클릭하기만 하면 됩니다.
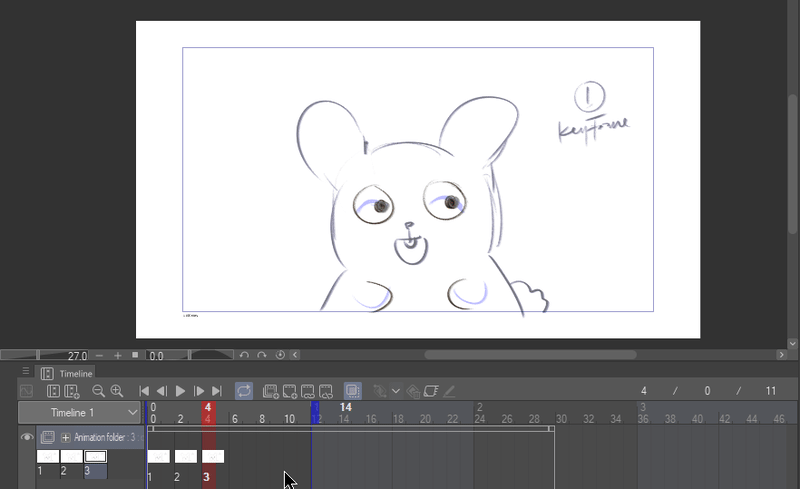
또는 두 번째 옵션은 다음과 같이 프레임 번호를 가로질러 포인터를 드래그하는 것입니다.
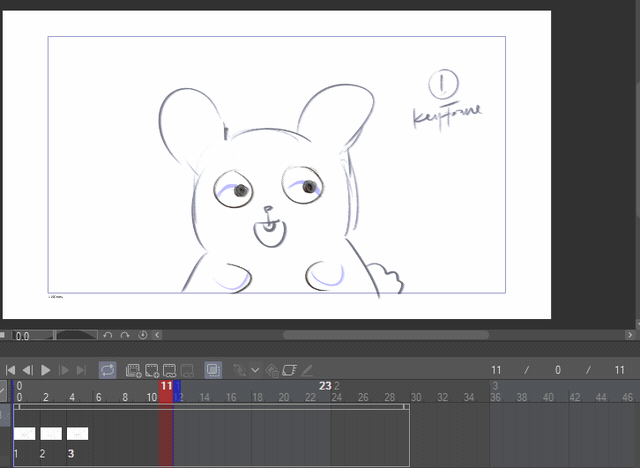
타이밍이 너무 느리거나 너무 빠르다고 생각되면 만족할 때까지 이리저리 움직여 속도를 조정할 수 있습니다!
예제와 같이 프레임을 클릭하고 드래그하면 됩니다. (포인터가 프레임을 정확히 클릭하도록 하세요)
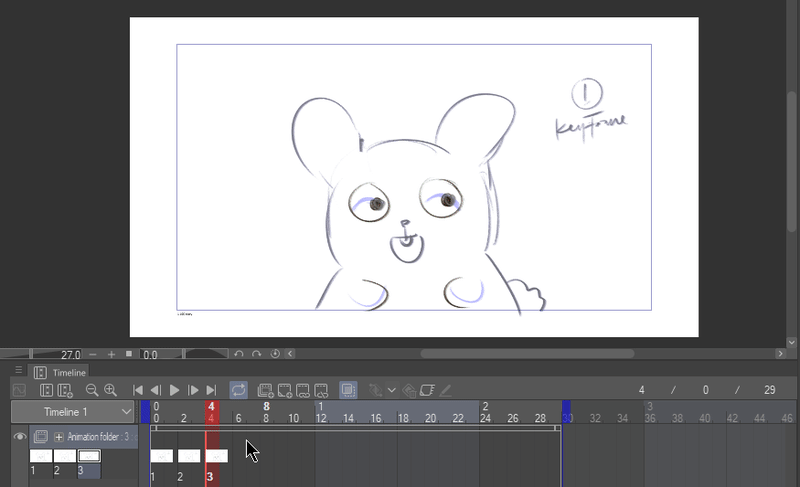
중간 또는 트위닝
💡 트위닝은 키프레임 사이에 전환 프레임을 만들고 더 매끄럽게 만들고 한 개체와 다른 개체 간의 진화를 보여주는 기술입니다.
내가 만들 인비트윈은 레이어 1 - 레이어 2 사이와 레이어 2 - 레이어 3 사이입니다.
따라서 레이어 1의 키프레임이 똑바로 올려다보며 입을 닫고 있는 토끼인 경우 레이어 2의 키프레임과 일치하도록 입이 점차 열리는 동안 중간에 눈이 점차 닫힙니다.
그 사이를 위한 공간을 만들기 위해 레이어 2와 레이어 3을 멀리 옮겼어요~
그런 다음 레이어 1을 복사하여 프레임 "0" 옆의 프레임 "1"에 놓습니다. 이름은 레이어 1a입니다.
레이어 1a 작업을 시작합니다. 눈을 지워서 "눈꺼풀을 감는 것"을 만듭니다.
1a의 경우 첫 번째 중간 단계이므로 토끼가 눈을 너무 많이 감으면 안 됩니다. 진화가 두 번째 키프레임과 일치할 때까지 레이어 1b, 1c 등에서 작업할 것입니다!
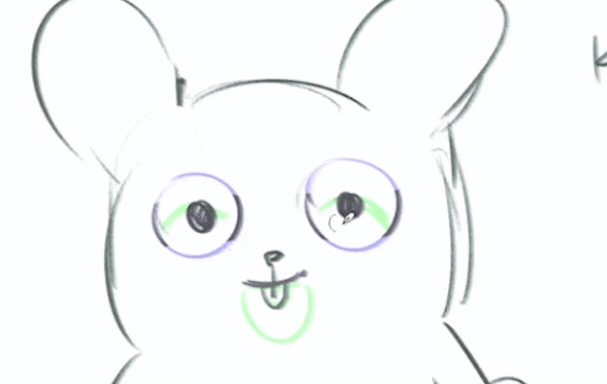
이 튜토리얼은 이미 너무 길기 때문에 다음 중간을 그리는 과정을 건너 뛸 것입니다....
전체 과정이 보고 싶으시다면 유튜브 영상을 봐주세요^^!
다음은 레이어 2에서 레이어 3까지 중간에 대한 요약입니다!
최종 미리보기
마침내, 우리는 끝났습니다! 다음은 우리 토끼의 미리보기입니다!
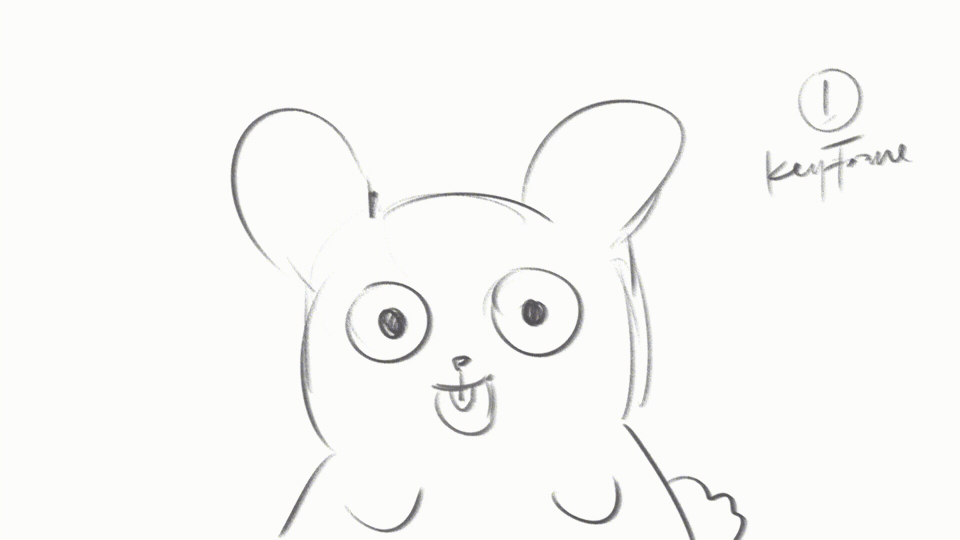
더 유용한 팁
애니메이션을 재생할 때 재생이 다시 반복되는 데 시간이 너무 오래 걸리는 경우가 있습니다. 이와 같이:

경로를 단축하려면 다음을 수행할 수 있습니다.
1. 사용하지 않는 프레임 자르기
흰색 격자의 상단 가장자리를 클릭하여 원하는 위치로 끕니다.
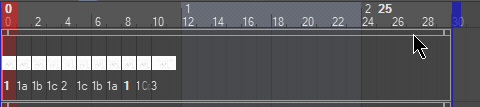
2. 재생 타이밍 자르기
흰색 선 위에 있는 파란색 표시를 클릭하여 원하는 위치로 끕니다. 이렇게 하면 프레임의 총계는 여전히 동일하며 재생 경로만 잘립니다.
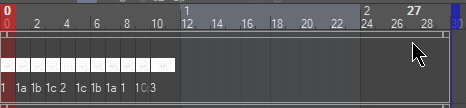
폐쇄
여기까지 와주셔서 감사합니다! :"디
제 튜토리얼이 도움이 되었기를 바랍니다! 제 영어실력은 정말 죄송합니다. 할말은 많지만 어휘가 매우 제한적입니다 :(
질문이 있으시면 아래 댓글로 질문해 주세요. 최선을 다해 답변해 드리겠습니다! 좋은 하루 보내세요!
























댓글