Colorize 기능으로 자동 채색
소개
아주 좋아요! 저는 Paula-NM이며 자동 색상이 어떻게 작동하고 자신의 일러스트레이션을 만들 때 권장 사항에 대해 설명하려고합니다.
나에게 보여줄 두 가지 기술은 내 그림을 생생하게 표현하고 색상을 실험하는 내 방식을 완전히 바꾸어 놓았습니다.이 도구 덕분에 큰 편안함으로 놀라운 일을 할 수 있습니다. 시작합시다!
유튜브 비디오
요구 사항
이 기능에 액세스하려면 다음이 필요합니다.
1. 클립 스튜디오 페인트는 1.8.4 이상 업데이트
2. 서버가 도면을 해석하므로 인터넷 연결이 가능합니다.
선
도면을 시작하려면 단일 도면층에 있어야합니다. 폴더로 그룹화 한 경우 복제하여 레이어로 만듭니다.
또한 등대 아이콘을 클릭해야합니다. 선택, 필러 등에 매우 유용하며 나중에 유용합니다.
일반 채색
모든 것이 올바른지 확인하면 ...
메뉴> 편집> 색상 화 (기술 미리보기)> 일반 색상 화
보시다시피, 채색은 완벽하지 않습니다. 우리는 그것을 수정할 것입니다.
자동 선택에서 참조 레이어와 도면이있는 "선"레이어로 조정하고 원하는 색상을 선택하여 수정합니다.
기본 색상을 얻은 후에는 혼합 모드에서 레이어를 만들고 곱하고 씨실을 만들어 색칠 된 레이어로 조정하고 결과에 만족할 때까지 계속 페인팅합니다.
이 도구의 세 가지 옵션 중 일반 채색은 실험 및 재생을위한 훌륭한 리소스이며 색상을 결정하지 않으면 새 캐릭터를 만드는데도 유용합니다. 이 옵션을 사용해보십시오!
선택된 색상 적용
이 경우 사용하려는 색상이 명확합니다.
메뉴> 편집> 색상 화 (기술 미리보기)> 선택한 색상 적용
보시다시피, 우리는 이전 기술과 같은 방식으로 수정하려고합니다. 파스텔 톤도 있으며, 마음에 들지 않으면 색조 보정 도구로 보정 할 수 있습니다.
우리가 적절하다고 판단한 수정을 한 후에는 자동 색상으로 형성된 선을 이용하여 레이어에서 작업하면서 원하는대로 도면에 색상을 계속 지정할 수 있습니다.
그림자를 더하고 배경을 추가하면 그림이 준비됩니다.
고급 설정
이 옵션은 색상을 선택하므로 이전 옵션과 유사합니다. 그러나 색상이 어떻게 혼합되는지 결정할 수 있습니다.
메뉴> 편집> 색상 화 (기술 미리보기)> 고급 설정
사용한 톤마다 그래프가 나타납니다. 최대 10 개의 색상 만 분석하므로 그림에서 10 개 미만의 톤을 사용하는 것이 좋습니다.
이제는 커브로 연주하고 가장 좋아하는 믹스를 찾습니다.
여기에서 첫 번째 일반 색상 기술과 동일한 프로세스를 반복하고 그림이 끝날 때까지 계속합니다.
팁
세부 사항은 차이를 만듭니다.
스트로크를 최대한 깨끗하게 만드십시오.
도면이 더러워지지 않도록 인쇄와 같은 세부 사항에 별도의 레이어를 사용하는 것이 좋습니다.
이 도구를 사용하면 많은 시간을 투자 할 필요없이 빠른 미리보기, 스토리 보드, 풍경, 조명 및 모든 유형의 구성에 대해 빠른 스케치를 할 수 있습니다.
중고 브러쉬
특히이 브러시를 거의 모든 공정에 사용했습니다. 감사합니다. Rompi!
첫 튜토리얼을 따라 주셔서 대단히 감사합니다! 이 가이드가이 도구를 사용하는 데 감히 도움이 되었기를 바랍니다. 다음에 또 만나요!


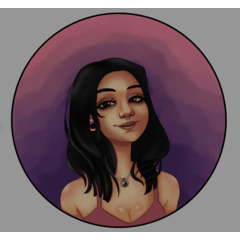










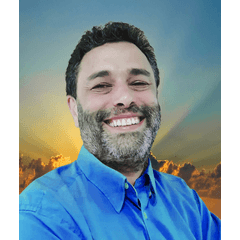









댓글