CLIP STUDIO PAINT에서 벡터 레이어 사용 팁
소개
여러분, 안녕하세요! 내 선 작업에 벡터 레이어를 사용할 때 몇 가지 개인적인 팁을 보여줄 내 튜토리얼에 오신 것을 환영합니다.
프로세스의 선화 부분에 벡터 레이어를 사용하여 여기에서 여기로 이동합니다.
이 튜토리얼의 비디오 버전도 시청하십시오!
그렇다면 벡터 레이어란 무엇입니까? Clip studio Paint에서 사용할 수 있는 레이어 유형입니다. 일반 레이어와 달리 각 개별 스트로크를 잡고 크기를 조정하고 조작할 수 있으므로 보다 효율적이고 편안한 프로세스를 위해 선 작업을 빠르게 편집할 수 있습니다.
몇 가지 기본적인 팁
이제 벡터 레이어로 할 수 있는 몇 가지 기본적인 작업을 보여드리겠습니다.
기본적으로 Clip Studio에서는 래스터 레이어(또는 일반 레이어)에 그리게 되며, 벡터 레이어에 그리려면 새 레이어 버튼(작은 큐브가 있는 버튼)의 오른쪽에 있는 아이콘을 클릭하면 됩니다.
래스터 레이어를 이동하면 해당 레이어에 그려진 모든 항목이 이동합니다. 레이어를 회전하거나 크기를 조정하려는 경우에도 마찬가지입니다. 요소를 개별적으로 이동하는 유일한 방법은 선택 도구(이 경우 올가미 도구)를 잡고 이동하려는 요소를 선택하는 것입니다.
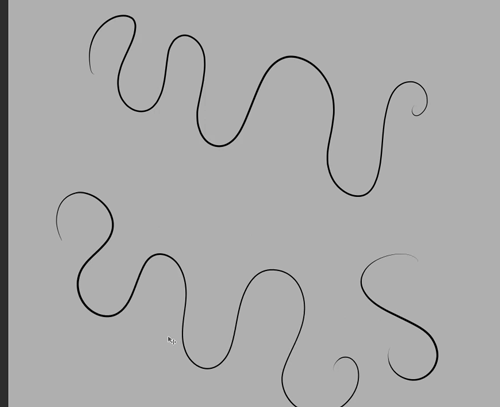
벡터 레이어를 사용하면 작업 도구를 선택하고 이동하려는 요소를 클릭하면 다른 개체와 겹치더라도 선택한 부분에만 영향을 미칩니다. 또한 레이어의 나머지 부분에 영향을 주지 않고 회전, 크기 조정, 여러 스트로크를 한 번에 선택하고 선택한 부분을 삭제할 수도 있습니다.

벡터 레이어를 사용하면 만드는 모든 획이나 선에 제어점(작은 흰색 점)이 있어 이미 그려진 획을 조작하고 변경하여 원하는 모양을 쉽게 제공할 수 있습니다!

이미 선을 그린 후에도 획의 너비를 수정할 수 있습니다. 선을 선택하여 선을 가늘게 또는 두껍게 만든 다음 작업 도구를 클릭합니다. 도구 속성 아래에 브러시 크기를 위 또는 아래로 수정할 수 있는 옵션이 있습니다! 이것은 매우 유용합니다. 특히 무언가를 축소해야 할 때 선이 너무 가늘어질 때 사용합니다. 이것으로 다시 대담하게 만들 수 있습니다.

이 섹션의 마지막 사항은 벡터 레이어에 있을 때 개별 획의 색상을 변경할 수도 있다는 것입니다. 작업 도구를 클릭한 다음 변경하려는 선을 선택하고 도구 속성 탭에서 "기본 색상" 옵션 옆에 있는 색상 사각형을 클릭하면 색상환과 함께 색상 설정 창이 열립니다. 거기에서 원하는 색상을 선택하고 확인을 누르면 변경됩니다!

표시된 예에 따라 마지막으로 그린 선이 다른 선 위에 겹친다는 점에 유의하세요. 빨간색이 파란색 위에 오도록 하려면 빨간색 선을 먼저 그려야 합니다. 이 기능은 선화에 색상을 지정하여 마무리할 때 매우 유용할 수 있습니다!
이 팁 등을 적용하십시오!
이제 몇 가지 기본 팁을 가르친 후 실제 그림에 적용해 보겠습니다. 여기서 캐릭터 스케치를 위한 라이닝 프로세스의 일부를 보여드리겠습니다. 그림을 대칭으로 만들고 싶기 때문에 이 작품에는 대칭 눈금자를 사용할 것입니다.
획의 일부만 수정
따라서 먼저 이 선작업을 위해 선 두께와 일반적인 대비를 갖고 싶었습니다. 예를 들어, 그녀의 코에서는 팁의 선 너비가 더 작기를 원했고 하단에 더 강한 선도 원했습니다.
이 작업을 수행하고 획의 일부만 수정하려면 도구 모음의 "선 수정" 섹션(기본적으로 아래쪽에 있음)으로 이동하여 "선 너비 조정" 도구로 이동할 수 있습니다.
일반적으로 저는 Thicken and Narrow 옵션만 사용합니다. 두껍게는 선 너비를 더 강하게 만들고 좁게는 더 얇게 만듭니다. 그래서 처음에는 Thicken을 사용하고 선의 무게에 만족할 때까지 몇 번의 "획"을 만들고 코끝에도 같은 과정을 수행했지만 대신 Narrow 도구를 사용했습니다.
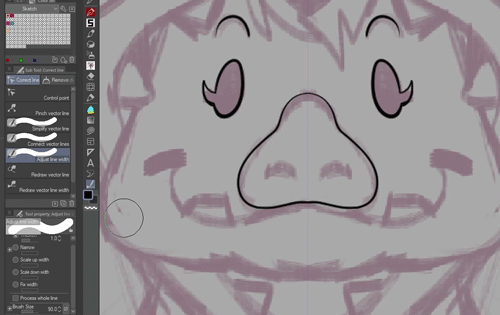
벡터 레이어에서 지우기
Clip Studio의 벡터 레이어에서 매우 유용한 점 중 하나는 지울 때 선이 교차할 때까지만 지울 수 있는 옵션이 있다는 것입니다.
이를 통해 선이 서로 교차하는 것에 대해 너무 걱정하지 않고 먼저 선 작업을 할 수 있으며 이 클립에 표시된 것처럼 지우고 몇 초 만에 청소할 수 있습니다!

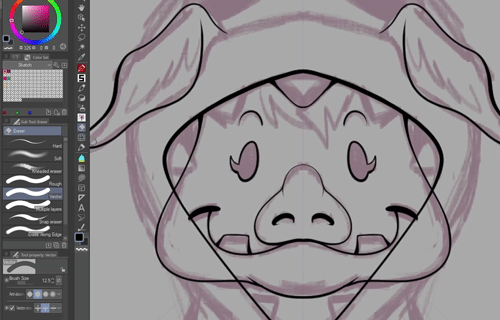
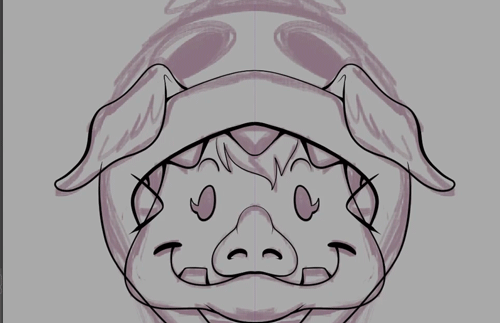
추가 팁
따라서 이것은 반드시 벡터 레이어 자체의 기능은 아니지만 선 작업에 벡터 레이어를 사용하고 대칭 눈금자를 사용하는 경우 권장 사항에 가깝습니다. 일반적으로 스트로크를 선택할 때 대칭으로 벡터를 그릴 때 양쪽이 아닌 한쪽으로 이동합니다.
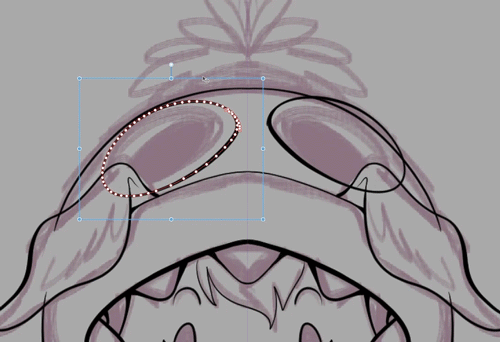
여기 사용자 Pharan이 만든 선택 도구가 있습니다. 이 도구를 사용하면 벡터 레이어를 포함하여 동시에 양쪽을 이동할 수 있습니다. 클립스튜디오 에셋 홈페이지에서도 다운받으실 수 있도록 링크 걸어둘게요!
여기에서 얻을 수 있습니다: https://assets.clip-studio.com/en-us/detail?id=1974271

결론
그리고 벡터 레이어를 사용하여 선화를 수행하기 위한 모든 개인 팁이 있습니다. 프로그램을 처음 사용하거나 아직 벡터 레이어를 시도하지 않은 사람에게 유용하기를 바랍니다! 이것이 최종 결과입니다. 이 튜토리얼을 즐기셨기를 바랍니다 :)!













댓글