간편한 선택 - 빠른 마스크 및 선택 레이어
이 튜토리얼에서는 많은 사랑을 받지 못하는 Clip Studio Paint의 몇 가지 선택 도구를 다룹니다. 퀵 마스크와 선택 레이어에 대해 이야기해 보겠습니다.
튜토리얼의 비디오 버전은 다음과 같습니다. 텍스트를 선호하는 경우 아래에서 찾아보실 수 있습니다!
빠른 마스크
빠른 마스크 레이어 만들기
퀵 마스크와 선택 레이어는 많은 기능을 공유하지만 먼저 퀵 마스크에 대해 이야기하겠습니다.
이 작품에는 겹치는 부분이 많아서 기본 깃털과 같은 부분을 스스로 선택할 수 있으면 좋을 것 같습니다.
선택 메뉴로 이동하여 빠른 마스크를 선택합니다.
이렇게 하면 일반 그리기 도구를 사용할 수 있는 특별한 임시 레이어가 생성됩니다.
빠른 마스크 레이어에 그리기

두 가지 사실이 즉시 명확해집니다.
1. 어떤 색으로 그려도 이 레이어는 빨간색으로 표시되어 보기 쉽습니다.
2. Quick Mask 레이어는 레이어 팔레트에 나타나는 순서에 관계없이 다른 모든 레이어 앞에 표시됩니다.
힌트: 다른 색상이 필요한 경우 레이어 불투명도 아래에 있는 빨간색 아이콘을 클릭하여 선택할 수 있습니다. 지금은 마스크를 빨간색으로 유지하겠습니다.
마스크를 선택 항목으로 변환
선택 메뉴로 돌아가서 Quick Mask 옆에 확인 표시가 있는지 확인하세요. 이는 하나가 이미 활성화되어 있으며 한 번에 하나만 가질 수 있음을 의미합니다.

Quick Mask를 다시 클릭하면 임시 레이어가 사라지고 해당 레이어에 그린 모든 것이 선택 항목으로 변환됩니다.
기존 선택이 포함된 빠른 마스크
선택 항목에 추가하고 싶다고 가정해 보겠습니다.
선택 메뉴로 돌아가서 Quick Mask를 다시 켜세요. 이미 선택한 항목이 있으면 자동으로 마스크 레이어의 일부가 됩니다.
빠른 마스크 실습
그렇다면 이것이 어떻게 유용합니까?
이 첫 번째 예에서는 오른쪽에 있는 바깥쪽 날개 깃털만 선택하고 싶습니다.
먼저 현재 아무것도 선택하지 않은 상태에서 Quick Mask를 켭니다(메뉴 선택 - Quick Mask).
Quick Mask 레이어에서는 어떤 그리기 도구든 사용할 수 있지만 제가 선호하는 빠른 방법은 다음과 같습니다!
먼저 라인 아트 레이어로 이동하여 등대 아이콘을 클릭하여 참조 레이어로 전환합니다.
힌트: 이제 옆에 등대 아이콘이 표시되므로 참조 레이어임을 알 수 있습니다.
채우기 도구로 이동하여 다른 레이어 참조 하위 도구를 선택합니다.
도구 속성에서 "다중 참조" 옵션이 참조 레이어(동일한 등대 아이콘)로 설정되어 있는지 확인하세요.

이제 Quick Mask 레이어에서 채우기 도구를 사용하면 라인 아트 레이어를 참조하고 닫힌 각 공간(이 경우에는 개별 깃털)에 페인트를 칠합니다.
힌트: 확대하여 펜 도구로 채워지지 않은 작은 영역을 수정할 수도 있습니다.

Quick Mask를 다시 끄면 선택 항목으로 변환됩니다.
이제 깃털의 이 부분에만 색상, 음영 또는 기타 효과를 적용할 수 있습니다.
선택 레이어
Quick Mask 기능은 일시적으로 한 번만 선택해야 하는 경우에 유용합니다. 그러나 반복해서 선택해야 하는 경우 대신 선택 레이어를 사용하겠습니다.
선택 레이어로 변환
아직 깃털을 선택했지만 나중에 사용할 수 있도록 선택 항목을 저장하고 싶습니다.
선택 메뉴로 이동하여 선택 레이어로 변환을 선택합니다.
모든 것이 녹색으로 변한 것처럼 보일 수도 있지만 이는 새로운 선택 레이어가 작동 중인 것일 뿐입니다. Quick Mask 레이어가 빨간색이었던 것처럼 이것은 녹색입니다.
선택 레이어는 몇 가지 주요 차이점을 제외하면 Quick Mask와 거의 동일합니다. 우선 영구적이라는 점입니다.
힌트: 녹색을 보고 싶지 않은 경우 레이어 팔레트의 눈알 아이콘을 사용하여 선택 레이어를 숨길 수 있습니다. 또한 Quick Masks와 마찬가지로 원하는 경우 선택 레이어를 다른 색상으로 변경할 수 있습니다.
선택 레이어에 추가

Quick Mask와 마찬가지로 이 레이어의 모든 그리기 도구를 사용할 수 있습니다.
이전과 마찬가지로 라인 아트를 참조 레이어로 사용하여 다른 레이어 참조 하위 도구와 함께 채우기 도구를 사용하고 있습니다.
선택 레이어를 선택 항목으로 전환
선택 레이어를 선택 항목으로 변환하는 방법에는 몇 가지가 있습니다.

가장 빠른 방법은 선택 레이어 자체의 녹색 아이콘을 마우스 왼쪽 버튼으로 클릭하는 것입니다.
또한 레이어를 마우스 오른쪽 버튼으로 클릭하고 레이어에서 선택 아래의 다양한 기능을 사용하여 더 세밀하게 제어할 수도 있습니다. 설명이 매우 필요하지만 간단히 말하면 다음과 같습니다.
선택 항목 만들기 - 녹색 아이콘을 클릭하는 것과 똑같습니다. 이 레이어의 픽셀만으로 완전히 새로운 선택 항목을 만들고 이전 선택 항목을 제거합니다.
선택 추가 - 이 레이어의 픽셀을 기존 선택에 추가합니다.
선택 항목 삭제 - 기존 선택 항목에서 이 레이어의 픽셀만 제거합니다.
겹치는 영역 선택 - 이 레이어의 픽셀이 기존 선택 항목과 겹치는 부분만 선택합니다.
다중 선택 레이어
또 다른 주요 차이점은 원하는 만큼 여러 선택 레이어를 가질 수 있다는 것입니다.
여기에서는 선택 메뉴로 이동하여 선택 레이어로 다시 변환을 선택하여 또 다른 선택 레이어를 만들었습니다. 이번에는 아무 것도 선택하지 않았기 때문에 빈 선택 레이어가 생성됩니다.
이번에는 부리와 발을 색칠했습니다.
힌트: 첫 번째 선택 레이어가 여전히 거기에 있지만 눈알 아이콘이 꺼진 상태로 숨겨져 있는 것을 볼 수 있습니다.

체계적으로 정리하려면 선택 레이어만을 위한 별도의 폴더를 만들어서 필요하지 않을 때 최소화할 수 있습니다.
1. 새 레이어 폴더 버튼을 클릭합니다.
2. Ctrl 키를 누른 채 클릭하여 두 선택 레이어를 모두 선택합니다. (Mac에서는 Command 키)
삼. 선택한 레이어를 폴더로 드래그합니다.
4. 이름을 한 번 클릭하고 커서가 나타나면 새 이름을 입력하여 폴더 이름을 바꿉니다.
5. 이제 화살표를 클릭하여 폴더를 최소화할 수 있습니다.

다른 레이어와 마찬가지로 선택 레이어의 이름을 바꿀 수도 있습니다.
폴더 이름을 바꿀 때와 마찬가지로 레이어 이름을 한 번 클릭하고 새 이름을 입력하면 됩니다.
예
빠른 마스크 및 선택 레이어 기능을 사용하면 아트의 일부를 정리하고 채색 과정을 간소화할 수 있는 좋은 방법입니다.
여기에서는 퀵 마스크와 선택 레이어의 조합을 사용하여 피닉스 아트웍의 기본 색상에 플레어를 추가했습니다.
물론 동일한 기술을 사용하여 음영을 추가할 수도 있습니다!
보너스 팁
마무리하기 전에 빠른 마스크 및 선택 레이어 사용에 대한 몇 가지 빠른 팁을 알려드리겠습니다.
팁 1: 빠른 마스크 단축키
Quick Mask를 빠르게 켜고 끌 수 있다는 것은 정말 편리하지만 기본적으로 키보드 단축키가 없습니다. 문제 없습니다. 설정하기 쉽습니다!
바로가기를 설정하려면 파일 메뉴를 열고 바로가기 설정을 클릭하세요.
범주가 메뉴 명령으로 설정되어 있는지 확인하세요.

화면 상단의 막대와 동일한 메뉴 목록이 모두 표시됩니다.
1. 선택 메뉴를 찾을 때까지 아래로 스크롤하고 그 아래에서 빠른 마스크를 클릭합니다.
2. 바로가기 편집 버튼을 클릭하세요.
삼. 키보드를 사용하여 원하는 단축키를 입력하세요.
나는 Ctrl-M을 사용하는 것을 좋아합니다. 그렇게 하려면 키보드의 Ctrl 키(또는 Mac의 경우 Command)를 누른 다음 M 키를 누르세요.
Quick Mask 옆에 바로가기가 나타나는 것을 볼 수 있습니다. 완료되면 키보드의 Enter 키를 누르고 확인을 눌러 대화 상자를 닫습니다.

이제 Ctrl-M을 누르면 Quick Mask가 켜지거나 꺼집니다.
팁 2: 부분 선택
선택 마스크가 깃털의 여러 섹션을 덮고 있지만 오른쪽의 외부 깃털만 선택하고 싶다고 가정해 보겠습니다.
선택 영역 도구로 이동하여 올가미 하위 도구를 선택합니다.

클릭하고 드래그하여 선택하려는 깃털 영역 주위를 느슨하게 선택합니다. 이 경우 오른쪽 날개의 바깥쪽 깃털만 선택합니다.
선택 레이어를 마우스 오른쪽 버튼으로 클릭하고 레이어에서 선택으로 이동하여 겹치는 영역 선택을 선택합니다.
겹치는 영역 선택은 기존 선택 항목과 이 레이어의 픽셀이 모두 있는 선택 영역만 생성한다는 점을 기억하세요.

이제 오른쪽의 외부 깃털만 선택되었습니다!
팁 3: 삭제하지 않고 빠른 마스크 선택
이것은 매우 간단하지만 알아두면 편리합니다.

선택 레이어와 마찬가지로 해당 아이콘을 마우스 왼쪽 버튼으로 클릭하여 빠른 마스크를 선택 항목으로 바꿀 수 있습니다. 선택을 위해 퀵 마스크를 끄는 것과 달리 이 방법은 퀵 마스크 레이어를 제거하지 않으므로 계속 사용할 수 있습니다.
앞서 말했듯이 이 두 도구 사이에는 겹치는 부분이 많습니다.
결론
이러한 다용도 선택 도구를 사용해 보시고 흥미를 느끼셨기를 바랍니다.
Twitter, Instagram, Bluesky 또는 Mastodon을 통해 새로운 튜토리얼을 발표할 때 확인하세요. 여기 Clip Studio 팁에서 저를 팔로우하거나 제 YouTube 채널.
언제나처럼, 즐겁게 예술 작품을 만들어 보세요!







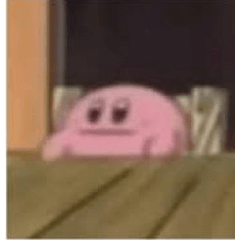












댓글