CLIP STUDIO PAINT에서의 소리 || 애니메이션 튜토리얼
Clip Studio Paint에서 사운드를 사용하는 방법
여보세요! 여기에서는 Clip Studio Paint 애니메이션에서 사운드를 가져오고 관리하는 방법을 모두 보여줍니다!
YouTube에서 배울 수있는 고품질의 사운드로 잘 편집 된 동영상을 만들었습니다.
또는 여기에 정보 기사도 있습니다!
애니메이션 파일이 열리면 적중 파일> 가져 오기> 오디오
오디오 가져 오기
찾을 수있는 문제
타임 라인에서 재생을 누르고 소리가 들리지 않으면 상단 메뉴로 이동하십시오.
애니메이션> 재생 설정> 실시간으로 재생
또한 타임 라인이 보이지 않으면 창> 타임 라인으로 이동하십시오.
마지막으로 수정 사항으로 인해 클립에서 MP3 파일의 끝이 클립에서 잘리는 문제가 발생했습니다. 그래서 나는 대담을 사용하여 .wav 파일로 내보내려고 시도했지만 문제가 해결되었습니다!
오디오 처리
이제 오디오가 타임 라인에 있어야합니다! 상단의 슬림 바를 잡고 움직일 수 있습니다. (커서가 손으로 바뀌면 손을 잡을 수 있음을 나타냅니다)
또한 소리를 잘라 내야하는 경우 (시작 또는 끝을 제거)
마우스를 옆으로 가져 가서 드래그하면됩니다!
다음 속성에! 당신은 당신의 소리의 볼륨을 변경할 수 있습니다!
이렇게하려면 조작 도구로 전환해야합니다! 바로 가기는 "O"입니다
그런 다음 브러시 설정이 일반적으로있는 곳은 볼륨 속성입니다!
이것을 변경하면 타임 라인에 키 프레임이 설정됩니다 !!
더 많은 키 프레임을 추가하려면 마커를 이동하고 볼륨에 새로운 값을 설정하십시오!
키 프레임을 삭제하려면 volume 속성 오른쪽에있는 해당 다이아몬드를 누르십시오.
타임 라인에서 키 프레임을 마우스 오른쪽 버튼으로 클릭하고 모든 항목을 삭제하려면 "모든 키 프레임 삭제"를 누르십시오!
인터뷰
보간은 사물이 한 사물에서 다른 사물로 어떻게 이동하는지입니다. 로봇처럼 일정한 속도로 변합니까? 또는 일이 천천히 시작하고 끝나는 더 유기적으로 움직이지 만 가운데가 더 빠릅니다.
이것이 보간입니다! 키 프레임간에 볼륨이 변경되는 속도를 변경할 수 있습니다!
시작하려면 여기 작은 그래프 편집기 버튼을 누르십시오
그러면 키 프레임이있는이 화면이 나타납니다! 측면에는 손잡이가 있습니다. 클릭하면 포인트 사이의 음량 변화 방식을 변경할 수 있습니다!
언덕이있는이 두 번째 이미지는 작동 방식을 보여주기 위해 약간 극단적이지만, 여기의 오디오는 조용히 시작되고 더 높은 볼륨으로 올라가고 언덕을 타고 올라갈 때 해당 볼륨 주위에 머무르고 천천히 흔들립니다. 볼륨을 낮추려면
애니메이션, 특히 시각적 요소가있는 경우 중간에서 더 빠른 움직임으로 트윈을 느리게 시작하고 느리게 변경하면 트윈이 훨씬 더 자연스럽게 보입니다!
배우고 익숙해 질 가치가 있습니다! 비디오 편집시 항상 사용합니다.
수출
완료되면
파일> 애니메이션 내보내기> 영화
영화는 소리가납니다! GIF는 그렇지 않습니다!
내가 만든 밈을 얻으려면 비디오를 확인하십시오! 거기에 몇 가지 추가 팁이 있습니다!
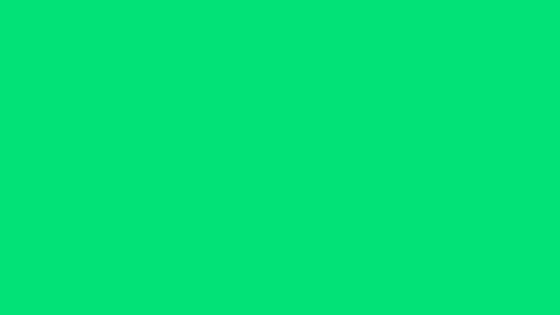
"매우 재밌는 개야"
























댓글