如何在CSP中製作圖案。
模式是圖案重複多次的結果。圖案製作有很多。您可以根據主題的設計和位置來創建各種樣式。因此,主題設計非常重要。
圖案設計
圖案只是您要重複以形成圖案的圖像。這可以是在正方形邊界內創建的任何圖像。
設計主題時,請記住要使用的顏色和主題的位置。
還請考慮您的主題是具有透明背景還是帶有彩色背景。
Clip Studio繪畫具有許多有用的工具和功能,可用於以數字方式創建主題。繼續並開始草繪您的主題設計!
設計位置
設計主題時要考慮的另一重要事項是設計位置。設計佈局處理圖案的佈置和重複以填充給定空間的方式。並且有多種方法可以做到這一點,每種方法都具有不同的視覺吸引力。
因此,請考慮要創建的視覺效果來放置主題。
此外,在進行“圖案設計”和“設計放置”時要考慮到正面和反面的空間,因為兩者都對完成圖案的整體外觀有所幫助。
網格
由於“將主題”放置在“何處”和“如何”如此重要,因此“網格”的使用至關重要,因為它們使您能夠準確跟踪主題的位置。
“網格”是將不同或相同形狀重複一定次數以填充給定空間的組合。形狀可以是正方形,三角形,菱形,六邊形甚至圓形。
製作網格時需要很高的精度,因為在整個完成的圖案中會重複出現一個小錯誤。幸運的是,Clip Studio Paint提供了多種工具,可用於精確製作網格。例如,它具有用於製作不同線條的網格,標尺和通行費。
*我建議在使用“移動圖層”工具或“變換”工具移動項目時使用Shift。這使您可以沿直線垂直或水平移動。旋轉時,這允許您以45度為增量旋轉。
*我還建議打開“對齊網格”,“對齊標尺”和“對齊特殊標尺”。
一。還有一點,如果您想選擇容易捕捉到網格的選擇,建議您使用選擇子工具中的“折線選擇工具”。
設計佈置的類型
您可以選擇以下不同方式來放置主題。
*等距
這種放置方式使主題在垂直和水平方向上的距離相等。外觀的一個示例是地板或“塊”圖案上的圖塊。
*半滴或磚塊重複
此位置在四個角中的每個角處排列一個主題,在中心一個。外觀的一個示例是牆的磚或點圖案。
- 遍
此位置以規則或不規則的間距隨機排列主題,並以不同角度旋轉。外觀為隨機或折騰模式的示例
*條紋(垂直,對角或水平)
此位置排列主題,以使突出的方向顯而易見。該方向可以垂直,水平或對角線放置。條紋圖案的外觀示例。
*檢查(垂直或對角線)
此位置將主題佈置在相交的條紋中。每個條紋可以包括與平行於其的條紋不同的圖案,並且也可以具有不同的厚度。這些條紋可以是垂直和水平條紋或兩個對角條紋的組合。格狀圖案就是一個例子。
*徑向
該位置圍繞中心點排列主題。圖案彼此可以具有不同或相同的間隔,大小或角度。一個例子就是圓形圖案。
要圍繞特定的中心點旋轉圖像,請單擊“ Alt”鍵,然後將中心點移至所需位置。然後旋轉您的對象。這在下面的視頻中藉助6排對稱標尺顯示。
無縫圖案設計
如果母體的邊緣在彼此並排放置時彼此連接,母體將重複以形成無縫圖案。當查看正確完成的無縫圖案時,應該很難確定重複製作圖案的部分。
我將向您展示創建無縫主題的兩種方法。一個人可能會更容易使用,具體取決於主題的設計。
*文件對象
在本教程的這一部分中,您將使用Clip Studio Paint的“文件對象”功能。這使您可以將圖像轉換為文件對象,然後對其進行轉換而不會像轉換柵格化圖像時通常那樣降低質量。您可以將在Clip Studio Paint中繪製的圖像轉換為文件對象,也可以將圖像簡單地導入為文件對象。
注意:正常導入圖像時(“文件”>“導入”>“圖像”),您會注意到它具有一個帶有手柄和控制點的邊界框,允許您無損地移動,旋轉和調整圖像大小。這個。但是不是文件對象。幸運的是,您可以使用這種形式的圖像來放置您的圖案,但不允許您編輯圖像。柵格化後,您只能編輯圖像。幸運的是,使用文件對象,您可以通過轉到圖層>文件對象>打開文件對象的文件來更改圖像,然後可以對文件進行更改並保存。
創建文件對像後,您以後隨時可以返回以對其進行更改。如下所示,我回過頭刪除了文件對象具有的白色背景,因此,如果需要重疊圖案,這很容易。
下面的鏈接提供有關文件對象的更多信息。去看看吧。
另外,如下圖所示,文件對象(圖像的底部)在下面具有比正常導入的圖像(圖像的頂部)更多的功能。您可以根據要執行的操作來決定是否要使用文件對象。但是我建議將圖像轉換為文件對象。
方法1
在這種方法中,我們將使頂部和左側邊緣與主題的底部和右側邊緣相連接。最適合您的主題由獨立元素組成的情況。
這是通過沿圖案的頂部和右側邊緣的中心排列元素來完成的。
然後,將切割掉位於圖案邊緣之外的元素部分,並將其放置在圖案內部的底部和右邊緣。然後,圖案中心的剩餘空間被更多的元素填充。
因此,對於本演示,我將使用“整體”設計。
首先,您想在紙上畫出草圖。根據您的喜好製作足夠的顏色範圍廣泛的元素。我建議您使用一些很小的元素來“填充”我們的空間。尺寸和角度變化可以在軟件內完成。
然後將這些草圖分別在Clip Studio Paint中的800 x 800像素畫布上分別數字化。然後將每個圖像另存為具有透明背景(無背景)的PNG圖像。
使用這種方法,“裁切標記/默認邊框”也可能有很大幫助。如下圖所示。
方法2
在這種方法中,您將圖像分成四個相等的部分,然後將中心邊緣放置到一個角上。然後,用您的設計填充空間。如果要控制設計的平衡,則此方法是最佳方法。
下面的作品是在Clip Studio油漆中使用對稱和同心圓標尺手工製作的。在下面的視頻中將用於演示此方法。
因此,首先,您在clip studio繪畫中打開一個等尺寸的新文件。地雷的尺寸與我創建初始設計時的尺寸相同(上圖),其尺寸為400 x 400像素。
導入您的初始設計,該設計應自動在畫布上居中。如果您的初始設計也是如此,因為它佔用了很多畫布空間,則可以按比例縮小它,但仍必須位於畫布的中央。
因此,要縮小比例,您首先必須柵格化圖層。然後單擊Ctrl + Shift(啟用轉換),然後將“工具屬性”移到左側,並將滑塊移到“比例比率”標題下。
然後,您需要旋轉一個網格,將您的畫布分為四個正方形。為此,請轉到“查看”,然後向下滾動並單擊“網格/標尺設置”。將會彈出一個菜單。將“網格來源”設置為“居中”。然後將“間隙”設置為畫布大小的一半。例如,我的畫布大小是400 x 400,因此我將地雷設置為200。最後,將“分割數”設置為零。點擊“確定”。
接下來,需要將圖像分為四個相等的正方形。對於此步驟,請確保通過單擊“查看”並向下滾動到“網格”並單擊它來啟用“對齊網格”,以便在其旁邊看到一個“刻度”。然後選擇矩形選擇工具,並在正方形周圍進行矩形選擇,以確保其正確捕捉到網格。選擇並剪切每個正方形,然後將它們粘貼回去,但粘貼在單獨的層上。您可能需要在剪切之前保留圖像的副本。
我建議將所有四個圖層放在一個文件夾中。您可以復制它以保留備份。
之後,再次使用矩形選擇工具分別選擇每個片段,然後將其沿對角線拖動到中心點的對角。要對角拖動,請選擇您的項目,按CTRL + T,然後單擊選擇並在拖動時按SHIFT。
所有零件斜向移動後,現在將它們重新合併在一起。您會注意到,中心現在有可用空間,這是您需要填充的地方。您可以按照自己的意願填寫。可以通過在其中放置圖片或僅添加一些渦旋形線條來實現。你什麼都可以做。
完成後,您可以使用您選擇的背景色或完全沒有背景來保存圖像。
最後,您只需將圖像作為圖案導入Clip Studio Paint中就可以了。去野外。
注意:您的主題不必是完整的正方形,也可以是矩形。
*要將主題作為圖案導入,請轉到“文件”>“導入”>“圖像中的圖案”,然後選擇主題。
在藝術中使用模式的聰明方法。
您不必僅將圖案放在衣服上。您可以使用它們繪製由許多相同元素組成的圖像,然後在完成時對圖案進行一些微調。
例如,您可以繪製一部分,然後將其重複成圖案,而不是繪製整個鏈節。您可以修剪掉不需要的部分。
其他示例是:
*編織籃
*用鮮花做成的單詞
*雨滴落在屏幕上
這是我的提示的結尾,希望您喜歡閱讀並發現它對您有所幫助。再見











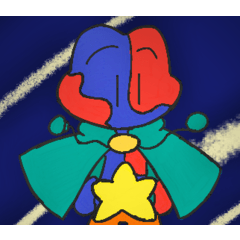











留言