加速你的漫畫著色過程 - 視頻
1 - 介紹
製作網絡漫畫很難。
讓網絡漫畫看起來更好更難。
按計劃製作網絡漫畫好看嗎?!幾乎不可能。
幾乎。 ;)
在本月的視頻中,我想分享如何使用 Clip Studio Paint 中的一些隱藏/更高級的功能更快地為網絡漫畫著色。從構建您的計劃階段,到了解您的文件類型,再到更快的墨層;我希望此視頻為您提供新工具,讓您更快地將漫畫發佈到出版網站。
您可能會驚訝於只實施幾個就可以節省多少時間。
我知道我知道。
在本視頻中,我將介紹:
如何使用新的 Webtoons 文件類型
設置您的草圖階段以更快地進行
考慮到平面著色,輕鬆上墨
快速扁平化你的漫畫
使用 Clip Studio 的資源庫著色
導出以在另一個程序中使用(如果您願意)
完成漫畫的批量導出過程
希望這些提示和技巧可以幫助您實現製作網絡漫畫的夢想,而無需 24/7 全天候工作,並讓您在一周內獲得一點“工作/生活平衡”。
乾杯,
@AerowKnight
- thegentlemanpanda.com
當前漫畫:swordsandroses.net
2 - 設置過程 - 如何設置我的文檔/面板?
注意:此點以下的所有內容都包含在視頻中。
Webtoons 的新文件格式可為您節省大量時間來滾動網絡漫畫(不適用於印刷!)。
轉到文件 > 新建,就會出現這個方便的彈出窗口!
讓我們從上到下快速概述此彈出窗口中的所有內容:
- 在“使用工作”下,單擊第二張顯示“webtoon”的圖片。
- 接下來,通過在框中鍵入為您的漫畫頁面創建文件名。
- 之後,您需要為這些頁面創建一個文件夾。您可以通過單擊“保存到”部分中的文件夾圖標來完成此操作。
注意:我使用的預設是我受到啟發的藝術家的編輯版本。不一樣,但是!作為一名藝術家,重要的是在需要時給予讚揚。你也應該完全做一些事情! :)
所以,我想在 Snaillords 應得的信用處給予信用!你可以在他的 instagram (@snailords) 上查看他的作品,或者在網絡漫畫“Freaking Romance”上查看他的漫畫。
- 對於這個預設,我設置:
寬度:2500px
高度:15000px
分辨率:350
紙張顏色:中調灰色(對眼睛更舒服)
頁面設置:
頁數:10
- 您的里程可能會有所不同,具體取決於您的面板有多大、文字氣泡等。但 10 頁對我來說大約是 30 - 40 個面板。 14/15 頁大約是 60 到 70 頁。希望能幫助您決定頁數!
注意:不要使用錄製延時攝影按鈕來創建網絡漫畫。它會變得很小且無法使用,並且會降低您的計算機速度。
- 完成後,單擊“確定”開始!
讓您的計算機加載後,它看起來像這樣!
您將可以訪問屏幕左側的所有 10 個頁面,以及屏幕右側選擇的頁面(您可以在其上繪圖)。
如果您想讓左側的側面板更大(以便您可以更輕鬆地查看完整漫畫),您可以通過以下方式輕鬆實現:
選擇左側的面板。
查看 > 適合導航器。
- 然後單擊並拖動分隔線以將其放大(如下圖所示)
Clip Studio 中的另一個方便的技巧是,您可以將視場設置為手機屏幕的大小。通過此切換,您可以查看觀眾在滾動瀏覽您的網絡漫畫時會看到的內容。
要打開此視圖:
- 查看 > 屏幕區域 (webtoon) (5)
3- 素描過程 - 我如何為更快的素描階段做好準備?
創作漫畫和加快著色過程的很大一部分是在素描階段偷工減料。
我發現最好的方法是為每個主要角色創建一個參考表。
為了做到這一點,您需要從一系列不同的角度繪製角色的臉,就像這樣。
(注意:如果您已經開始創作漫畫,您可以瀏覽您已經製作的頁面並將面孔複製到如下圖所示的圖表中。)
一旦您準備好將所有面孔放入 Clip Studio 的參考資料庫,就可以為所有這些參考資料創建一個文件夾以供存放。
要訪問 Clip Studio 中的參考文件夾,您可以單擊右側欄中的文件夾。將鼠標懸停在每個圖標上以查看每個文件夾的風格文本。我選擇了標籤為:Image Material的文件夾
要在圖像材料中創建一個文件夾:
右鍵單擊文件夾>新建文件夾
輸入您希望文件夾的名稱(我為每個角色創建了一個新文件夾,但您可以按照自己的意願組織它),然後單擊 Enter 完成文件夾的創建。
文件夾就位後,就可以將圖像添加到文件夾中了!
第一:使用選擇工具(如套索或矩形工具),在你的第一個頭部周圍畫一個選區。
接下來,轉到編輯>註冊材料>圖像
將出現一個方便的彈出窗口。我將從左到右介紹彈出窗口的重要部分。
-左面板:
材質名稱 - 輸入您想要與此圖像關聯的名稱。我個人使用角色名稱和他們的頭部方向。
Material Image - 展示要存儲的圖像
-中間面板:
我不更改本節中的任何內容。
- 右面板:
保存材料的位置 - 單擊所有材料下拉菜單以打開文件夾列表。導航到您創建的文件夾並在此處選擇它。
搜索標籤 - 單擊右下角的標籤圖標,為您的圖片創建一個可搜索的詞。這可以更快地對大量圖像進行分類。我通過簡單地輸入他們的名字並點擊回車來添加一個標籤來為每個角色創建一個標籤。您可以通過單擊每個可標記關鍵字底角的標籤圖標,為每個圖像創建多個標籤。
完成後,按確定。
現在您已經創建了您的第一個參考圖像!您需要為每個新的頭部位置重複此過程。
是的,這確實需要一些時間。但我發現從長遠來看,這筆時間投資絕對值得。當我有可以輕鬆使用的參考時,將角色的臉保留在模型上就容易多了!
為了使用您創建的參考圖像:
再次單擊圖標列中的圖像材料圖標,就像您在創建新文件夾時所做的那樣。
導航到您的文件夾
單擊,將您的圖像拖放到您的繪圖區域!它將在圖層面板中創建一個新圖層,名稱為材質,以便於使用!
超級方便,超級簡單。
4- 上墨過程 - 考慮到上色過程,我如何更快地上墨?
我們希望我們的墨水易於使用、易於選擇和調整大小以及快速擦除。
我強烈建議你使用非常被低估的:矢量圖層!
Clip Studio 中有兩種類型的圖層,光柵圖層(您可能正在使用的普通圖層)和矢量圖圖層。
上墨最好使用矢量圖層完成,而著色則在光柵層中完成。矢量層不能使用油漆桶工具,但沒關係,我們將在平面著色步驟中解決它。現在,讓我們探索矢量圖層。
創建矢量圖層:
- 在圖層面板中,選擇第二個圖標。鼠標懸停時,它將顯示“新矢量圖層”的風味文本。
添加矢量圖層後,您可以通過注意圖層上的小立方體圖標來檢查哪些是矢量層。 (見下圖)
在矢量圖層上墨是輕而易舉的。您可以使用任何您喜歡的墨水刷並開始繪圖。我個人喜歡使用 G-Pen。
在您繪圖時,您會注意到您可能有重疊的線條,如下圖中的頭髮示例。通常,您必須使用橡皮擦並嘗試完美地擦除多餘的線條。但是,您可以輕鬆刪除任何重疊的線,因為您使用的是矢量圖層!
擦除重疊線:
從橡皮擦列表中選擇矢量橡皮擦
用橡皮擦在你想要消失的任何線上
- Clip Studio 現在可以完美地去除任何重疊的線條!
如果您擔心現在只能使用矢量橡皮擦,請不要害怕!您可以像往常一樣使用標準的硬橡皮擦。您還可以獲得這款方便的矢量橡皮擦的額外好處!
5 - 著色過程 - 我可以加速平面著色過程嗎?
謝天謝地,是的,我們可以讓扁平化變得更快/更平滑!
所以,正如我之前所說,你不能給桶工具矢量圖層上色。不過沒關係!老實說,它使它變得更好,因此我們始終可以獨立於顏色編輯線稿。
第一:如果你在多個矢量圖層上墨跡,我喜歡組合所有墨跡層。只要所有的墨水層都是矢量的,當你組合它們時,它們將保持矢量。
這樣做:
- 選擇頂部墨層 > 圖層 > 與下面的圖層合併
或者
-Shift + 選擇所有墨層 > 圖層 > 合併選定圖層
在此方法中,您將在單獨的“正常”柵格圖層上著色。
建立:
創建一個新層,選擇顏色面板中的第一個圖標(不是矢量圖層)。
選擇您的矢量圖層(您上墨的圖層)
單擊圖層面板中的燈塔圖標
(如果您沒有合併所有墨水,請確保檢查每個墨水層的燈塔)
- 將燈塔添加到墨水層後,選擇著色(正常、非矢量圖層)。
現在是時候設置油漆桶工具以將燈塔作為參考層。
去做這個:
選擇油漆桶工具
查看工具屬性窗口
選中多個參考框
選擇燈塔圖標
接下來,我們將設置油漆桶以某種方式填充,以避免工具錯過藝術品邊緣時有時會出現的那些小空白。
去做這個:
選中區域縮放框
將縮放設置為 6
測試填充工具,它現在將填充選區上方 6 個像素(進入藝術線條,所以沒有人可以看到它!)如果它仍然缺少像素,您可以將其增加到更高的數字。如果您的線稿超薄並且填充在您的線條之外,您可以降低數字。
如果區域縮放不可用:
選擇工具屬性右下角的扳手圖標
在彈出窗口中,單擊區域縮放旁邊的眼球
關閉彈出窗口,它現在會出現在側邊欄中
加快著色過程的另一個技巧是為自己製作參考表!
- 有 3 種方法可以使用我知道的 Clip Studio Paint 添加參考顏色。
1. 就像您對不同的面部參考所做的一樣,您可以選擇您的參考顏色並將其添加到您的參考庫中。這與您之前學習的過程完全相同,因此我不會在這裡重複。
示例:您可以在下圖中的參考庫中看到我有 Alder 的顏色參考。
2. 您可以將它們添加到 Clip Studio 的顏色集。
這樣做:
單擊顏色設置菜單中的扳手圖標
在彈出窗口中,單擊添加新設置
輸入名稱
單擊確定
添加顏色:
在色板集中選擇一個空白空間
顏色從您的插圖中選擇您的顏色
單擊色板集右下角的墨滴圖標進行添加
3. 您可以在 Clip Studio 的子查看器中引用您的圖像。
這樣做:
在導航器當前所在的屏幕右上角找到子視圖
單擊右側的下一個選項卡,顯示子視圖
單擊子視圖窗口右下角的文件夾
在彈出窗口中選擇您的參考圖像
您的圖像現在將出現在此視口中!您可以像使用普通畫布一樣從該圖像中選擇顏色!!
6- 著色/渲染技巧怎麼樣?
著色和渲染你的漫畫真的取決於風格偏好。我不確定你在漫畫中想要什麼樣的外觀,所以我不能直接說。
如果您有特定的風格問題,請單擊 YouTube 視頻的鏈接並發表評論!我想在將來製作更多視頻,並會查看您的要求:D
同時,如果您正在努力想出一種風格,我強烈建議您查看 Clip Studio Paint 的資產庫。許多畫筆是免費的或使用起來非常便宜,可以幫助您創建任何類型的外觀:從水彩畫到水彩畫!
7-導出第 1 部分:導出到另一個程序
如果您想繼續在另一個程序中處理您的藝術作品,您必須以獨特的方式導出它,因為您使用的這種文件類型只能在 Clip Studio 中使用。
目前。
讓我們改變它:
- 文件 > 導出多個頁面 > 批量導出
**重要提示:請在執行此操作之前保存,因為您的計算機可能會崩潰。
在彈出窗口中:
通過單擊小文件夾圖標設置導出文件夾。我強烈建議創建一個新文件夾,以便您輕鬆找到所有文件,因為它會為漫畫的每一頁導出一個新文件。
將文件格式更改為 .psd(Photoshop 文檔),因為幾乎任何軟件都會打開它,從 Paint Tool Sai 到 Sketchbook Pro。
命名您的文件
將頁面範圍設置為全部 除非您只想導出特定頁面
單擊確定
然後等等!
離開你的電腦。去喝杯咖啡或茶什麼的。這需要一段時間。
當您返回時,檢查文件夾,您將看到所有單獨的頁面都已導出並可供使用。
8-導出第 2 部分:導出以供發布(Webtoon/Tapas/Whereever...)
您已準備好將其導出到漫畫網站,無論在哪裡。偉大的!
與其他導出過程一樣:先保存。由於此操作可能會崩潰。
開始:
檢查您的上傳網站。許多有上傳要求。例如:Webtoons/Tapas 都將採用 800px X 1200px 或 800px X 1000px 的文件。
文件 > 導出網絡漫畫
在彈出框中:
- 通過單擊小文件夾圖標為您的漫畫設置一個文件夾以導出到
- 文件導出:
如果您的漫畫頁面不多,請使用 .PNG 格式,因為它們看起來更好!
如果您像我一樣擁有 30 多個面板,則只能使用 .JPG(.JPEG) 來代替。
- 命名您的文件
- 輸出尺寸:
指定寬度設置為 800px
-頁面範圍:
所有頁面
- 文件導出設置:
垂直分割 1200px
單擊確定並等待。給你的電腦一些時間去工作,去喝杯咖啡:)
筆記:
如果您的文件大於 500mb,並且您要上傳到 webtoon,它將無法正常工作。你需要進入並將你的質量設置得更低(注意我的是 97%)
如果您的文件看起來有點顆粒感,請重新導出它們並將垂直分割改為 1000 像素。然後看看他們的樣子。
如果您的文件遠小於 Webtoon 的 100 頁上傳限制,您可以將質量提高到 PNG 或將它們垂直劃分小於 1000 像素。這將為您提供更多文件,但質量更高。
希望這些場景足以幫助您解決導出問題!
9- Peptalk 和其他
請記住,您不必使用所有這些技巧。每個人都會創建自己的設計過程來創作自己的漫畫,這將隨著時間的推移而出現。隨著您製作更多劇集,您將開始尋找在不犧牲質量的情況下偷工減料的方法。
我最大的建議是:
不要放棄。
按計劃發布。
並成為自己最大的粉絲。
如果你想了解更多關於我的信息,你可以在 Insta 和 Twitter @AerowKnight 上找到我。
您可以在以下位置查看我們的漫畫:SwordsAndRoses.net
或更多關於我們的信息:TheGentlemanPanda.com
我目前在 youtube 上發布了@TheGentlemanPanda 的內容,我希望將來能在那裡開始更多的流式傳輸。
如果你好奇:
我的背景是藝術和教學,因為我過去為其他公司寫過很多教程,並且曾在大學擔任過一段時間的動畫教授。如果您有任何疑問,您可以隨時對 YouTube 視頻發表評論,我會密切關注它。謝謝!













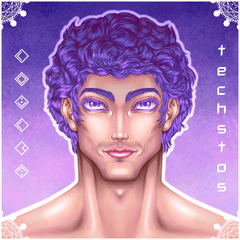







留言