如何使用雙刷輕鬆製作熱蒸汽/煙霧動畫
大家好,你已經嘗試Clip Studio全新的雙刷功能了嗎?對作品的製作效果非常有用!
我發現一個畫筆的組合模式對我的動畫也很有幫助,它幫助我減少了圖層使用的複雜性。
本教程將向您展示使用雙畫筆和矢量圖層創建熱蒸汽/煙霧動畫的非常簡單的方法。我在這裡保持逐幀風格,但我沒有繪製所有內容,而是使用雙畫筆功能來節省時間。這也可以為您的創作提供一些想法!!讓我們試試吧!

如果您還沒有在 Clip studio 上看到雙筆刷功能,請確保將其更新到最新版本!
視頻教程
了解雙刷
這是雙刷功能的快速演示。
基本上,它是 2 個刷子的組合。
因此,您只需將 2 個畫筆組合在一起即可創建一些簡單有趣的畫筆
這是創建雙刷的 3 個總結步驟!!
[[ 第一步:註冊! ]]
要應用輔助畫筆,您必須先將所需的第二個畫筆添加到預設中。
在工具屬性面板選擇畫筆和【顯示細節子工具】
在子工具詳細信息彈出面板上,單擊 [添加到預設] 按鈕
[[第2步:申請! ]]
將刷子應用到主刷子上
(只需選擇畫筆,子工具詳細信息彈出窗口將更改為我們選擇的任何工具)
在 2-Brush 形狀上,選中 [Dual Brush] 複選框以激活雙刷。
然後選擇註冊的畫筆和[應用畫筆形狀]
將模式設置為正常,您將獲得兩個畫筆重疊在一起的形狀。
[[ 第 3 步:配置! ]]
第二個畫筆也有像主畫筆一樣的畫筆動態自定義。
您可以與主筆刷分開調整筆尖、噴塗效果、筆觸方式和紋理。
[組合模式] 用於設置第二個畫筆如何與主畫筆一起生效。
使用RGB值檢查,它也會在畫筆上顯示顏色效果
RGB 值對於 [裝飾] 子工具也很有用,您可以像使用重疊圖層一樣簡單地將其放在一起。
注意:畫筆的模式只對畫筆有效,而不是你繪製它的圖層。
還有一些額外的額外雙刷,Clip studio 添加到標準刷集。
您還可以通過配置其子工具詳細信息來研究雙刷的工作原理。
更多關於雙刷的配置信息,查看官方Clipstudio教程:
使用雙刷功能創建熱蒸汽/煙霧效果
熱蒸汽效果很容易,我們只需要刷子的中心變得比邊緣更透明。
但是用一個刷子做它很難設計刷頭,
讓我們用雙刷來製作它!
使用G-pen筆刷作為主筆刷,點擊【子工具詳細圖標】進行筆刷編輯
啟用雙刷,然後選擇鉛筆工具。
鉛筆工具會使邊緣看起來柔和,但不像噴槍那樣柔軟。
然後將模式設置為[Substract],您將獲得一個中間透明的畫筆。
增加畫筆大小時,不會影響 2-brush。
要解決此問題,請增加 2-brush 的大小
當對它的外觀滿意時,啟用[鏈接到主筆刷大小]
現在 2-brush 將與主筆刷大小相關
如果你想要更多的透明度。您可以配置第二個畫筆的畫筆密度將其添加到 100
配置完成後,點擊【複製子工具】圖標保存畫筆。
新刷子可以使用了!!
不要忘記通過單擊[工具屬性]面板上的重置圖標來重置原始畫筆。
創建一個新圖層並將其繪製在您的藝術作品上
用橡皮擦工具清理不需要的區域
使用軟橡皮擦在蒸汽頂部擦除,使其逐漸消失。
為了獲得更迷人的外觀,我將圖層顏色設置為 [Add(glow)]
熱蒸汽動畫:準備
讓我們為熱流製作動畫!
我會把動畫放在這張圖中
我建議創建一個新畫布並將文件作為文件對象導入,而不是直接在原始文件上工作,這將避免意外觸及原始圖層。
創建一個新畫布並導入圖像,轉到[文件>導入>創建文件對象]
導入文件,它將顯示為一個對象
(您可以編輯原始文件並保存。更改將自動顯示在此處)
創建一個新的矢量圖層,
並使用我們使用灰色創建的煙霧刷繪製煙霧
如果你用[控制點]工具指向墨線,你會看到有很多控制點,我們必須簡化它以便在動畫過程中更容易移動。
使用勾選了[處理整條線]的[簡化矢量線]工具來簡化墨跡。
使用控制點工具編輯矢量線上的控制點。
使用[添加控制點]模式將允許您在線上的空閒空間添加一個新節點並移動該節點
([+] 符號在可以添加控制點時顯示在指針上)
調整蒸汽的大小,在【放大寬度】模式下使用【調整線寬】工具。
確保未選中 [處理整行]
它將允許您在每個控制點上分別調整矢量線的大小。
使用控制點工具調整杯子的蒸汽,您就可以開始動畫過程了!
動畫熱蒸汽:動畫
在製作動畫熱蒸汽之前,讓我們快速瀏覽一下循環動畫中簡單的熱蒸汽運動。
基本上,我們可以將熱蒸汽看作波浪,從杯子裡飄起來,像這樣:
要為波浪創建運動,請指定中心線和波浪形狀,然後在每條曲線的頂部設置移動點。
來回移動節點將為波浪創建循環動畫

我們將使用此運動作為移動熱蒸汽的參考

在時間軸面板上,點擊【創建新的時間軸】圖標
(如果您沒有此面板,請轉到 [窗口 > 時間軸])
創建一個新的時間軸,幀速率為 8,播放時間為 24,
這將是熱蒸汽的循環動畫。
(這也兼容 Clipstudio Pro 版本)
我們將為熱蒸汽製作逐幀動畫。
創建一個新的動畫文件夾
雙擊煙霧圖層並將圖層重命名為“01”並將其拖到動畫文件夾中
(當您在時間軸上創建一個新幀時,它將按順序生成一個運行編號)
右鍵單擊時間線並選擇幀,使其出現在畫布上的時間點。
複製煙霧層,然後將其重命名為將顯示的幀號
將關鍵幀分配給時間線
第 13 幀將是 Steam 動畫在再次移回起始幀之前的最終移動點。
這將為熱蒸汽創建動畫循環
使用【控制點】工具調整蒸汽的形狀
將最後一個關鍵幀設置為第一幀以用作參考,稍後將刪除。
現在創建中間關鍵幀,
複製圖層“13”,將其重命名為“19”,並將其分配到時間軸上。
啟用洋蔥皮,然後您可以將形狀調整到上一幀和下一幀的中間。
注意:在上一部分中,我建議蒸汽使用灰色而不是白色,因為如果我們使用白色,洋蔥皮將無法將顏色應用於對象,編輯時會看起來很混亂。
通過在中間幀上分離和移動來重複製作中間關鍵幀的步驟
將它中途分開總是很容易調整
中間的關鍵幀越多,它的運動就越平滑。

對於時間線的最後一部分,如果您使用的是 Clip studio Paint Pro 版本並且有幀限制,這裡是創建關鍵幀 22-24 的方法
1.創建關鍵幀‘22’並以關鍵幀‘19’和關鍵幀‘01’為參照物正常調整
(我們需要將關鍵幀‘01’設置為最後一幀來製作循環動畫)
2. 將關鍵幀‘22’移到第21幀,重複創建中間關鍵幀的步驟。
3.完成後,將每個關鍵幀向後拖動1幀
然後在關鍵幀之間創建其餘的
注意:對於 Clip studio Ex 版本,可以將第 1 幀參考放在第 25 幀上,使用後將其刪除。
結果 :

動畫熱蒸汽:最後的接觸
當動畫準備好時,它仍然看起來不像杯子裡的熱蒸汽,也不適合圖像
選擇動畫文件夾,設置圖層模式為【添加(發光)】
(灰色在[添加(發光)]模式下總是很好,試一試^ ^)
您可以通過複製動畫文件夾為蒸汽創建更多細節,然後按 [Ctrl+T] 創建自由變換。
(或菜單 [編輯 > 變換 > 自由變換])
用【工具屬性】面板中的【翻轉】圖標翻轉它,也會使動畫的方向相反
縮小蒸汽的寬度並調整大小,直到您滿意為止
[可選]您可以啟用圖層關鍵幀來編輯蒸汽的位置和旋轉
在時間線的開始和結束處創建關鍵幀,將結束關鍵幀拖到邊緣以刪除循環之間的一點停止。
然後選擇你想要的框架並使用對象工具旋轉/移動蒸汽
它將在時間軸上自動創建一個關鍵幀。

在下一步中,我們將設置效果不與帶有圖層蒙版的圖像重疊
通過[Shift]+單擊將動畫文件夾組合在一起以選擇多個文件夾並將它們拖動到[新建文件夾]圖標
動畫文件夾的圖層模式將從畫布中丟失
將分組文件夾的圖層模式設置為[Through]即可修復
然後創建遮罩區域,而不是為其繪製選區,轉到圖像的原始文件
右擊圖層,【文件對象>打開文件對象的文件】
在字符文件夾上,通過右鍵單擊圖層進行選擇,
[從圖層選擇 > 創建選區]
創建一個新圖層並用白色填充,然後取消選擇 [Ctrl+D]
按[Ctrl+X]剪切圖層,或進入[編輯>剪切]
然後返回主文件並粘貼[Ctrl+V] 或[編輯>粘貼]
如果您的新畫布與原始圖像大小相同,它將在字符的實際位置重疊
擦除蒸汽不重疊的區域
用噴槍繪製上部區域以創建褪色區域
然後從圖層創建一個新選區,並隱藏/刪除圖層
然後選擇效果的圖層文件夾,右鍵,【圖層蒙版>蒙版選區】
就是這樣,使用帶有矢量圖層的雙筆刷功能製作煙霧動畫!!

[可選]我添加了更多的燈光效果,就像她坐在篝火旁一樣,在我的教程中了解更多關於場景中的燈光變化:(最後一章)

我希望您對在您的創作中調整雙畫筆功能有所了解。雙畫筆與矢量圖層配合得很好,您可以使用對象工具對其進行自由編輯。當您想為您的藝術創作效果時,它非常有用!
請保持健康和安全!!
玩得開心動畫。


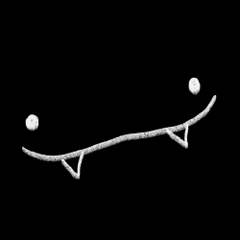




















留言