輕鬆上色的填充工具,超級快!
嗨剪輯工作室藝術家,
我想我會分享我使用填充工具來真正加快我的藝術進程的方式,以及我希望有人在幾年前與我分享的一些技巧。
這可以適用於各種應用程序和藝術風格,我每天都在使用它。
我想讓本教程對用戶友好且易於理解,所以我真的要分解我的過程。開始了!我將使用前幾天所做的角色設計委員會作為我的風格的一個例子,這是我們將努力實現的最終結果:
線條
這種技術可以用於多種風格(漫畫、西方漫畫、動漫),但它確實適用於實線輪廓。
這些是我推薦的步驟:
所以首先做你的粗略草圖,我做了兩次,一次非常粗略,第二個版本專注於構建表格:
然後在一個單獨的圖層上,在粗略的草圖上畫一條更緊的鉛筆線:
這是我的鉛筆線圖的演練:
接下來關閉粗略草圖,降低鉛筆線的不透明度。
然後創建一個名為 INK 的圖層並繪製實心墨水線(這些可以是細的或粗的,適合您的風格)。
這是我的 INK 圖層繪圖的演練,試圖保持線條優美和緊湊,並且溝通清晰:
這是線條,特寫:
盡量確保你關閉了這些區域(間隙越少越好),儘管你不必對此進行操縱。像這樣的差距是可以的,但任何更大的可能會導致問題:
然後關閉你的鉛筆層,只顯示線條。我們現在完成了線條工作!
填充工具 - 創建著色選擇
首先單擊您的墨線圖層,然後單擊“參考圖層”按鈕。這會將您的墨水層設置為您的填充工具的參考層。
在您的線條下方創建一個名為 Flats 的圖層。
現在 - 選擇填充工具:
您將在 Sub Toll 面板下看到填充工具的一些默認設置。選擇“參考編輯圖層”默認選項:
然後我們將在工具屬性部分填寫這些設置:
我將分解您需要使用的一些設置:
*僅適用於連接像素
這意味著您的填充桶將僅適用於您填充的選擇,而不是指整個圖像。
縮小差距
這意味著當您單擊某個部分的填充時,剪輯將關閉線條中的間隙,例如這樣的間隙:
寬容
這將允許 Clip 估計您正在填充的內容的容差。將其設置為 3.0 左右,以實現我們將要執行的操作
面積縮放
這將使您的平面顏色在生活作品下方擴展 0.03 分,這意味著您可以通過擴展線條作品下方的填充來消除間隙。
參考多個
我們希望填充工具參考參考圖層上的線條。這將是您的 Flats 圖層上方的 INK(因為您已經將其設置為參考圖層)。
不透明度
將不透明度設置為 100%。
-----
現在,選擇了 FLATS 圖層,開始為角色上的每個項目填充基礎顏色。由於我們使用的設置以及 INK 層是參考層,填充工具將停留在 INK 層的線條之間。
注意:有些人用隨機顏色填充他們的平面顏色,然後選擇實際顏色,但我更喜歡用我將在完成的藝術品中使用的實際顏色(或多或少)填充。
實時,您可以看到填充工具如何填充間隙,並引用參考圖層,因此顏色不會超出線條的範圍:

以下是創建“FLATS”的完整過程:
關閉和填充工具
除了填充桶之外,您需要使用的另一個工具是關閉和填充工具,它可以關閉和填充平面顏色中的任何空白空白。它的圖標是這樣的:
這可以從默認工具中加載,但它應該已經在您的工具集中。
這些是我在關閉和填充工具中使用的設置:
目標顏色
這裡我將目標顏色設置為只有白色和透明。這意味著該工具僅在 Flats 圖層上填充白色或透明區域。這很方便,因為它不會影響您已經填充的顏色,只會影響您試圖定位和消除的空白。
縮小差距
我為關閉和填充工具將其設置為“完整”:
寬容
我也將容差增加到大約 57,這意味著我們可以捕獲透明
耳朵和半透明的顏色,確實派上用場:
面積縮放
我拒絕這種方式,但你可以四處看看什麼對你有用:
參考多個
您需要將此工具設置為引用所有圖層,因為您希望它在 INK 線條圖層和 FLATS 圖層中查找透明顏色。
這是我使用關閉和填充工具的演練:

套索填充工具
有時,“關閉並填充”工具無法捕捉到所有間隙。請參見下面的示例,它只是不起作用:

所以......我們需要使用套索填充工具來關閉一些棘手的區域。
首先選擇套索工具
然後畫出你要填充的區域,會彈出快速選擇菜單。點擊填充桶來填補空白:
例如,請參見下面的視頻:

Final Flats 顏色調整
現在我們已經完成了公寓,您將擁有這樣的圖像:
我喜歡這個配色方案,但我想稍微推動一下顏色,所以我通過轉到圖層>新建校正圖層>色相/飽和度/亮度來創建一個色相飽和度圖層
我將這一層放在平底鞋上方,然後稍微調整一下色調:
現在我有了我喜歡的作品的基色,我將色調調整圖層與平面圖層圖層>合併與下面的圖層合併
使用鎖定透明度填充工具
我還使用填充為 INK 線條上色,以使五線譜散發出魔力。
首先,我在 INK 層上鎖定透明度:
然後,再次使用套索工具,我選擇了我想要著色的畢生作品
然後,使用“快速選擇”菜單中的“填充”工具,我用亮藍色“神奇”顏色填充:
下面是一個小視頻過程:

魔術棒工具來選擇你的顏色
使用魔棒工具來選擇你的公寓顏色真的是你的 FLATS 層的重點。我們將從我們的平面圖層中創建選擇,並使用魔棒工具對其進行著色以創建這些選擇。
注意著色,我正在使用這個創作者的驚人水彩筆:
首先,在 flats 圖層上方創建一個名為“Base”或“Color”的圖層。
然後,這就是我一直使用的著色過程,它經過驗證並且是真實的,所以試一試:
1. 選擇魔術棒工具,並將其設置為以下設置(這可能已經是您的默認設置):
這些是我用於魔棒工具的設置:
2. 選擇 FLATs 圖層後,使用魔棒工具選擇要開始繪畫的部分藝術品的顏色。
在這裡,我選擇了我的角色的膚色,並選擇了該顏色的所有區域:
3. 關閉 FLATS 圖層的可見性並選擇其上方的 Base/Color 圖層。現在您將有一個不錯的選擇,可以在其中為您的作品著色。然後單擊“快速選擇”菜單中的“隱藏選擇”,如下所示,這樣選擇線就不會在您繪製時打擾您:
4.開始畫你的底色底色。不要擔心陰影,只需嘗試專注於色調和一般環境陰影。
對你的作品的每個部分重複步驟 1-4,直到你填滿你的整個角色:
5. 現在,添加一個名為 Shadow 的圖層。將此設置為相乘
按照上述步驟 1-4,使用您從 FLATs 圖層中選擇的內容在該圖層上繪製陰影。
繼續前進,直到你得到這樣的東西:
使用帶有 FLATS 圖層選擇的填充工具
您使用填充工具創建的 FLATs 圖層的優點是您可以隨時選擇其中的一部分或全部。
要為您的角色作品製作背景,請右鍵單擊平面圖層,然後單擊從圖層創建選擇。
現在您將選擇所有顏色選擇。
要反轉選擇,請單擊快速選擇菜單中的反轉選擇:
現在用深色填充,並進行一些調整,包括一個高光層(用於亮藍色),你有如下的東西:
漸變層
最後,我想在整個插圖上放置一個漸變層,所以使用來自 Flats 層的選擇,我再次創建了一個完整的選擇:
使用漸變工具,我設置了紫色>藍色>透明漸變
然後在我的其他圖層上方創建一個名為 Gradient 的新圖層,我從下到上拖動漸變,使我的角色的底部比頂部更暗:
然後我將漸變層設置為“顏色加深”,並調整不透明度:
直到我得到如下內容:
我對神奇的工作人員做同樣的事情,但這次使用的是 Photoshere Gradient。我在所有其他圖層(包括 INK 圖層)之上創建了一個圖層。然後,從我的 FLATS 圖層創建選區後,我使用默認的漸變“Photosphere”:
要從她的工作人員那裡發出光芒,如下所示:
然後我擦除一點漸變光暈,以創建形狀和陰影:

還有維奧拉,你的角色工作人員散發出漂亮的光芒。
結束
你有它,成品!
我希望您喜歡本教程,並且使用填充工具做出快速的著色決定和完美的選擇確實可以幫助您改進工作流程並創造美麗的藝術!
西蒙








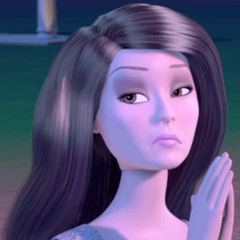














留言