Clip Studio Paint 的 10 個時間技巧
介紹
你好!我的名字是 Hira Karmachela 又名 BABE ODED。在這篇文章中,我將分享一些技巧,讓您在使用 Clip Studio Paint 時更有效地縮短工作時間。我相信所有閱讀這篇文章的人都非常了解 CSP 相對於其他圖形軟件的優勢。
根據我專業使用 CSP 的經驗,該軟件完全滿足了我在繪圖和設計方面的所有圖形需求。不僅如此,CSP在製作網絡漫畫、漫畫和動畫方面也非常有能力。這一切都歸功於一個非常活躍的社區在開發此類資產、材料和教程方面的支持。
我希望這篇文章對那些正在尋找技巧以在使用 CSP 時提高工作效率的人來說是有趣的提示。
#1 新的文件預設和模板
時間黑客#1。我們首先創建一個新文件。我強烈建議使用預設,CSP 已經根據您的需要提供了幾個類別。通過使用預設,您不必擔心為您的項目確定正確的尺寸和分辨率。您甚至可以進行高級設置,例如綁定和邊框。
轉到文件 > 新建。然後會出現一個彈出對話框。
上面標記的部分是提高項目啟動效率的時間技巧。選擇您需要的項目類別,預設可用於插圖、Webtoon、漫畫和動畫項目類別。
選擇項目類別之一後,然後選擇該類別中可用的預設。預設包含已確認與項目輸出需求相關的尺寸和分辨率設置。
本節中有更多時間技巧,特別是對於那些想要創建漫畫項目的人。有些模板已經包含面板佈局,這肯定會讓您的工作更有效率。
選中模板框,然後會出現一個額外的彈出對話框。
下面是基於所選項目類別、預設和模板創建的新文件的示例。
#2 在手機和 PC 上同步作品
時間黑客#2。今天的工作方式變得越來越靈活。我們習慣於在家工作或在工作室或辦公室以外的任何地方工作。因此,始終將我們在 PC 上的工作與我們在旅行中隨身攜帶的移動設備同步是非常重要的。
通過同步 PC 和移動設備,我們可以隨時將項目帶到任何地方繼續工作。不僅如此,我們的項目可以輕鬆發佈到社交媒體,而無需使用其他應用程序或設備傳輸文件。
要同步 PC 和移動設備,我們必須在兩台設備上使用相同的帳戶登錄。在 PC 上打開 CSP,然後單擊“登錄”。
將出現一個彈出窗口,然後填寫用戶名和密碼。
接下來,我們轉到“管理作品”選項卡,如下圖所示。您將在 PC 設備上找到項目文件。如果同步,這些文件中的每一個都可以在其他設備上訪問。要同步,請確保文件已關閉或不在進行中。
通過勾選提供的框來選擇要同步的文件。然後單擊左下角的同步按鈕。
將出現一個確認窗口。
如果沒有問題,則文件已成功同步,同步按鈕變為藍色表示。
現在讓我們嘗試在移動設備上打開它。在手機上打開 CSP。如果您有許可證,則可以直接登錄您的帳戶。或者您可以每天免費使用 1 小時。
然後單擊下圖所示的配置文件圖標以登錄到您的帳戶。
然後輸入您的用戶名和密碼。
現在您已登錄到您的 PC 和移動設備。在移動設備上,默認情況下您位於“管理作品”選項卡中。在這個應用程序中,您根本不會獲得任何文件。為此,您必須轉到“雲”選項卡。
您將找到之前從 PC 同步的文件。通過選中提供的框來選擇文件,然後單擊左下角的下載按鈕。
文件已下載,該過程可以在“通信管理”選項卡中看到。
下載文件後,您可以返回“管理作品”選項卡,您將在“在此應用程序中”選項卡中找到該文件。雙擊文件將其打開。
現在,您可以隨時隨地在手機上編輯文件,不受工作室或辦公室的影響。在手機上完成編輯和完成項目後,您可以導出文件並將其直接發佈到社交媒體。
點擊右上角的漢堡菜單。
現在,您可以隨時隨地在手機上編輯文件,不受工作室或辦公室的影響。在手機上完成編輯和完成項目後,您可以導出文件並將其直接發佈到社交媒體。
點擊左上角的漢堡菜單。屏幕上將出現一個菜單,轉到文件>導出(單層)>選擇PNG>保存。然後單擊“確定”確認出現的所有屏幕。
保存導出文件後,您將看到“文件操作/共享”屏幕。選擇您剛剛保存的導出文件,然後單擊右側的漢堡菜單。
然後單擊“共享”按鈕。
接下來,您可以選擇要在其上發布項目的社交媒體。例如,我選擇了 Instagram Stories。非凡的! Clip Studio Paint 真正讓我們享受工作的靈活性。
#3 同伴模式下的快速訪問
我相信您在使用軟件時經常使用鍵盤上的快捷鍵。特別是在 CSP 中,有一個非常有用的功能,叫做“快速訪問”。這個功能已經存在了很長時間,它對於以我們需要的功能或操作的圖標形式創建快捷方式很有用。
不僅是工具或子工具的快捷方式,還有色調校正、變換等隱藏操作。如果您在屏幕上沒有找到“快速訪問”面板,您可以通過轉到“窗口”>“快速訪問”來打開它。
但最近我發現了關於軟件的最天才之處,而 CSP 真正做到了。 CSP 提供了一個很棒的更新,您可以通過手機使用快速訪問,該更新通過伴侶模式功能與您的 PC 同步。
在您的 PC 和移動設備上打開 CSP。
單擊命令欄中的電話圖標,它將連接您的 PC 和電話。
然後將使用手機上的 CSP 掃描二維碼。
同時單擊手機命令欄上的手機圖標。
然後點擊“掃描二維碼”按鈕。
手機會打開攝像頭,然後掃描電腦屏幕上的二維碼。
掃描完二維碼後,相機將關閉。之後,您將在手機屏幕上看到與 PC 完全相同的快速訪問面板。將創建一個名為“Companion”的新集合作為新選項卡。默認情況下,它有一個快捷方式。
讓我們嘗試其中一種快捷方式。我點擊了手機上的 Free Transform 圖標,奇蹟般地在 PC 上的 CSP 上執行了操作。
您還可以將所需的其他操作添加為快速訪問。單擊手機上的快速訪問設置圖標。
快速訪問設置窗口將出現在 PC 屏幕上。從提供的列表中選擇您需要的任何操作。例如,我從“自動操作”類別中選擇了一個操作。然後選擇您需要的具體操作並單擊“添加”按鈕。
您可以在 PC 和手機的“快速訪問”面板中找到剛剛添加的快捷方式。
#4 伴侶模式下的色輪
伴侶模式最酷的一點是仍然可以在您的手機上完成很多時間破解。接下來,讓我們嘗試通過手機選擇顏色。
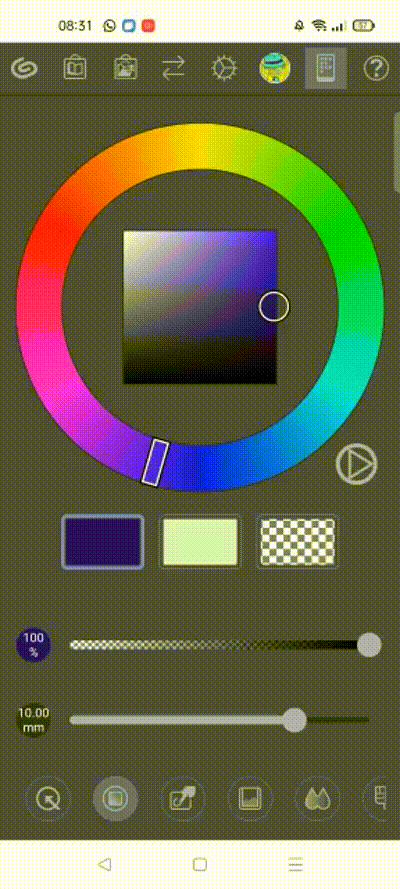
無論您在手機上選擇哪種顏色,該顏色都會在您的 PC 屏幕上顯示。
#5 同伴模式下的手勢板
還有更多很酷的東西可以讓您通過手機更高效地工作。您可以在手機屏幕上使用手指手勢將畫布放置在 PC 屏幕上。
使用手指按照屏幕上可用的手勢進行操作。

#6 輔助模式下的子視圖調色板
您在工作時是否經常需要參考圖像?我遇到過這種情況,在 PC 上將參考圖像打開為不同的窗口/畫布。它使工作空間局促和幽閉恐懼症。
但這不會再次發生,因為您可以在手機上打開參考圖像,同時您可以查看和使用參考圖像的配色方案。
通過伴侶模式下的子視圖調色板功能,您可以通過手機打開圖像或從相機中拍照。
現在,您可以在 PC 上使用免費工作區,同時通過手機清晰地查看參考圖像。
#7 伴侶模式下的混色
仍處於陪伴模式。數字繪畫最有趣的事情是用手指混合顏色,而不必擔心弄髒。您現在可以將手機用作調色板來執行此操作。

用刷子刷上選定的顏色,混合它,然後用吸管選擇顏色。
#8 同伴模式下的 Webtoon 預覽
對於那些正在製作網絡漫畫的人。現在您可以在手機上預覽您的作品。正好我現在沒有網絡漫畫,至少我的作品在手機屏幕上顯示時可以看到。
#9 開啟伴侶模式的模式
伴侶模式的另一項功能。您可以將手機從 Shift、Ctrl 和 Alt 等支持鍵變成模式開關,而無需依賴 PC 上的鍵盤。
如您所知,您需要 Shift 鍵來創建一條直線或 Alt 鍵來立即在畫布上選擇一種顏色。
#10 自動動作
您不應該錯過的另一個時間黑客是自動操作。廣義上來說,可以說這個功能一鍵完成一系列操作。怎麼可能?
您可能面臨一個簡單的項目,但必須完成大量文件。例如,提供顏色調整、更改畫布大小和分辨率,或將一種圖像格式轉換為另一種。原則上,自動操作通過將工作步驟記錄為一系列可以回放以應用於不同文件的操作來工作。
自動操作可以在右側的面板組中輕鬆找到,通常在“圖層”面板旁邊。
如果您沒有找到它,您可以轉到窗口 > 自動操作。
要完全理解此功能,讓我們從創建自定義操作開始。打開需要調整的圖像。然後點擊 Auto Actions 面板右下角的小按鈕來創建一個新的動作。
在本例中,我將為調整大小和色調校正創建一個自動操作。將出現一個新的操作槽,然後指定操作的名稱。
只需單擊面板底部的紅色圓圈圖標即可開始將您的工作步驟記錄為一個動作。
按順序執行步驟,例如更改圖像分辨率 > 亮度/對比度 > 色相/飽和度/亮度 > 水平校正 > 保存 > 關閉。如果所有步驟都已完成,則單擊紅色方形圖標停止記錄動作。
現在,您只需單擊一下即可打開任意數量的其他文件來執行類似的操作。
然後您只需單擊面板底部的播放圖標即可執行操作並將操作應用於打開的文件。

注意:在某些操作中,如上圖中的“保存”操作,您可能仍需要通過按鍵確認。之後,Auto Action 將根據已記錄的步驟繼續下一個動作。
好的!我只能分享這些。希望它有用,請支持我提出更多提示。
























留言