解鎖完美線條藝術的秘密(Clip Studio Paint)
您好,歡迎來到本教學。我將指導您如何適當調整筆壓設置,並分享六種有效方法和 4 條線條練習,以提高 Clip Studio Paint 中數位線條繪圖的品質。話不多說,讓我們開始吧!
在 Clip Studio Paint 中設定最佳鋼筆壓力

您可以為所有子工具統一調整筆壓,也可以為每個子工具選擇性地調整筆壓。對於通用調整,請前往檔案並按一下「筆壓設定」。

若要選擇性調整,請按一下子工具屬性中的此圖標,然後勾選第一個方塊以啟動壓力。如果找不到它,請轉到視窗並勾選“工具屬性”。

現在讓我們來看看壓力圖的通用設定。您應該會看到一個恆定速率的線性圖,如果看不到,請按一下「重設為預設值」。
預設設定適用於大多數普通人,包括我自己。然而,如果你是一個比一般人畫得更努力的人,你可能會發現預設設定很容易畫粗線,但畫細線卻很困難。
或者,如果你是一個畫比一般人輕**的人,你可能會發現相反的方式。

在這種情況下,您可以讓 Clip Studio 自動調整最佳壓力設置,透過在畫布上有意地使用各種筆壓力進行繪製,但這種方法可能是主觀的,因為有些人認為它沒有幫助。

我建議以溫和的方式調整筆壓力。 點選「調整後的設定」。如果你畫得比一般人更用力,點擊「更強」來減少輸出壓力。如果你畫得比一般人淡,點選「淡」增加輸出壓力。您可以點選多次以疊加效果,或按一下反向功能以撤銷調整。

您也可以手動調整壓力圖。長話短說,適當的調整方法是確保平滑的 C 曲線,這樣在繪製時線條粗細不會突然變化。
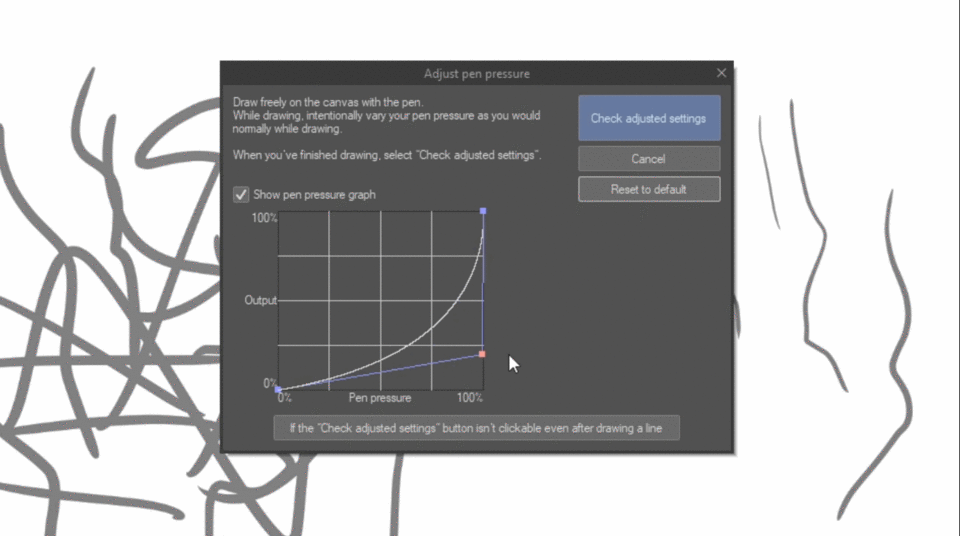
若要刪除控制點,請將其按住並將其拖出框或按一下「重設為預設值」。

完成調整後,點選「檢查調整後的設定」並選擇「完成」。 ’您可以透過在畫布上繪圖來測試調整後的設置,如果您不滿意,可以隨時回來重新調整設置。”
現在讓我們來看看這些子工具的選擇性壓力設定。每個子工具都有自己的壓力設定。
此壓力圖的工作原理與通用設定中的壓力圖相同。您通常不需要在此處重新調整筆壓,因為您已經在通用設定中完成了此操作,除非您想要專門為此子工具設定不同的筆壓設定。

需要注意的一件重要事情是「最小值」設定。本質上,這決定了線條的最小粗細。如果設定為50,則無法繪製細線,因為最小值從50開始,只能繪製50到100範圍內的線條粗細,即中粗線。
如果將該值增加到 100,您將無法繪製任何線條粗細變化,基本上沒有壓力,因為最小值從 100 開始和結束。
如果您想在圖稿中繪製完整範圍的線條粗細,請將最小值保留為 0。

然而,一些藝術家發現預設設定不符合他們的喜好,因為在繪製時線條在末端很容易變細。在這種情況下,您可以增加線條粗細的最小值以避免線條變得太細。

對於此功能,速度根據您移動手寫筆的速度來控制畫筆的大小。本質上,繪製速度越快,畫筆尺寸就會變得越小,而繪製速度越慢,畫筆尺寸就越接近其原始尺寸。如果您在開始時快速移動並在結束時放慢速度,則會在兩端形成兩個點。此功能的操作更像是紋理畫筆,用於在數位繪圖中模仿真實的墨水筆。
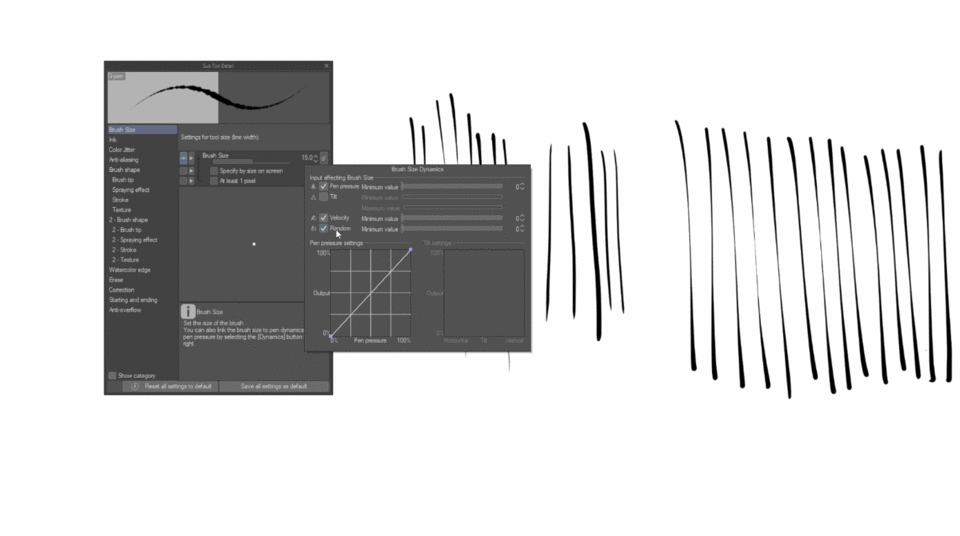
“隨機”功能的工作原理也與紋理畫筆類似。除非您想要特定類型的繪圖風格,否則您不需要啟動這些功能。
提高線路品質的 6 種方法

1.穩定
要找到穩定,請轉到“工具屬性”調色板。點擊右下角的扳手圖示可開啟「子工具詳細資料」面板,或者您也可以在「Windows」下找到它。在校正標籤中,切換此核取方塊可將穩定功能新增至「工具屬性」標籤中,以便於調整。在這裡,您可以微調所選子工具的穩定性。
穩定性具有同時發揮作用的三個功能。

首先,它會在您繪製時自動糾正每條線的擺動。如果您的線條看起來不穩定且不均勻,則增加穩定值將修復不穩定的線條,從而產生更平滑、更流暢的線條。穩定值越高,線條越平滑。

其次,穩定性使得容易繪製錐形線。穩定值越高,您可以獲得的線條越長、越錐形。

第三,繪製時會有延遲,延遲的嚴重程度取決於你的穩定值。數值越高,您遇到的延遲就越多。
這是當您使用穩定功能時同時發生的三個功能。追求最大穩定性並不總是必要和有用的,而低穩定性並不一定意味著無用和不必要。
穩定性低。


在低穩定度下,您可以更輕鬆地繪製擺動線,並且在此狀態下幾乎沒有延遲。這在描繪岩石、樹木和紋理等自然環境時特別有用。 在這種情況下,一絲不規則**可以為您的工作增添更自然的感覺。雖然在這種狀態下實現錐形線更具挑戰性,但您可以簡單地減少畫筆大小來繪製錐形線或擦除線粗細。如果您在向量圖層上繪圖,一個有用的技巧是使用「調整線寬」工具來使線條逐漸變細。稍後我將詳細介紹這些功能。
中等穩定性

對於大多數藝術家來說,中等穩定性是通常首選的設定。我在繪畫中大部分時間也使用中等穩定。它非常適合繪製人物、動物,基本上任何涉及大量曲線的有機形式。在這種狀態下,可以實現像樣的錐形線條,並且繪製時有輕微的延遲,一般來說是可以接受的。”
高穩定性


高穩定性儘管提供了出色的穩定性,但由於其具有挑戰性的控製而未被廣泛使用。此模式通常鼓勵較慢的繪圖速度,在追蹤中提供更高的精度,並允許更好地控制線寬變化。然而,為了獲得最佳結果,您的初始草圖必須合理呈現。
2.透過繪製更長的筆劃來簡化繪圖。
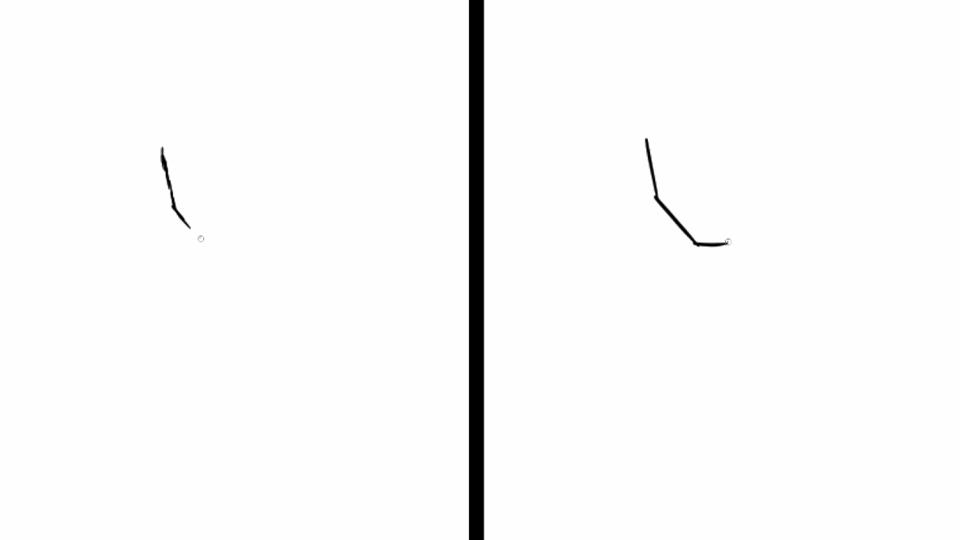
初學者最常犯的錯誤之一是難以創建又長又流暢的線條。相反,他們最終會得到短而粗糙的線條,使繪圖變得過於複雜。雖然可以透過多次短筆觸獲得良好的結果,但它可能會對繪圖流程產生負面影響,需要您來回無數次。掌握繪製較長筆畫的能力不僅效率更高,而且在完成繪圖時還可以節省大量時間。

初學者往往僅使用手腕進行繪畫,這將覆蓋範圍限制在很小的區域。 使用肩膀來繪製更大的覆蓋範圍,而不是使用手腕。如果您不確定是否要使用肩膀,請想像您的肩膀上有一個樞軸點,就像 3D 姿勢一樣,然後嘗試感受那裡的運動。

不要誤會我的意思,使用手腕非常適合繪製細節等短線。關鍵是學習如何在繪畫的不同方面在使用手腕和肩膀之間進行切換。
3. 旋轉畫布以舒適的角度繪製。


按“R”旋轉或從“移動”工具中選擇“旋轉”子工具。
並非我們繪製的線條的每個角度都感覺自然。以某些角度繪製可能具有挑戰性,因為它可能會違背我們手腕和肩膀的自然運動。旋轉畫布可以讓您找到更舒適的角度進行繪畫,有時甚至可以在不同的角度更好地可視化事物。
4. 在終點之前繪製下一條線


這基本上是最後的著墨階段。當你想要很好地連接線條時,不要從最端點開始繪製下一條線,你可以向後移動一點,以便有更好的過渡來平滑地連接下一條線。
5.液化移動工具和變換工具



您可以使用液化移動工具來調整線條的曲率和方向。您也可以使用套索工具先選擇線條,然後使用變換工具旋轉或拖曳線條,或者您可以進入編輯選單並使用網格變換來調整曲率。
6.線寬
好吧,這是最重要的,而且是一個很大的話題。通常,大多數人傾向於認為線寬與線寬相同,但實際上比這要多一些。它涉及形狀、值和邊緣。我將只關注形狀,本質上是線條粗細,因為它在確定藝術線條的線條粗細方面起著最關鍵的作用。
在 Clip Studio Paint 中控制線條粗細的 5 種方法

第一種方法是控制筆壓力。 按手寫筆用力會產生粗線,而按手寫筆更輕**則會產生細線。

第二種方法是調整畫筆大小並來回繪製以平滑線條

第三種方法是擦除粗線以獲得更細的線,或重複繪製更細的線以獲得更粗的線。

第四種方法是使用 液化工具 中的 展開 或 收縮 功能。如果您想加粗線條,請使用擴充子工具,或使用縮小工具縮小線條。小心不要過度,因為線條解析度會降低。

第五種方法是迄今為止在 Clip Studio Paint 中調整線條粗細最方便、最強大的方法。這是透過一起使用向量圖層和「正確的線條工具」。

在向量圖層中,如果您按住控制鍵或使用物件子工具選擇任何線條,您可以看到在您繪製的每個筆畫/路徑之間建立的多個點。這使您可以無數次地調整線條,而不會損失解析度品質。

若要調整線條粗細,請前往“正確線條”工具並選擇調整線條寬度。在工具屬性中,您可以選擇「加粗」使線條粗,也可以選擇「窄」使線條細。

您可以透過懸停滑桿或更改滑桿旁邊的值來調整幅度。

您可以按一下「處理整條線」來一次調整控制點的整個路徑或每個筆畫,而不是僅調整線條的幾個控制點。



如果您想調整線條粗細平滑過渡,例如從粗線到中線或從中線到細線,請關閉「處理整條線」。
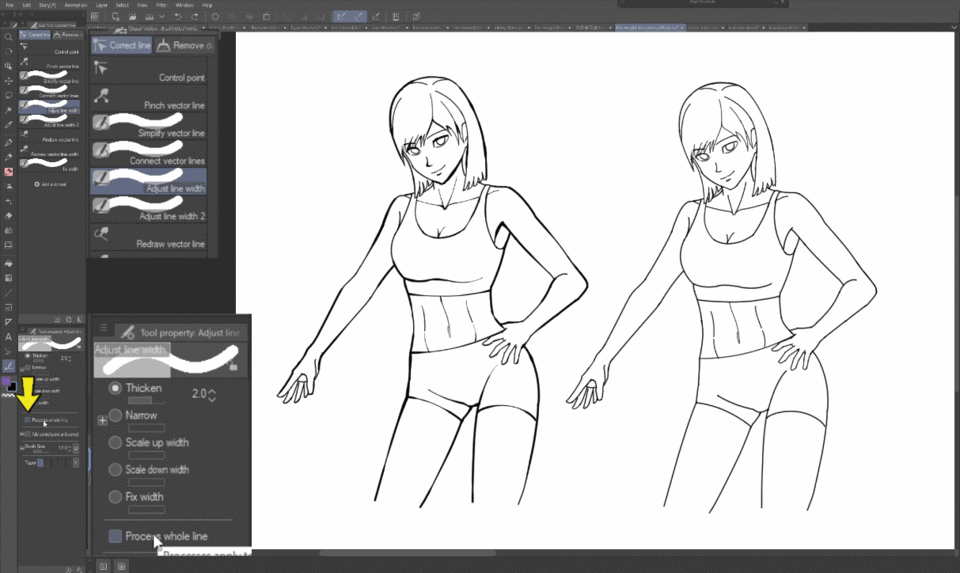
如果您想向上或向下縮放整條線的粗細,請開啟「處理整線」**。


如果您想要對線分割有更多的控制,請選擇「控制點」子工具,然後選擇「分割線」來分割您想要的部分。啟用「處理整條線」後,您可以更快地調整線段。

此外,您還可以利用「重繪向量線寬」子工具來無縫調整線寬。此工具會回應筆壓力,用力按壓會使線條變粗,而用力按壓則會使線條變窄。如果放大或縮小畫筆尺寸,整體線條粗細將平均相應地放大或縮小。
您可以為這些工具設定快捷鍵,以便在繪圖時方便地在它們之間切換。前往“檔案”>“捷徑設定”>類別:工具>“正確的行”
線寬可以用來傳達 5 個主要面向。
我們可以將線條粗細分為四種:中線、粗線、細線和斷線或不存在線。這些線寬為藝術表達提供了多種選擇。一般來說,線寬可以用來傳達五個主要面向。
1. 場景的深度

線寬可以用來描繪場景的深度。本質上,只需 加粗距離觀看者較近的元素的線條,並縮小較遠的元素的線條,以創建空間深度的感覺。
在這個場景繪圖中,我使用粗線作為前景,即角色,中線用於中間地面,即學校和貓,以及細線對於背景,即云。
2. 物體的深度/質量

如果您想表達物件的深度或質量,請考慮將線粗細從一種類型轉換為另一種類型,例如從粗線到細線,反之亦然。

這種技巧常見於漫畫或漫畫著墨。線條粗細的過渡給繪圖帶來深度或品質感。
3.重要性等級
您可以使用線寬來組織繪圖中元素的重要性。使用粗線條勾勒出場景中最重要主題的輪廓線,並使用較細的線條描繪不太重要的主題。在同一張圖中,我可以選擇突出顯示角色或貓。
只有當這是人物繪圖或角色設計時,您也可以僅突出顯示角色。
對於這個環境場景,我使用粗線使貓成為最重要的焦點,使用細線使雲成為最不重要的焦點。但這張照片我可以將焦點轉移到學校,讓角色變得最不重要。
為了進一步強調焦點,您還可以打破線條,將焦點與其他部分分開。您可以按照您想要的方式組織元素的重要性,以引導觀眾的注意力。
4.光與影。

可以利用線寬來傳達光影感。如果光源來自右側,則可以平滑地加粗左側的線條以指示陰影。相反,您可以使用細線,甚至打破線條來表明光線照射到的位置。
5.情感
您可以使用線寬來強調繪圖的情緒。例如在這張圖中,如果我想強調恐怖情緒,我可以將所有線條加粗。在這幅畫中,如果我想強調平靜的感覺,我可以把所有的線條都細一點。
您可以使用線寬在同一張圖中表達這5個面向。正如你所看到的,有很多組合。選擇採用哪個方面完全取決於您的藝術自由。
4 條線路練習可提高線路流程和質量
無縮放

1.繪製更長的線條而不縮小畫布。學習使用肩膀並感受畫較長線條時的運動。
保持筆壓

2.有些初學者往往只畫一直錐線,因為他們有提前將觸控筆從平板電腦上移開的習慣。這個練習是為了訓練你的手不要將手寫筆從平板電腦上移開,這樣你就可以保持線條粗細到最後。
線粗細的轉變
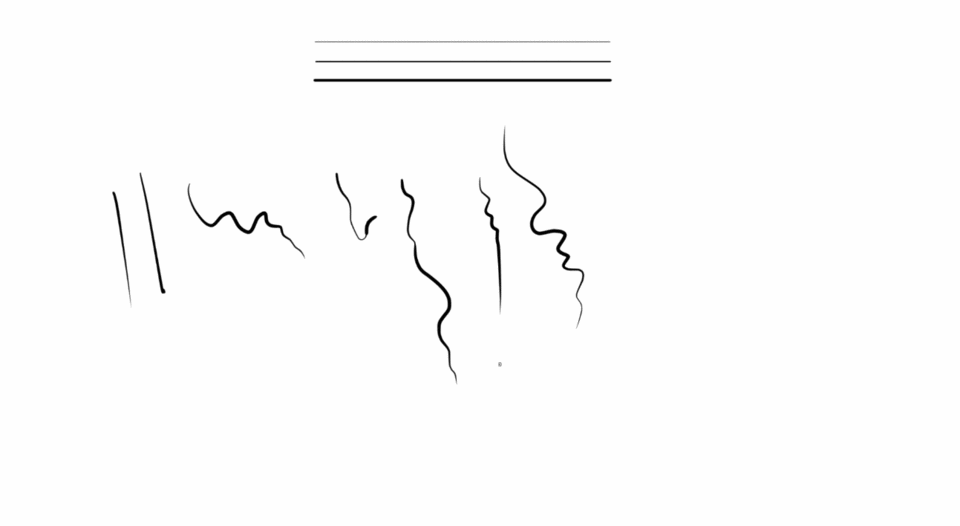
3.在細、中、粗線之間繪製線條粗細過渡。它可以是從中到細或相反的方式逐漸變細的線,也可以從中到細開始再回到中,然後繼續粗到細。有很多組合。
不同階次的曲線

4.繪製具有不同曲率的曲線。這個練習是一個很好的暖身練習,可以訓練你手部動作的彈性。我個人認為這個練習比重複繪製具有相同曲率的圓更有幫助,因為它在實際繪圖中不太實用。

我通常會花大約 5 到 10 分鐘進行這些練習。如果您是初學者,請隨意延長一點,大約 10 到 20 分鐘。我不建議練習太長時間,因為這些練習只是為真正的繪畫做熱身。
好了,本教學就到此結束!我真誠地希望我分享的技巧對您的藝術之旅有所幫助。
延時漫畫人物繪製
如果您渴望了解我如何在實際操作中使用線寬,請隨時觀看我的延時漫畫人物繪圖,其中我演示瞭如何使用 Clip Studio Paint 將漫畫人物栩栩如生。延時繪畫從25:19開始
感謝您的觀看!
















留言