適合初學者的酷動畫技巧!
介紹
大家好!在本指南中,我將向您展示如何創建一些很酷的動畫,使您的插圖動起來。下面的動圖大多使用關鍵影格!

在開始學習如何在 Clip Studio Paint 中製作動畫的教學之前,最好先了解一下在 Clip Studio Paint 中製作動畫有用的功能以及在 Clip Studio Paint PRO 中製作動畫與 Clip Studio Paint EX。
啟動
I. CSP 中的動畫功能與工具
有兩個對動畫有幫助的視窗:Animation Cels 和 Timeline。要啟動它們,您只需點擊視窗>時間軸/動畫單元。
對於初學者,我建議簡單地啟動時間軸,用它來製作動畫就足夠了。
時間軸中有一些有用的工具,我將簡單解釋本教程中經常使用的工具。
新時間軸:創造不同的時間軸和不同的動畫。
放大/縮小:放大/縮小時間軸
播放/停止:開始/停止動畫
新動畫資料夾:建立動畫資料夾。
新動畫cel:創建另一個cel動畫,這個工具專門使用cel to cel動畫。
啟用洋蔥皮:可以更輕鬆地繪製下一個動畫單元格的工具。
啟用該圖層上的關鍵影格:此工具對於在圖層上製作平滑的滑動/縮放/過渡動畫非常有用。事實上,我製作的插圖大部分是使用此功能製作的動畫。
新增關鍵影格:它在時間軸上添加點來保存圖層的位置/視覺。在本教程中,我主要使用平滑插值來創建從上一個關鍵影格到下一個關鍵影格的平滑過渡。
二. CSP PRO和CSP EX在動畫上的差異
由於 CSP PRO 功能優先考慮製作漫畫或插圖,因此 CSP PRO 中的動畫功能有些有限。 CSP PRO 中的最大幀數為 24 幀,這表示 1 秒 24 fps 或 3 秒 8 fps。在 CSP EX 中,您在 1 秒內製作的幀數沒有限制,因此如果您有興趣製作大量動畫,我建議您使用 CSP EX。儘管有這樣的限制,但這並不意味著您不能在 CSP PRO 中製作超過 1 秒的動畫。 我使用CSP PRO創建動畫,所以CSP PRO用戶也可以嘗試製作動畫! **
三. 開始之前
若要建立新的動畫文件,請選擇動畫文件。與插圖相比,這是一張不同的畫布。在動畫畫布中,有一個空白區域,並且有幀速率的選項。如果您使用 EX,則最多可選擇 60 fps;如果使用 PRO,則最多可選擇 24 fps。如果您偶然從插圖畫布開始,您只需啟動新的時間軸,然後建立新的動畫資料夾即可。
另一個提示是,如果您願意從線稿中製作單獨的彩色圖層,您可以簡單地在動畫資料夾中建立新資料夾,並在製作動畫時將它們放在一起。由於它是新移動到動畫資料夾中的,因此它通常以隱藏狀態開始。
要使其出現,您可以右鍵單擊時間軸並選擇圖層。這對於手繪動畫來說也是一個很好的用途,您可以簡單地插入或刪除圖層,而無需真正從檔案中刪除圖層。
預動畫部分
您可以開始繪製您想要的插圖類型並規劃動畫的長度。對於我的插圖,我計劃創建 7 秒 24 fps 的動畫,其中每秒的運動基於聚光燈:
1. 出現聚光燈
2. 聚光燈緩慢下降
3. 聚光燈調整至中間
4. 聚光燈停止
5. 聚光燈再次開始緩慢下降
6. 聚光燈下降至消失
7. 不再有聚光燈
除此之外,我開始計劃哪一部分將變得動畫,並確保該層與靜止層分開:
1。眼睛(細胞)
2。黑線(cel)
3。眼球(關鍵影格)
4。液體(關鍵影格)
5。蝴蝶(關鍵影格)
6。聚光燈(關鍵影格)
7。眼睛上的高光(關鍵影格)
賽璐珞動畫部分上色(眼睛和黑線)
由於我透過繪畫而不是使用動畫中常用的向量線/單元格著色來製作插圖,因此繪製動畫的每個單元格需要時間。我按照動畫草圖將彩色圖層放在我繪製的線條下方。眼睛部分分為4個單元:完全睜開、幾乎完全閉合、完全閉合、幾乎完全睜開。您可以使用幾乎關閉和幾乎完全打開作為完全打開和完全關閉之間的單元來調整閃爍動畫的速度。為了確保顏色與 cel 一致,我將每個 cel 放入動畫資料夾中的不同資料夾中。

至於黑線,我只是隨意亂寫 4 條線,並將每個單元按隨機順序排列。
使用關鍵影格製作動畫
I. 使用關鍵影格製作眼球動畫
為了讓眼球看起來在移動,我用關鍵影格讓瞳孔移動。在開始使用關鍵影格對其進行動畫處理之前,您應該透過右鍵單擊圖層> 轉換圖層並將圖層轉換為影像材質圖層,然後在轉換圖層窗口中選擇影像材質圖層。
按一下該圖層上的啟用關鍵幀,然後按一下在起點上新增關鍵幀。當您移動到其他幀並移動圖層時,它會自動註冊關鍵影格。

為了確保它在 7 秒內以不同的方式移動,我制定了與聚光燈決定相同的計劃。使用CSP EX,您可以簡單地將不同的關鍵影格平滑地製作到下一秒。對於CSP PRO用戶,您需要建立新的時間軸,然後需要複製最後一個點關鍵影格並將其貼到新時間軸的開頭。
這是在 CSP PRO 中以 24 fps 製作超過 1 秒的動畫的方法。 PRO 的缺點是在渲染時,每秒之間會出現一些尷尬的快速暫停,因為它需要精確且相似的節奏才能使其流暢,除非您可以計算節奏。
二. 使用關鍵影格製作液體動畫
如果仔細觀察,會發現有些液體比其他液體流動得更快/更慢。訣竅是我製作了兩層液體並使用關鍵影格控制流動的速度。為了確保框架外部的液體隱藏起來,我確保壁紙覆蓋它,這樣看起來它就開始從框架中出來了!使用相同的眼球方法,我在 CSP PRO 上以每秒 1 條時間線在幾秒鐘內創建了不同的節奏。我讓液體層(1)先出來,然後液體層(2)慢慢出來。然後在另一秒鐘(CSP PRO 中的時間軸)液體層 (2) 的流動速度比液體層 (1) 快。

三. 蝴蝶翅膀動畫
為了將每個移動創建為單獨的部分,我創建了每個機翼資產。您可以嘗試使用我的資源為蝴蝶製作動畫。
為了確保翅膀像附著在身體上一樣旋轉,您需要將控制點移到隱藏在身體層下方的翅膀尖端。現在您可以使機翼的每個關鍵影格在連接到身體時旋轉。

四. 使聚光燈動畫化
在製作聚光燈之前,您需要透過用深色(最好是冷色調)遮擋繪圖來使插圖看起來更暗,並將圖層設定為正片疊底。使用橢圓工具繪製圓形並選擇填滿選項。您可以透過以半不透明度繪製圓形或調整圖層不透明度來調整圓圈的強度。根據飽和度選擇 添加(發光) 或 疊加。
粗體顏色最好選擇Add (Glow)選項,而淺色最好使用Overlay。如果顏色仍然太亮,可以在將圖層轉換為影像素材圖層之前調整不透明度。您只需使用關鍵影格即可開始為聚光燈設定動畫。
根據光照添加細節
I. 根據聚光燈出現的時間製作陰影+高光動畫
使用近攝光源時,有光線時需要添加一些高光和陰影。最簡單的方法是在聚光燈資料夾上製作陰影層和高光圖層剪輯。
由於它被剪切到聚光燈層上,因此它們僅在聚光燈覆蓋該區域時才會出現。

二. 動畫眼睛高光
繪製高光並確保圖層是添加(發光)。為了確保僅在睜開眼睛且聚光燈覆蓋時才出現高光,請在閉上眼睛/無聚光燈時添加不透明度為 0% 的關鍵影格。當眼睛睜開/聚光燈出現時,您可以將不透明度設定回 100% 並將其註冊到新的關鍵影格上。請小心關鍵影格類型,因為平滑插值會使不透明度不會立即從上一個關鍵影格過渡到下一個關鍵影格。您可能想要檢查每個畫面的不透明度。

獎勵:移動噪音效果
所以,我在製作這個插圖時創造了兩種風格。一種帶有噪音效果,讓人感覺像是舊的記錄視頻,另一種帶有聚光燈。如果您注意到噪音看起來很不穩定。方法很簡單。首先,建立噪音效果或使用噪音層資源。我使用這個資源來創造噪音效果。
將圖層類型設定為正片疊底或濾色,並根據您的喜好調整強度。之後,由於它被設定為圖像素材層,因此需要將物件移到圖形之外。確保在開始動畫時註冊關鍵影格。在下一幀不遠的地方,讓它稍微移動到其他位置。

現在時間軸上有 2 個關鍵幀,選擇兩者> 右鍵單擊 > 複製,然後 **將它們貼上到下一個關閉幀上。將其乘以全選,然後再次複製並貼上,直到完成。
現在您的插圖具有移動噪音效果。


關閉精靈:匯出動畫
如果您使用 CSP EX,您只需點擊 檔案> 匯出動畫 並選擇您想要的任何類型的檔案。對於 CSP PRO 用戶,有限制,因為匯出僅計算 1 個時間軸。因此,為了能夠匯出動畫,請按一下 檔案> 匯出每個時間軸的動畫。
例如:我匯出到影像序列,它將渲染時間軸 1。重複直到最後一個時間軸。獲得所有時間軸後,您可能需要第三方軟體/網站來合併所有時間軸。

**現在動畫已經完成了!這是我第一次做攻略,非常感謝大家能來我的攻略!希望您在動畫實驗中玩得開心!







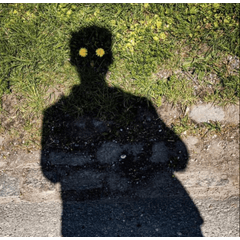
















留言