So erstellen Sie eine 2D-Animation in Clip Studio Paint
Hallo! In diesem Artikel erfahren Sie, wie Sie in Clip Studio Paint 2D-Animationen erstellen.
Dies ist ein Tutorial, nach dem ich auf meinem YouTube-Kanal oft gefragt wurde.
Ich zeige Ihnen die Erstellung eines Animationsprojekts und seine Funktionen.
Dann sehen wir die CLIP STUDIO PAINT-Oberfläche, um die Animationswerkzeuge zu aktivieren.
So werden wir fortfahren, bis wir unsere strukturelle Animation und dann unsere Animation mit Details erstellen und sie in einen Charakter integrieren.
Also beginnen wir kurzerhand mit dem Super-Tutorial:
Tutorial: So erstellen Sie eine 2D-Animation in Clip Studio Paint #1
Was haltet ihr von dem Tutorial? Es ist ein bisschen lange her, dass ich ausführlich erklären wollte, wie man eine Animation in Clip Studio Paint erstellt.
Obwohl das Video auf Spanisch ist, können Sie die Untertitel in Ihrer Sprache aktivieren, ich habe es in mehrere Sprachen übersetzt, Sie werden sicherlich Ihre finden. Wenn nicht, hinterlassen Sie mir einen Kommentar mit der Sprache, die ich hinzufügen soll, und ich werde es gerne tun.
Sehen wir uns nun das Ergebnis an, das Sie erhalten, wenn Sie dem Tutorial Schritt für Schritt folgen:
Animationsskizze des sich drehenden Kopfes eines Mädchens

Nun geht es Schritt für Schritt mit der Erstellung des Projekts weiter:
Schritt für Schritt: 2D-Animation in CLIP STUDIO PAINT
Zuerst öffnen wir Clip Studio Paint und gehen zu: Datei - Neu.
Und wir wählen die Art des Projekts, das wir durchführen werden, in unserem Fall wird es ein „Animations“-Projekt sein
Wir lassen alle Parameter wie im Bild zu sehen, obwohl Sie im Fall des Namens der Geschichte es nach Ihren Wünschen tun können, in meinem Fall ist es nur referenziell.
So haben wir es geschafft, unser Projekt zu erstellen, indem wir einen Arbeitsbereich generiert haben, in dem wir unsere Animation auf diese Weise ausführen werden:
Dann müssen wir die "Time Line" aktivieren, dazu gehen wir zu: Window - Time Line
Und der Aspekt der Timeline ist der folgende:
Von hier aus werden wir die leeren Räume erstellen, um die Zeichnungen unserer Animation auszuführen.
Dazu erstellen wir "Animationszellen" mit der folgenden Option:
Und um die Strukturskizze unserer Animation zu erstellen, zeichnen wir mit dem "Stift" -Werkzeug.
In meinem Fall wähle ich im "Sub-Tool" den Pinsel "Real Pencil":
Im Fenster "Color Circle" wähle ich eine blaue Farbe, um die Strukturanimation ohne Details zu zeichnen.
So beginne ich, die Animation des Kopfes eines Mädchens strukturell zu drehen, und erreiche das folgende Ergebnis:
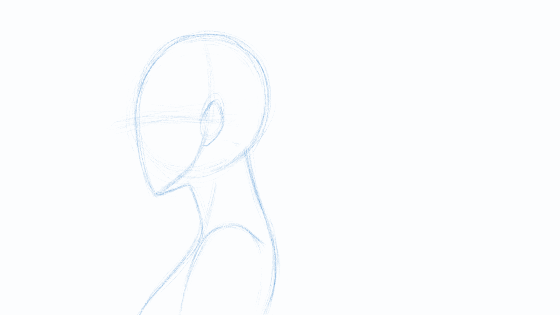
So können wir eine einfache Animation erreichen, dann erstellen wir einen "Neuen Animationsordner":
So dass? Um die Zeichnung unseres Charakters auf dieser Struktur zu machen, aber auf einer anderen Ebene.
Wenn wir nun die anderen Zeichnungen der Animation erstellen, können wir das folgende Ergebnis erzielen (das Sie am Anfang des Artikels unter dem Tutorial gesehen haben)

Tutorial: So bereinigen Sie eine Animation in CLIP STUDIO PAINT #2
Im Folgenden teile ich mit Ihnen das zweite Tutorial dieser Mini-Videoserie zum Erstellen von Animationen in CLIP STUDIO PAINT.
Denken Sie daran, dass alle meine Videos mit Untertiteln in verschiedenen Sprachen sind, Ihre sicherlich.
Ich überlasse Ihnen auch den TIPP, in dem ich Schritt für Schritt ausführlicher erkläre:
Tutorial: So malen Sie eine Animation in CLIP STUDIO PAINT #3
Und Sie können auch lernen, wie Sie eine Animation wie immer Schritt für Schritt malen.
Vergiss nicht, die Untertitel in deiner Sprache zu aktivieren :)
Ich hoffe, der Artikel war sehr nützlich für Sie, um mit der Erkundung dieser sensationellen Software zu beginnen.
Sie werden in der Lage sein, zu überprüfen, ob die damit verbundenen Animationswerkzeuge großartig sind.
Bei Fragen können Sie mir sowohl unter dem Artikel als auch im Youtube-Video schreiben.
Ich hinterlasse Ihnen einen Gruß, dass es Ihnen sehr gut geht und bis zum nächsten Mal!























Kommentar