EFFEKTE für MANGA und 2D-ANIMATION in Clip Studio PAINT
Hallo! In diesem TIPP zeige ich Ihnen, wie Sie die EFFEKTE für MANGA und 2D-ANIMATION in Clip Studio PAINT verwenden.
Wir werden uns hauptsächlich auf die Frames eines Mangas konzentrieren, aber Sie werden feststellen, dass wir einige dieser Effekte animieren können, um sie in unseren Animationen zu verwenden.
Wie Sie unten sehen können:
Effekt für eine Manga-Vignette

In 2D-Animation angewendeter Effekt

Deshalb lade ich Sie ein, sich diesen und andere Effekte anzusehen, die wir unseren Mangas, WEBTOONs und sogar unseren Animationen hinzufügen können.
Sie werden uns viel Zeit sparen!
TUTORIAL: EFFEKTE für MANGA und 2D-ANIMATION in Clip Studio PAINT
Denken Sie daran, die Untertitel in Ihrer Sprache zu aktivieren, Sie werden sie sicher finden :)
Wie fandet ihr das Video?
Ihr konntet sehen, wie einfach es ist, unseren Mangas, WEBTOONs und unseren Animationen Effekte hinzuzufügen.
Schritt für Schritt Anleitung
Jetzt lade ich Sie ein, sich eine Zusammenfassung des Tutorials anzusehen. Ich bin sicher, dass Sie es dann noch besser verstehen werden.
Strahleneffekt
Für diesen ersten Effekt verwenden wir diese Vignette aus meinem Manga, in der ich der Szene Spannung verleihen muss. Dazu wählen wir den folgenden Effekt.
Wir gehen zum Materialfenster und wählen den Effekt aus, den wir aus den Clip Studio PAINT Assets herunterladen können.
Wir nehmen es und ziehen es auf die Vignette. Wenn wir es skalieren oder eine bessere Position suchen möchten, können wir das tun. Dazu verwenden wir das Operationswerkzeug.
Das folgende Ergebnis wird erzielt. Sieht toll aus, nicht wahr?
Süßer Effekt
Jetzt wählen wir einen anderen Effekt aus. Dieser Effekt ist standardmäßig in Clip Studio PAINT enthalten und sehr nützlich, um romantische oder sanfte Szenen hervorzuheben.
Wir wählen das Materialfenster aus, wählen den Effekt aus und ziehen ihn auf die Vignette.
Wie bei den anderen Effekten können wir mit dem Operationswerkzeug den Effekt skalieren oder verschieben, um das folgende Ergebnis zu erzielen.
Fokuslinien
Verstreute Fokuslinien
Jetzt wählen wir das Figur-Werkzeug aus, weil ich einige Aktionslinien hinzufügen möchte, die den Charakter hervorheben.
Wir wählen das Figur-Werkzeug, im Unterwerkzeug wählen wir die dritte Option namens: Fokuslinien. Und wir wählen die erste Option namens: Verstreute Fokuslinien
Indem wir es auswählen, können wir einen Kreis erstellen, auf den alle Linien zeigen.
Das folgende Ergebnis erhalten
Wenn uns die Position der Linien nicht gefällt, können wir den Kreis, den wir gezeichnet haben, mit dem Operationswerkzeug verschieben.
Dadurch sieht die Vignette viel besser aus :)
Dunkle (gekrümmte) Fokuslinien
Jetzt wählen wir die zweite Option im Unterwerkzeug „Fokuslinien“ aus, die heißt: Dunkle Fokuslinien (gebogen)
Mit diesem Werkzeug können wir die gewünschte Figur zeichnen, sodass die Linien auf die gewünschte Stelle zentriert sind. Dazu zeichne ich eine Figur, die dem Kopf der Figur ähnelt.
Die Linien werden automatisch erstellt und führen zu einem Ergebnis, das mir gefällt.
Das Coole ist, dass wir mit dem Operationswerkzeug auch den Fokusmittelpunkt dieses Effekts verschieben und die Punkte ändern können.
So erhalten Sie die Vignette, die so aussieht.
Sieht toll aus, nicht wahr?
Umgebungseffekt
Nun wählen wir einen anderen Effekt für die Vignette und Sie werden sehen, dass sich dadurch das, was wir in einer Manga-Szene vermitteln möchten, erheblich ändert.
Hierfür verwenden wir den folgenden Effekt:
Wir nehmen es und ziehen es zur Vignette
Damit erzielen Sie ein noch besseres Ergebnis als mit dem Linieneffekt. Dies hängt jedoch davon ab, was wir in der Szene unseres Mangas vermitteln möchten.
WEBTOONS
Wenn unser Projekt ein WEBTOON ist, haben wir auch viele Effekte, die wir verwenden können und die uns viel Zeit in unserem Workflow sparen.
Dazu arbeiten wir an derselben Vignette, der Unterschied besteht darin, dass es eine Farbvignette sein wird. Dazu gehen wir zum Materialfenster und wählen den folgenden Effekt aus den Clip Studio PAINT Assets aus:
Wir nehmen es und ziehen es in die Vignette.
Wir können diesen Hintergrund einfach mit dem Operationswerkzeug skalieren.
Erreichen des folgenden Ergebnisses:
Dunkle (gekrümmte) Fokuslinien
Jetzt verwenden wir denselben Effekt wie zuvor, aber dieses Mal heben wir den Ausdruck des Mädchens im Cartoon meines Mangas hervor.
Dazu wählen wir das Figur-Werkzeug aus, im Unterwerkzeug „Fokuslinien“ die zweite Option namens „Dunkle Fokuslinien (Kurven)“
Wir zeichnen die folgende Figur in der Größe des Gesichts des Mädchens, das ich in dieser Vignette hervorheben möchte.
Und schnell haben wir folgendes Ergebnis erzielt, ich liebe es, wie es aussieht! Es sieht wirklich aus wie ein echter Manga :)
2D-Animation mit Manga-Effekten
Jetzt werden wir diesen Effekt verwenden, um eine 2D-Animation zu erstellen. Dieser Effekt ist ein typischer Effekt der Anime der 90er Jahre, um Szenen hervorzuheben. Auch in aktuellen Animationen wird er verwendet.
Dazu erstellen wir einen neuen Animationsordner mit dem Namen: Effekte.
Und in diesem neuen Animationsordner erstellen wir einen neuen Ebenenordner.
Nun gehen wir in die Timeline und wählen die Option Cel einem Frame zuweisen.
Und wir wählen Zeichnung 1, die im Moment leer ist.
Nun wählen wir das Figur-Werkzeug im Unterwerkzeug Fokuslinien aus und wählen die zweite Option namens Dunkle Fokuslinien (Kurven)
Und wir beginnen, die Kurve zu zeichnen, wobei wir uns am Gesicht des Mädchens orientieren.
Am Ende können wir sogar die Figur bearbeiten, sowohl die Punkte als auch deren Größe.
Im Ebenenbedienfeld wählen wir Zeichnung 1 aus und aktivieren mit der rechten Maustaste: Ebene duplizieren.
In der Zeitleiste gehen wir zu Frame 3, aktivieren „Cel zu Frame aktivieren“ und wählen Zeichnung 2.
Und mit dem Operationswerkzeug verschieben wir die Punkte der Effektkurve, die wir zuvor gezeichnet haben, leicht.
Im Ebenenbedienfeld wählen wir Zeichnung 2 aus, klicken mit der rechten Maustaste und aktivieren Ebene duplizieren.
Wir wählen Zeichnung 3 aus.
In dieser Zeichnung können wir die Punkte oder sogar den Mittelpunkt des Effektfokus verschieben.
Wir wählen Zeichnung 3 aus, klicken mit der rechten Maustaste und aktivieren Ebene duplizieren.
Und wir wählen Zeichnung 4 aus.
In dieser letzten Zeichnung können wir die Punkte der Kurve verschieben, die wir ursprünglich erstellt haben.
Aber jetzt müssen wir das Animationstempo der Effekte anpassen.
Dazu lassen wir die Effektanimation auf der Zeitleiste 8 Frames lang sein. Dazu nehmen wir einfach die Animation auf der Zeitleiste ganz rechts und positionieren sie auf Frame 8.
Um nun die Animation des 8-Frame-Effektes zu starten aktivieren wir ganz oben den rechten Button Kopieren.
Und im nächsten Frame, der leer ist, aktivieren wir mit der rechten Maustaste Einfügen.
Dasselbe machen wir mit den folgenden Frames, um die Dauer der Animation zu vervollständigen.
So gelingt diese einfache, aber sehr nützliche Animation.

Wir können unsere Mangas sogar animieren, ohne wie die große Mehrheit der Künstler oder Verleger auf eine andere Software zurückgreifen zu müssen.

Wir können alles in Clip Studio PAINT machen! :)
Ich hoffe, dieser TIPP war hilfreich für Sie und Sie können Ihren Mangas, WEBTOONs und Animationen einen coolen Touch verleihen.
Wir sehen uns beim nächsten TIPP!




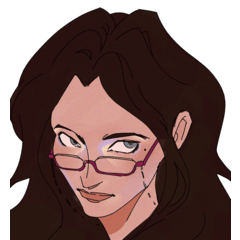
![[GaChiDa]](https://s3-ap-northeast-1.amazonaws.com/celclipcommonprod/accounts/profile-image/42/9b28e4ced95a4b0308e33f149bcc804ba90f652f1e93c334f6c4a7aea611093e.png)













Kommentar