3D Figur für Chibi Charakter
Hallo! Mein Name ist Grace. Und das ist mein 2. Tutorial! Ehrlich gesagt, wurde ich von vielen Menschen dazu ermutigt, Kunst zu unterrichten, aber seit meinem Abschluss in Pharmazie. Kunst ist nur mein Hobby. Aber Sie wissen, wann die Leidenschaft der Kunst in unserer Ader läuft; Wir werden unaufhaltsam und lieben die Kunst mehr als alles andere.
Seitdem bin ich auf die Clip Studio Paint-App gestoßen. vorgestellt von meiner lieben @Futopia; Ich habe mich zum Spielen entschlossen und fand es gut, schöne Kunstwerke mit symmetrischem Lineal und 3D-Figuren zu schaffen!
In diesem Tutorial wird die 3D-Figur bearbeitet, um Chibi Character Concept Art und Design zu erstellen. Es wurde NUR mit Clip Studio Paint von Grund auf neu erstellt!
Sie werden feststellen, wie einfach und wunderbar es ist, ein Charakter-Design zu erstellen, mit der eingebauten Pose- und Kamerafunktion zu spielen und natürlich Ihre 3D-Figur zu manipulieren! Zusammen mit Tipps und Tricks PLUS herunterladbarer CSP-Ressourcendatei (.clip) und 3D-Figur am Ende dieses Tutorials!
【Gutschrift an den ursprünglichen Autor für die 3D-Figur: 黄鼠 in Schritt 2】
1. Canvas Setup
In diesem Tutorial werde ich ein leeres Dokument mit 1000 x 1000 Pixel Breite und Höhe erstellen. Da mein Computer immer noch eine niedrige Leistung aufweist, verwende ich nur diese Standardeinstellung
Zumindest habe ich eine Mindestauflösung von 300 dpi (Punkte pro Zoll). Wenn Sie die Auflösung erhöhen oder verringern möchten, sollten Sie berücksichtigen, was das Endergebnis für Sie ist. wenn es für Druckzwecke ist; Bleiben Sie bei einer Auflösung von 300 dpi oder mehr.
Es geht nicht immer um dpi, sondern auch um die Pixelgröße. Ich behalte 300 dpi bei, wenn die Pixelzahl nur unter 1000 (zum Beispiel 100 x 100) liegt, ist es keine gute Entscheidung, gedruckt zu werden.
Zusätzlicher Hinweis: Die Papierfarbe ist Grau 15%
R: 217 G: 217 B: 217
2. 3D Figure KOSTENLOS herunterladen!
Der Service von Clip Studio Assets bietet Ihnen eine Vielzahl KOSTENLOS herunterladbarer Materialien wie Pinsel, Muster, 3D-Figuren und vieles mehr! Einige von ihnen offiziell von CSP, aber andere von Benutzern wie diesem Material von
Im Folgenden wird beschrieben, wie Sie das wertvolle Asset herunterladen, um uns bei diesem Lernprojekt zu helfen, und es zur späteren Verwendung in Ihrem Materialordner speichern.
Hinweis: Auch am Ende des Tutorials können Sie meine (.clip) -Datei KOSTENLOS herunterladen, zusammen mit der darin enthaltenen 3D-Figur. Plus andere Bonusvorteile wie die 3D-Figur mit nachträglich gerenderten Charakterpositionen.
❶ Wechseln Sie zu Clip Studio-Assets. Geben Sie in die Suchspalte Folgendes ein: ミ ミ キ キ ャ ラ 女 の
Sie können also direkt zum oben gezeigten Material gehen.
❷ In diesem Bereich werden die Tags (in der Regel verwandte Stichwörter) angezeigt. Es werden 3D-Zeichen, Clip Studio Paint Pro / EX usw. angezeigt. Durch Klicken auf die bereitgestellten Tags können Sie die Kreationen anderer überprüfen.
❸ Einfach auf den Download-Button klicken und fertig!
[Optional]: Wie Sie sehen, respektiere ich den Besitzer dieses Materials und gebe ihm / ihr mein ❤ und ★, um es als mein Favorit zu kennzeichnen! Auf diese Weise unterstützen wir die Bemühungen des Schöpfers, seine Kreationen zu teilen und seinen Rang zu erhöhen. Fühlen Sie sich frei zu tun, was Sie wollen.
▼ Dieser Link unten ist die offizielle Hilfe von Clip Studio Paint zum Auffinden Ihrer heruntergeladenen Materialien, unabhängig davon, ob diese kostenlos sind oder von Gold gekauft wurden. wie es dort schon behandelt wurde.
3. Ziehen Sie die 3D-Figur per Drag & Drop
Öffnen Sie [Window] und suchen Sie nach Material ➞ Material [Download], um Ihre heruntergeladenen Materialien zu finden.
❶ Ziehen Sie das Material 【【ミ キ ャ ラ 女 の 子 子 im Ordner [Download] der Materialpalette auf Ihre Leinwand.
❷ Das Ergebnis Ihres Drag & Drop-Materials (Standardposition).
❸ Die Ebene enthält 3D. Die Figur kann jetzt bearbeitet werden.
4. Grundlegendes zu 3D-Figurensteuerelementen
❶ Klicken Sie in Ihrer 3D-Figurenebene mit der linken Maustaste auf das Werkzeug [Operation].
❷ Beachten Sie, dass diese Symbole angezeigt werden, wenn Sie mit der linken Maustaste auf die 3D-Figurenebene klicken oder das Werkzeug [Operation] verwenden. Diese Symbole und ihre Funktionen werden Ihnen mit einem animierten GIF unter ▼ angezeigt
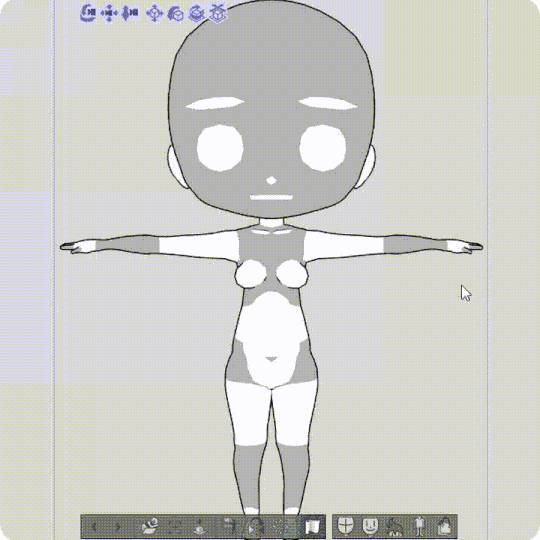
Probieren Sie es jetzt einfach selbst aus. Wenn ich der Meinung bin, dass die Pose nicht korrekt ist, verwende ich die Tastenkombination "Rückgängig" (STRG + Z), bevor Sie sie erneut bearbeiten.

Wenn Sie mit der linken Maustaste auf eines der Körperteile der 3D-Figur klicken, können Sie es verschieben. Sie werden jedoch feststellen, dass die Bewegung von Teilen wie Kopf, Händen und Beinen eingeschränkt ist (siehe GIF oben).
In diesem Tutorial konzentrieren wir uns darauf, die Position von Chibi Caracter als Standard (Mitte) festzulegen. Anschließend duplizieren wir sie und zeichnen sie auf.
5. Vorbereiten der 3D-Bildbearbeitung
❶ Klicken Sie mit der linken Maustaste auf das Werkzeug [Operation] in Ihrer 3D-Figurenebene und bewegen Sie den rechten Arm (oder den linken Arm, wie Sie möchten) mit der ROTEN LINIE wie oben abgebildet leicht um 45 Grad nach unten.
❷ Verwenden Sie das Symbol, um die 3D-Figur von vorne nach hinten zu drehen.
❸ Dies ist die hintere Position der 3D-Figur.
▼ Im Folgenden finden Sie ein GIF, das Sie durch den Vorgang der einfachen Zeichenumkehr nur mit [Ebene duplizieren] führt. Verwenden Sie dann [Kamerawinkel festlegen], um die Objektpositionen in Seitenansicht und Rückansicht zu ändern, und korrigieren Sie die Position der Rückansicht ein wenig zur Bildmitte passen.
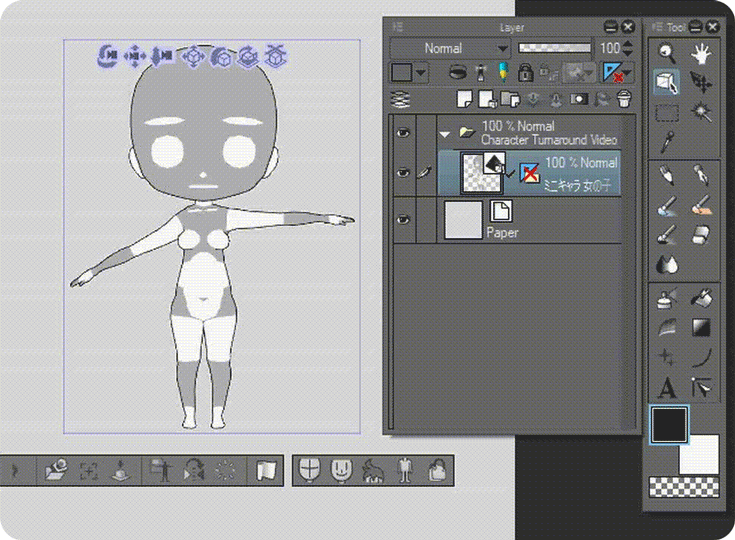
6. Skizzieren
Jetzt haben wir 3 verschiedene Ansichten von 3D-Figurenebenen. Es ist Zeit, unseren Chibi-Charakterwechsel zu verfolgen und zu erstellen!
❶ Vor dem Skizzieren verringere ich normalerweise die Deckkraft der 3D-Figurenebene um 30%.
❷ Neue Ebene über meiner 3D-Figurenebene erstellen.
Zum Skizzieren verwende ich den Pinsel Bleistift brush [Dicker Bleistift].
7. TRICK für die Zusammensetzung des Turnarounds
Nachdem ich mit dem ersten Skizzieren der Vorderansicht fertig bin, verwende ich [Direktzeichnen] ➞ [Gerade Linie] mit 2,0 [Pinselgröße], um bestimmte Markierungen für die Charaktermerkmale als gezeigtes Bild hinzuzufügen.
In der Seitenansicht zeichne ich normalerweise, indem ich die Skizzierebene "Vorderansicht" deaktiviere und aktiviere. Dank der blauen Richtlinie, die ich zuvor erstellt habe, kann ich jetzt effizient zeichnen, ohne zu viel Zeit zu benötigen.
Wie für einen anderen zeitsparenden Trick; Ich dupliziere meine Vorderansichtsskizze. Deaktivieren Sie die ursprüngliche Ebene für die Vorderansicht. Mit Transparenz (rotes Kästchen auf dem Bild oben) entferne ich einige unerwünschte Teile und zeichne den Rest, um meine Rückansicht zu beenden.
8. Zeichenblatt
Bereiten wir für diesen letzten Schritt unser Chibi Character Sheet vor!
Neues Dokument erstellen, Datei ➞ Neu ➞ Canvas: 1500 Breite x 1000 Höhe mit 300 Auflösung.
▼ Wenn Sie keinen Ebenenordner für [Turnaround] erstellt haben, lesen Sie bitte das unten stehende GIF.
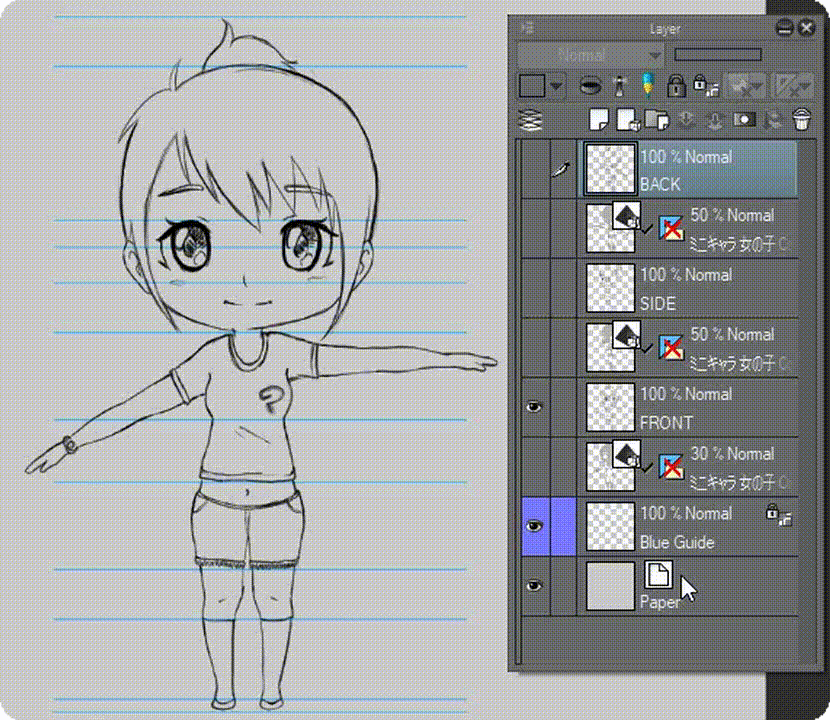
Nachdem Sie nun über einen [Ebenenordner] ➞ [Umkehrung] verfügen, kopieren Sie diesen Ordner direkt in Ihr neues Dokument (1500 x 1000 Pixel), und Sie können mit [Ebenenverschiebung] die Vorder-, Seiten- und Rückansicht als Bild unterhalb von ▼ sorgfältig trennen
▪ TIPPS: Innerhalb von [Turnaround Layer Folder] sollten separate 3D-Figurenebenen sowie Ihre Skizzen vorhanden sein. Bevor Sie mit Tinte und Farben fertig sind, können Sie jederzeit weitere Details hinzufügen, um Ihr persönliches Konzeptdesign wie Kleidung, Accessoires, Mimik, Frisuren usw. zu erstellen.
❣ BONUS HERUNTERLADBARER INHALT ❣
Wie versprochen; Fühlen Sie sich frei, um meine kostenlose Ressource herunterzuladen! Die Projektdatei in diesem gesamten Tutorial enthält viele Inhalte: saubere und getrennte 3D-Figuren dank Originalautor, vielfältiger Pose sowie gerenderter "Gles" Chibi-Figur, die Sie möglicherweise auf einigen schrittweisen Bildern bemerken ! ▼
Wichtiger Hinweis: In meiner (.clip) -Datei befindet sich KEIN Virus oder Zombie-Wurm, der den oben genannten Cloud-Dienst verwendet. Nichts Verdächtiges oder Gefährliches; Ich will nichts böses; teile nur mein Versprechen an dich, damit du schneller arbeiten kannst, wenn du nur den 3D-Turnaround mit blauer Richtlinie brauchst.
























Kommentar