Mode Illustration & Design
Wenn Sie mitten in der World Fashion Week wären, könnten wir viel über Modeillustrationen sprechen, als gäbe es kein Morgen! Es ist so faszinierend und atemberaubend, wenn Sie sich etwas aus unserem Kopf vorstellen und die Ideen nicht nur auf dem Papier, der digitalen Leinwand, sondern auch auf dem roten Teppich zum Leben erwecken können!
Lassen Sie uns also die Grundlagen des Modeskizzierens, Brainstormings und einige Videotipps erläutern, die Ihnen den Einstieg in die Modeillustrationstechniken mit Clip Studio Paint erleichtern.
Lassen Sie sich inspirieren, schnappen Sie sich Ihr Tablet und lassen Sie Ihrer Fantasie freien Lauf, um tolle Outfits zu kreieren!
Einführung
Hallo! Mein Name ist Grace, a.k.a GraceGit hier auf Clip Studio TIPPS - und willkommen zu meiner Fashion Illustration & Design mit Clip Studio Paint. Wir werden den Prozess des Erstellens des Zeichenstils einer Modeillustration mit den Standardpinseln wie oben abgebildet durchlaufen!
Bevor wir jedoch mit dem Tutorial beginnen, sollten Sie die folgenden 4 grundlegenden Schritte beachten, um mit der Erstellung von Modeillustrationen zu beginnen:
1. Körperproportionen verstehen
2. Definieren Sie Ihre Charakterposen
3. Legen Sie die Kleidung
4. Entdecken und finden Sie Ihren Stil
Die obigen Schritte sind keine absoluten oder perfekten Anleitungen. Wenn Sie jedoch der Meinung sind, dass etwas hinzugefügt oder korrigiert werden muss, können Sie Ihre Kommentare hier oder über meinen YouTube-Kanal hinterlassen. Vielen Dank im Voraus, liebe gute Leute.
1. Körperproportionen verstehen
Ja, Sie müssen die Körperanatomie verstehen, aber niemals Stress bekommen. Zumindest ein gutes Gespür für Proportionen, natürliche Bewegung und Haltung werden dazu beitragen, dass Ihre Skizze zum Leben erweckt wird, und ich werde Ihnen zeigen, wie. Ok, hier ist meine Frage an dich:
Kennst du deinen eigenen Körper gut? Hast du jemals über deine Körperform nachgedacht?
Wenn nicht, denke ich, ist es Zeit zu lernen, welche Körperform du hast und sie auch auf dein Charakterdesign und ihre Mode anzuwenden! In diesem ersten Schritt des Tutorials lernen wir die Körperformen kennen. vor allem Supermodel Körperform! Sie können sich schön oder gutaussehend kleiden, aber wie steht es mit Ihrem Charakter-Design?
Auf jeden Fall sollten Sie lernen, welche Körperform Ihre Charaktere mit einem vorinstallierten 3D-Modell haben werden, das Sie nach eigenem Ermessen ändern können - dank Clip Studio Paint!
Bevor wir etwas über die Körperformen lernen oder das 3D-Modell modifizieren, sollten Sie einen kleinen Trick lernen, den ich hatte:
Tastenkürzel anpassen!
Zuerst müssen Sie die Verknüpfungseinstellungen mithilfe der folgenden Tastenkombinationen öffnen:
STRG + UMSCHALT + ALT + K.
Scrollen Sie dann nach unten, bis Sie GRID finden
Doppelklicken Sie, um eine Tastenkombination zuzuweisen.
Für mich persönlich, um das Erinnern zu erleichtern; da das Raster mit dem Buchstaben G beginnt. Wenn Sie STRG + G versuchen, ist es bereits [Gruppenebenen] zugewiesen, sodass ich stattdessen [Alt + G] verwende und es gut funktioniert.
Aber wie oben und im Video erwähnt, sind die Tastenkombinationen alles, was Sie wollen!
Bald danach können Sie es ausprobieren, indem Sie die Tastenkombinationen drücken!
Nun zum eigentlichen Geschäft ...
Nachdem ich oben die Tastenkombinationen eingerichtet habe, erstelle ich diese Punkte, um die Richtlinien für das Zeichnen meiner Körperproportionen vorzubereiten. Gitter können ein "Game Changer" für diejenigen sein, die es lieben, bei der Gestaltung industrieller Kunstwerke wie technischer Zeichnungen für Architekten im Detail zu arbeiten und das Gleichgewicht der Figurenzeichnungen für Modeillustrationen aufrechtzuerhalten.
Ich halte meine Umschalttaste auf meiner Tastatur, während ich von einem Punkt zum anderen Teil der Gitter klicke. Nachdem Sie die Funktion "freigeschaltet" haben, können Sie sie für das Raster ein- und ausschalten. Es ist so viel einfacher, Linien zu erkennen, ob sie gerade sind oder nicht oder auch wenn sie nicht richtig ausgerichtet sind.
Ich habe geplant, Ihnen durch meine Videotipps eine übertriebene Körperillustration zu zeigen.
(Hoppla, ich habe das Wort falsch geschrieben, um es im Video zu "übertreiben"!)
Diese 9 Punkte und Linien werden nützlich sein, damit Ihre Figurenzeichnung frisch aussieht. direkt aus dem professionellen Modeillustrator.
Wie Sie aus den obigen Screenshots sehen. So schaffe ich es, die Figur mit oder ohne Kleidung zu zeichnen. Es ist keine perfekte Richtlinie, denke ich ... Aber es ist auch ziemlich nützlich für mich, 9 Punkte und Linien im Auge zu behalten, um ein Gleichgewicht für eine schnelle Illustration zu schaffen.
2. Definieren Sie Ihre Charakterposen
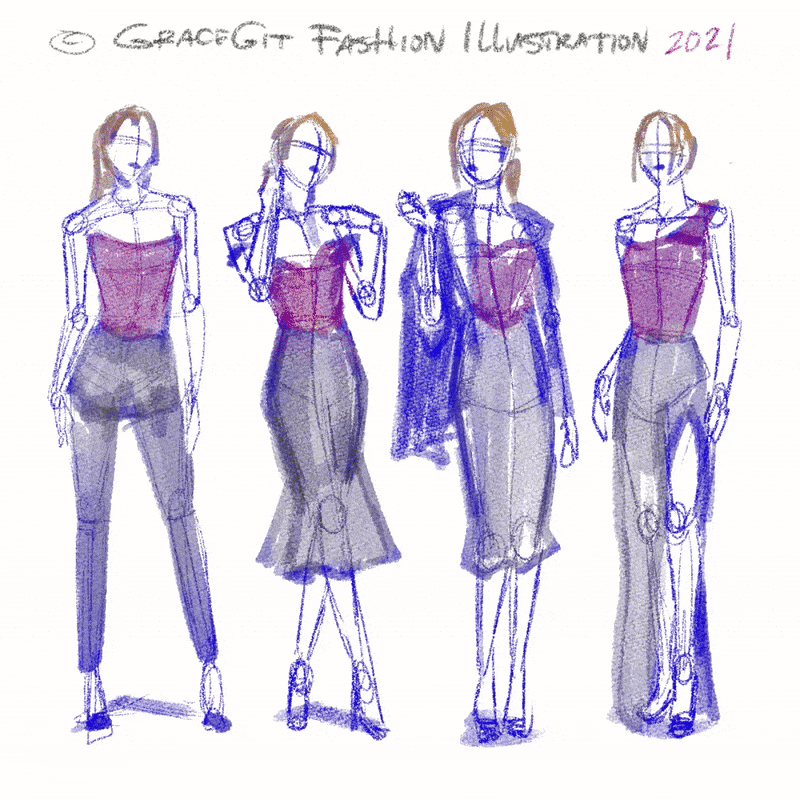
Sobald Sie die Körperproportionen klar haben, üben Sie das Skizzieren verschiedener Posen. Diese bringen die Kleidung ans Licht und geben ihnen Bewegung. Sie können mit Kurven und geometrischen Formen arbeiten, um Körperelemente zu platzieren.
Aber es gibt eine gute Nachricht für diejenigen, die nicht genug Zeit haben, um von Grund auf neu zu erstellen. Hier sind meine Tipps:
Sie können jeden Internetbrowser verwenden, um Materialien leicht zu finden.
Randnotiz: Meine Clip Studio-App interagiert langsam, daher ist es für mich besser, stattdessen Materialien mit der Website zu suchen.
Aber zuerst müssen Sie Ihr Konto bei Clip-Studio.com registriert haben und hier können Sie mein Clip Studio-Profil sehen.
Ich klicke auf die Pfeilschaltfläche und gehe zu VERMÖGENSWERTEN:
Dann gelangen Sie zu den Assets, wie auf dem Bildschirm angezeigt.
Ich tippe 'FASHION' in das Suchfeld.
Jetzt werden viele Materialien angezeigt, einige sind KOSTENLOS, andere müssen mit GOLD oder CP (Clippy Points) bezahlen.
Ok, lassen Sie mich nach oben scrollen und um das Surfen effizienter zu gestalten, klicke ich auf DETAIL und dann auf FREE für den Preis.
Nehmen Sie sich Zeit, um nach anderen Dingen zu suchen, aber lassen Sie mich auf das Thema Mode konzentrieren.
Laden Sie es einfach mit der roten Taste dort herunter.
Wenn Sie einen Browser wie mich verwenden, aktivieren Sie einfach Immer zulassen und klicken Sie dann auf Link öffnen.
Auf meinem Bildschirm scheint nichts passiert zu sein, aber wenn Sie sich bereits auf der Website und in Ihrem Clip Studio Paint anmelden, werden die Elemente automatisch heruntergeladen.
Also hier stöbere ich in einer anderen Pose. Aber ich gebe auch LIKE an jene Schöpfer, die bereits ihre Kreationen geteilt haben, um meine Unterstützung zu geben!
Fühlen Sie sich frei, Dinge zu bekommen, die Sie wollen, aber vergessen Sie nicht, einen netten Kommentar, wie oder sogar einen Favoriten für jeden Schöpfer von Clip Studio Assets zu hinterlassen, egal ob es KOSTENLOS oder BEZAHLT ist.
Gehen Sie jetzt in Ihren Download-Ordner, um darauf zuzugreifen. Gehen Sie zu Fenster -> Material -> Herunterladen. Ich habe den Materialordner in meinem Clip Studio Paint-Arbeitsbereich auf der linken Seite der Leinwand abgelegt, damit ich effizient darauf zugreifen kann.
Ziehen Sie diese heruntergeladenen Posen einfach per Drag & Drop auf Ihre leere Leinwand und Sie sparen bereits viel Zeit! Ganz zu schweigen davon, dass Sie die Positionen, Posen und alles, was Sie sich vorstellen können, manipulieren können! Die Möglichkeiten werden endlos sein!
Ja, da sind Sie mit dem 3D-Modell. Außerdem ist es bereits in der Supermodel-Pose als Plus! Tatsächlich können Sie versuchen, Ihr 3D-Modell durch die Symbole über dem Kopf zu ändern.
3 Symbole mit einer Kamera sind nützlich, um die Positionen Ihres Modells zu ändern. Machen Sie es weiter weg oder drehen Sie das Modell.
5 Symbole mit einem Kästchen sind nützlich, um jeden Teil des Körpers des 3D-Modells zu ändern. Aber für diese Zeit werde ich mich nicht darum kümmern, die Pose des Modells zu ändern, da es bereits so gut ist, wie es ist.
Ziehen Sie andere Modelle per Drag & Drop, um zu sehen, wie sie aussehen. Auch wenn Sie tatsächlich aus dem Video sehen können, klicke ich auf das Symbol unten in meinem 3D-Modell. Es sind die wichtigen zusätzlichen Einstellungen, mit denen Sie spielen können. Sie müssen herumspielen, indem Sie selbst klicken und es versuchen.
Mit dem 3D-Modell finden Sie immer interessante Dinge! Sollte etwas falsch sein, auf das Sie klicken, können Sie es jederzeit löschen, ziehen und ablegen, um die Standardeinstellung zu erhalten, oder immer denken, es sei wie eine Funktion zum schnellen Zurücksetzen!
Jetzt auf BODY SHAPE können Sie versuchen, die Höhe zu ändern, und es ist wirklich ein wichtiges Merkmal, die 9-Kopf-Figur wie ein Supermodel mit 175 oder Anime-Figuren um 150 zu erstellen.
Eigentlich mag es genau sein, aber nicht perfekt, das 3D-Modell kann so geändert werden und es ist eine super tolle Funktion!
Versuchen Sie, den Schieberegler [+] zu bewegen, um das Erscheinungsbild der Körperform anzupassen.
Anpassen der Beleuchtungssteuerung durch Klicken auf den 'Ball' dort drüben.
Ich liebe es, irgendwie dynamisches Licht zu erzeugen, um einen schnellen Überblick zu geben, wo ich die Schatten auf mein Charakter-Design setzen soll. Da wir uns mehr auf das Posen konzentrieren, lassen Sie uns manchmal später darüber sprechen.
Oder Sie können das Kontrollkästchen mit [Lichtquelle anwenden] einfach deaktivieren, um Ihr 3D-Modell flach zu machen, ohne dass Schatten oder Lichter darin reflektiert werden.
Jetzt, da Sie das schnelle 3D-Modell haben, um mit der Pose zu spielen, ist es Zeit, Kleidung hineinzuziehen!
3. Legen Sie die Kleidung
Wenn Sie so weit scrollen, ist dies ein Zeichen dafür, dass Sie definitiv kreative Personen sind, die mehr über Modeillustrationen erfahren möchten. Ich kann Ihnen einen Trick, einen Tipp oder einen Ratschlag geben, um mit Modedesign und Illustration zu beginnen:
1. Lernen Sie die Grundlagen. Untersuchen Sie beispielsweise die Anatomie und die Körperproportionen eines Menschen, wenn Sie ein Landebahnmodell zeichnen möchten, und lernen Sie das perspektivische Zeichnen kennen. Dies ist besonders hilfreich, wenn Sie Ihrer Illustration eine Dimension hinzufügen möchten.
2. Beginnen Sie mit einer flachen Zeichnung eines Modells (im Internet sind viele Vorlagen für Körpersilhouetten verfügbar) und wechseln Sie dann zu komplexeren Posen (mithilfe von 3D-Modellen von Clip Studio), um die Kleidung an den richtigen Ort zu bringen und Referenzen zu beleuchten und geben ihnen flüssige oder dynamische Pose! Eine Illustration interessanter machen.
3. Entscheiden Sie, ob Sie sich mehr darauf konzentrieren möchten, ausdrucksstark zu sein, um eine Illustration mit sehr begrenzten Strichen zu erstellen, oder ob Sie auf Details eingehen und auch Ihr Handwerk zeigen möchten. Das Wichtigste ist, Ihren eigenen Zeichenstil zu finden - aber denken Sie daran, es kostet viel Zeit und Experimentieren mit verschiedenen Techniken. Seien Sie also geduldig und zeichnen Sie viel.
Schauen wir uns nun meine kurzen Illustrationsschritte an:
Real Pencil Brush ist eine gute Wahl, um mit dem Kritzeln zu beginnen:
❤ Die Textur sieht aus wie eine echte Bleistiftschattierung
❤ Besser mit leichten Druckhüben und geringer Größe

Soft Bleed von Realistic Watercolor eignet sich gut zum Auftragen einer schnellen Farbbasis:
❤ Sie müssen nicht alles füllen, obwohl dort "Farbbasis" steht.
❤ Passen Sie den Druck besser an, bevor Sie Schläge ausführen, am besten für große Größen
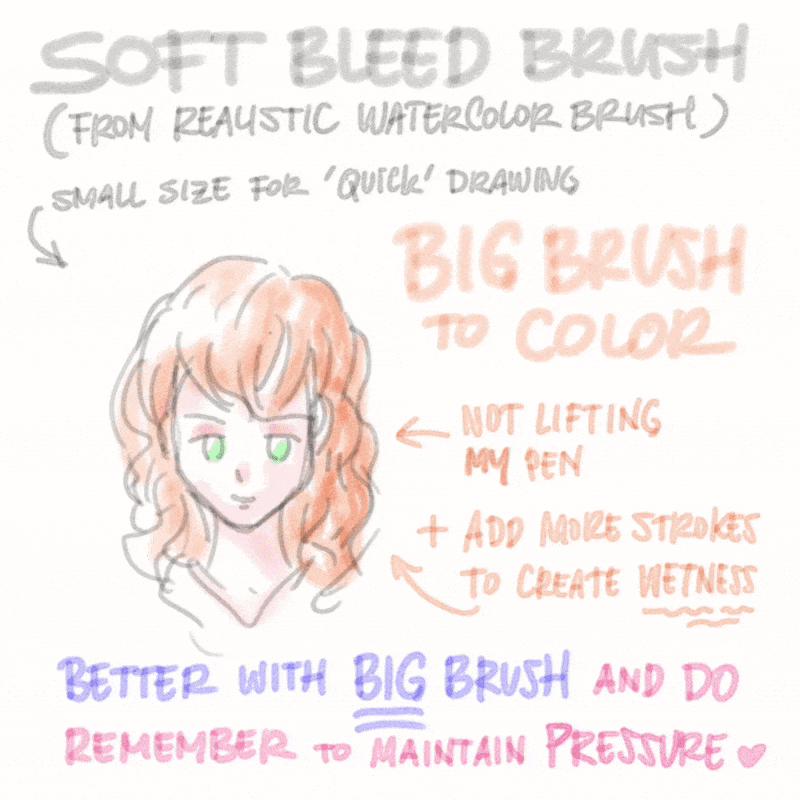
Anfangs etwas schwierig zu handhaben, ABER dieser Pinsel ist definitiv DER BESTE und wahrscheinlich mein 'streng geheimer Pinsel' wegen seiner 'EINZIGARTIGEN' Form von flachen Aquarellmarkierungen:
❤ Es ist schwierig, aber es lohnt sich, es zu versuchen! Sie können daraus einzigartige Texturen erstellen!
❤ Ja, SORGFÄLTIG VERWENDEN: Bitte heben Sie Ihren Grafiktablettstift nicht zu stark an, da er dazu neigt, jeden Strich zu „multiplizieren“

Wenn Sie meinen Flachpinsel nicht so lieben, sind die folgenden am wenigsten schwierig zu handhaben:
❤ Konisches Aquarell hat eine weichere, abgerundete Note als die Kühnheit eines flachen Aquarellpinsels
❤ Ehrlich gesagt, wenn ich keine Lust habe, mich selbst herauszufordern: Ich benutze dies immer, um mein gesamtes Projekt auf einmal zu beenden, nachdem ich mit dem Real Pencil-Pinsel skizziert habe

Ich verwende die Funktion CLIP TO LAYER BELOW, um das Outfit einzufärben. Wie Sie sehen können, verwende ich rosa Farbe mit Soft Air Brush, um Folgendes zu füllen:
❤ Mit dieser Funktion können Sie endlose Möglichkeiten der Verwendung von Farbkombinationen schaffen!
❤ Die Farben werden zusammen mit den Pixeln unten angezeigt. Denken Sie also daran, zuerst die Grundfarbe hinzuzufügen
Sie können versuchen, die Farben zu kombinieren und sehen, dass sie ziemlich subtil und gut gestaltet sind:
❤ Verwenden Sie entweder weiche Pastellfarben oder leuchtende Farben sind eine gute Kombination
❤ Fühlen Sie sich frei, damit zu experimentieren, aber vergessen Sie niemals, unten auf LAYER zu klicken!
Erstellen eines personalisierten Stils Nr. 1:
❤ Ich bevorzuge es, es ohne 3D-Modell zu skizzieren, da ich mehr Flexibilität beim Erkunden habe
❤ Tipps: Übertreiben Sie Ihr Design nicht mit Details!
Jetzt ist es Zeit für Sie, es mit den oben erwähnten Pinseln auszuprobieren!
Ich benutze nicht viel zu oft benutzerdefinierte Pinsel. Stattdessen manchmal; Ich springe zum [Stift] -Werkzeug, um diese weißen Glanzlichter auf dem Haar zu erstellen (siehe Bild unten) oder um einen gestreuten Pinsel mit dem gerade heruntergeladenen Pinsel aus dem Asset zu erstellen:
4. Entdecken und finden Sie Ihren Stil
Üben Sie das Ausprobieren verschiedener Stile und Techniken, um Ihren Stil zu verfeinern und Ihre persönliche Note zu finden. Es erfordert Training und Testen verschiedener Sub-Tools und Outfits, um herauszufinden, was Ihnen gefällt und was Ihre Vision widerspiegelt. Jetzt liegt es an Ihnen!
Sie können jetzt experimentieren. Zeigen Sie mir Ihre Modeillustrationen!
Ein weiterer Versuch: Wenn Sie sich fragen, ob Modeillustration und -design wie gewohnt mit „festen Pinseln“ wie digitaler Malerei hergestellt werden können, sind hier meine Schritte:
Beginnen Sie immer mit der ersten Skizze, egal ob Sie einen echten Bleistiftpinsel oder einen anderen Bleistift verwenden.
Meine obige Illustrationsskizze wird sich in Bezug auf den Stil unterscheiden. Sie können es in meinen kurzen Videotipps auf meinem YouTube erkunden oder sogar sehen.
Das Einfärben von Umrissen ist mein nächster Schritt (wie beim digitalen Malen üblich). Die Verwendung eines echten G-Stifts oder eines spitzen und Scherbenstiftpinsels ist hilfreich.
Schnelle Tipps:
1. Lassen Sie niemals eine Lücke, damit Sie die Grundfarbe im Inneren leicht auswählen und füllen können
2. Oder eine andere Option, folgen Sie einfach meinem nächsten Schritt, wenn Sie für detaillierte Tinte zu faul sind
Colour Blocking ist der dritte und entscheidende Schritt.
Wenn Sie meine TIPPS Nummer 2 fortsetzen, müssen Sie eine neue Ebene über Ihrer Tintenebene erstellen, die Tinte neu skizzieren und dann die gewünschte Farbe ausblenden.
Dies ist meine übliche Methode, um eine schnelle Schattierung anzuwenden und NICHT direkt auf der Farbbasis hervorzuheben.
Durch Erstellen einer neuen Ebene und Verwenden von VALUES aus dem von Clip Studio Paint bereitgestellten Standardfarbsatz. Sie können meine unten links im Bild oben sehen.
Erstellen Sie eine neue Ebene über der Farbblockierungsschicht und verwenden Sie dann CLIP TO LAYER BELOW. Sie müssen sich also keine Sorgen machen, dass Farben aus Orten verschwinden.
Aus dem obigen Screenshot werden Sie ersehen, dass ich graue Farben für das Haar verwende. Aufgrund des [Mischmodus] wird jedoch [Normal] angezeigt.
Sie müssen stattdessen auf jeden Fall zu [Multiplizieren] wechseln, um Werteunterschiede zum grauen Farbsatz zu erzielen. Es ist ziemlich einfach und grundlegend, wenn Sie die Haarfarben oder etwas ändern möchten; Der 'Schatten' bleibt immer am selben Ort.
Jetzt geht es los, nachdem Sie mit [Multiplizieren] gewechselt haben, haben Sie die Schatten von Haaren, Stoff und allem anderen an einem Ort, ohne die Farbbasis zu stören.
Das Hinzufügen einer weiteren Hervorhebungsebene ist wichtig, da ich in diesem Beispiel einen anderen Mischmodus verwenden werde. Normalerweise verwende ich [Überlagerung], um Teile hervorzuheben.
Wenn Sie eine gute Mischung, aber einfarbig anstreben, können Sie auch andere Pinsel verwenden, aber meine sind immer [Malen und Auftragen] aus dem Aquarellpinsel-Set.
Ja, es wird sich in Bezug auf das feste oder undurchsichtige Bürstergebnis unterscheiden. Dieser Pinselsatz kann auch undurchsichtig, aber nicht zu subtil oder knifflig sein, wie der Satz [Echter Aquarellpinsel].
Versuchen Sie, mit anderen Farben als Grauwerten zu experimentieren. Zu diesem Zeitpunkt verwende ich ein bisschen Pink oder sogar Blau, um einen anderen Farbton als das 'Dunkelrosa' von Grau hinzuzufügen.
Auf jeden Fall können Sie jederzeit beliebige Techniken verwenden, um die Werte oder Farben, die Sie dort platzieren, zu mischen. Die Verwendung des Werkzeugs [Mischen] ist jedoch für 'Mixer' effizient.
Ein weiterer Tipp, den Sie möglicherweise bereits aus anderen Tutorials kennen, ist die Verwendung von [Transparent sperren], um die Farbe (Pixel) zu ändern, ohne weitere Striche hinzuzufügen.
Transparente Funktion sperren sperrt tatsächlich Pixel, die Sie der Ebene hinzugefügt haben, daher der Name 'transparent'. Zunächst ist es für mich eine irreführende Interpretation.
Nachdem Sie die Pixel gesperrt haben, können Sie verschiedene Pinsel ausprobieren und austauschbar verwenden, um unterschiedliche Ergebnisse für das Falten des Outfits zu erzielen.
Nun beginnt der FUN-Teil. Nachdem Sie mit diesen Schatten- und Glanzlicht-Ebenen herumgespielt haben, ist es Zeit, zur Farbbasis-Ebene zurückzukehren. Anschließend können Sie mit dem Werkzeug [Automatische Auswahl] auswählen, welchen Teil des Designs Sie zum Ändern der Farbe benötigen.
Zum Beispiel wähle ich das innere Outfit:
Verwenden Sie jetzt [Strg + U] für Windows-Benutzer oder [Cmd + U] für Mac-Benutzer.
Sie gelangen zum Optionsfeld [Farbton / Sättigung / Leuchtkraft] mit seinen Schiebereglern, sodass Sie die Farbbasis von Farbe (Farbton), Kontrast (Sättigung) und Helligkeit (Leuchtkraft) ändern können!
Zu guter Letzt können Sie [Aquarellpinsel] verwenden, um ein paar Texturen oder Striche für Ihr Outfit zu erhalten. Dies kann für jede digitale Illustration gut sein, nicht nur für Mode.
Viel Spaß beim Ausprobieren, Leute!
Hier ist meine Schlussfolgerung, ob Sie einen schnellen oder soliden Illustrationsstil wünschen, es macht immer Spaß, verschiedene Dinge mit verschiedenen Werkzeugen in Clip Studio Paint auszuprobieren.
Unbegrenzte Schichten, unbegrenzte Farben für die Farben (die auch nicht erschöpft werden können) werden heutzutage immer ein RIESIGER Vorteil für uns sein.
Die folgenden zwei Illustrationen wurden von jemandem inspiriert, den ich aus den sozialen Medien kenne. Ich habe mich von ihrem Mode-OOTD (Outfit des Tages) inspirieren lassen. Deshalb habe ich beschlossen, diese Illustrationen in Clip Studio Paint zu erstellen und zu präsentieren, wie ich es mit meinem YouTube-Video gemacht habe - zögern Sie nicht, es auszuprobieren und hinterlassen Sie bitte einige Kommentare, wenn Sie möchten.
Andere
Sie sind jetzt MEHR ALS BEREIT zum Experimentieren. Vergessen Sie nicht, mir Ihre Testskizzen zu zeigen!
Ich habe das gleiche YouTube-Video hier auf Outro gestellt, falls Sie von oben durch mein Schreiben scrollen und etwas faul sind, wieder nach oben zu scrollen. Haha! Dies ist das Ende meines Tutorials, ich bin Grace. Ich hoffe, Sie genießen und erhalten ein oder zwei Dinge von meinem Amateur-Handbuch für Mode- und Illustrationsdesign.


















Kommentar