So erstellen Sie einen magischen Beschwörungseffekt für die Animationsszene
Hallo allerseits, heute werden wir einen Zauberkurs mit der magischen Software "CLIP STUDIO !!"
Dieses Workshop-Tutorial zeigt Ihnen, wie Sie einen magischen Effekt für die Beschwörungsszene erzielen. Sie können es anwenden, um Ihre Illustration zu verzaubern

Oder fügen Sie es Ihrer Animationsszene mit einer gewissen Transformation hinzu.

Dieses Tutorial enthält 3 Hauptteile, wie Sie den symmetrischen Beschwörungsring mit dem symmetrischen Lineal erstellen, wie Sie die einfache Rotationsschleife mit dem Objekt-Werkzeug erstellen und wie Sie sie auf Ihre Animationsszene anwenden.
Mein Tutorial konzentriert sich hauptsächlich auf das Erstellen von Dingen mit dem Tool von Clip Studio. Sie können es einfach Schritt für Schritt befolgen, wenn Sie mit der Software noch nicht vertraut sind, oder sich ein Bild von der Verbesserung Ihrer Arbeitsmethode machen, wenn Sie bereits mit dem Tool vertraut sind.
Lasst uns beginnen!!
Videoanleitung
Teil 1: Zeichne den Beschwörungsring
Mit einem symmetrischen Lineal ist es einfach, den Beschwörungsring herzustellen
Sie können die symmetrische Form zeichnen, die sich perfekt um einen Punkt drehen kann

Das symmetrische Lineal funktioniert jedoch besser mit einem handgezeichneten Beschwörungsring.
Wenn Sie danach eine Form hinzufügen, stimmt das Rotationszentrum für das Objekt manchmal nicht mit dem Zentrum des symmetrischen Lineals überein
Dieses Bild soll um 90 Grad drehbar sein, aber wenn Sie es in einer Schleife erstellen, können Sie sehen, dass es ohne das symmetrische Lineal, das in der Mitte der Drehung zentriert ist, keine perfekte Drehung um 90 Grad sein kann.
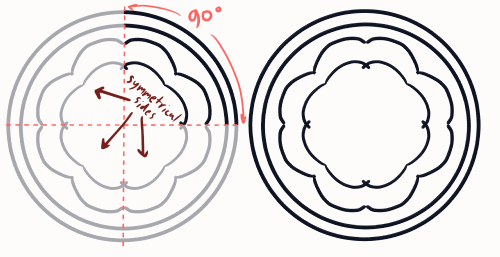
(Es hat ein wenig Springen auf der Schleife. Dieses Problem kann jedoch auch durch Drehen um 360 Grad behoben werden, aber Sie benötigen eine längere Zeitachse, um es reibungslos langsam zu halten.)
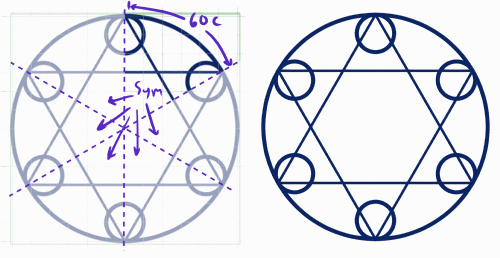
Wenn Sie es mit dem Gitter zeichnen, kann es perfekt gedreht werden
Sie können das symmetrische Lineal auch später mit der Materialtransformationsmethode in das Raster einfügen
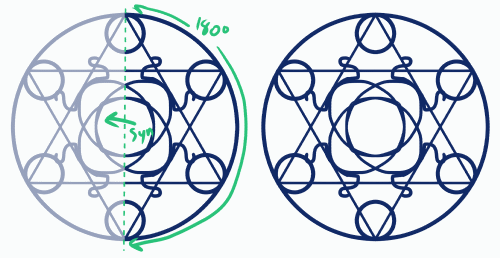
Tipps:
Der hier erwähnte Drehwinkel hilft Ihnen bei der Optimierung Ihrer Datei. Je schmaler Sie sind, desto weniger Frames benötigen Sie, um sie langsam zu drehen
Aus diesen Beispielen: bei gleicher Geschwindigkeit
Wenn 90-Grad-Symmetrie 16 Bilder verwendet, um in einer perfekten Schleife zu drehen,
Die 60-Grad-Symmetrie benötigt nur 12 Frames.
Und die 180-Grad-Symmetrie benötigt 32 Frames.
(Keine Sorge, es ist nicht erforderlich, nur für den Fall, dass die Datei etwas kleiner sein muss.)
Machen Sie ein einfaches Design für den Ring, ich benutze das symmetrische Lineal, um beim Design zu helfen
Sie finden es im Unterwerkzeug [Lineal]. Hier verwende ich 8 symmetrische Zeilen mit aktivierter Liniensymmetrie
Halten Sie die [Umschalttaste] gedrückt und ziehen Sie die Linie in der Mitte der Leinwand. Sie wird an der vertikalen, horizontalen und 45-Grad-Ausrichtung der Leinwand ausgerichtet.
Hier werde ich 2 Stufen des Beschwörungsrings erstellen, damit er beim Verschieben detailliert und detailliert aussieht.
Zeichnen Sie es einfach in 2 Schichten separat
Zum Zeichnen der Rune, für die möglicherweise kein symmetrisches Lineal erforderlich ist,
Sie können das symmetrische Lineal ausblenden oder den Fang an einem speziellen Lineal in der Befehlsleiste deaktivieren.
Tipps: Versuchen Sie, Ihr Design in einer sauberen Form zu halten, damit die Vektortinte einfach auf dem Raster erstellt werden kann. Wenn Sie die Geometrieform verwenden, sieht sie ordentlicher aus.
Im nächsten Schritt zeichnen wir die Vektorlinie für das Design
Aktivieren Sie das Raster und gehen Sie zu [Ansicht> Raster].
Richten Sie dann das Raster mit [Raster- / Linealeinstellung] ein.
Stellen Sie das Raster so ein, dass es Ihren Arbeitsdetails entspricht. Geben Sie eine Lücke zwischen den Linien, damit Sie die Form einfach ziehen können.
Verringern Sie die Deckkraft der Tintenebene und erstellen Sie eine neue Vektorebene
Stellen Sie sicher, dass Sie den Fang am Raster aktiviert haben
Beginnen Sie mit dem Kreisteil. Ich verwende das Ellipsen-Werkzeug im Unterwerkzeug [Abbildung]
Ziehen Sie von der Kreuzung auf der Gitterlinie, die die obere und linke Seite der Kreiskante berührt
Der Kreis rastet am Raster ein und zieht ihn nach unten, bis er zur Skizzenlinie passt
Sie können das Raster später anpassen, wenn Sie an kleineren Details arbeiten
Hier passe ich das Gitter an die quadratische Form innerhalb des Kreises an. Sie können das Gitter sehen, bevor die Anpassung nicht auf der Linie liegt. Es kann nicht auf der tatsächlichen Skizze gezeichnet werden
Verwenden Sie das Rechteck- oder Polygonwerkzeug [mit Rechteckfigur], um die quadratische Form zu zeichnen
Bei anderen Polygonformen können Sie bei der Auswahl der Figuren ein Polygon auswählen und die Anzahl der Ecken festlegen
Erstellen Sie eine neue Vektorebene und zeichnen Sie ein Dreieck so, wie es auf der Skizze angezeigt wird
Wenn wir nur die Form überlappen, die sich überlappt, gibt es eine Seite der Form, die sich überlappt. Hier überlappt sich die Unterseite des Dreiecks mit einer Seite des Quadrats
Um überlappende Linien zu vermeiden, verwenden Sie das Werkzeug [Kontrollpunkt] im Unterwerkzeug [Linie korrigieren] mit dem Teilungsmodus, um die Seite vom Dreieck zu trennen
Dann können Sie die Linie einfach mit dem Vektor-Radiergummi-Modus im Radiergummi-Werkzeug löschen
Hier ist die Technik, die ich für die Teiledrehung verwende, da Clip Studio die Funktion zum Verschieben und Einrasten von Objekten in das Raster noch nicht bereitstellt
(und ich möchte es als Vektorebenentinte erstellen, damit ich Ihnen beibringe, wie Sie es in Clip Studio perfekt erstellen können)
Zeichnen Sie einen Kreis in einer neuen Vektorebene und decken Sie die gesamte Form ab
Halten Sie [Umschalt] gedrückt, um die Dreiecksebene und die blaue Kreisebene auszuwählen
Erstellen Sie die freie Transformationskante, [Bearbeiten> Transformieren> Freie Transformation]
Oder [Strg + T]
Jetzt können Sie die [Umschalt] -Taste gedrückt halten und die Form in die gewünschte Richtung drehen (im 45-Grad-Schritt).
Klicken Sie auf [OK] oder drücken Sie die Eingabetaste, um die Umwandlung zu bestätigen
Mit dieser Methode können Sie einfach alles um das Rotationszentrum drehen.
Kopieren Sie die Ebene und wiederholen Sie die Schritte. Sie können für alle Teile den gleichen blauen Kreis verwenden.
Wenn Sie fertig sind, führen Sie die Ebenen zusammen. Verbinden Sie den blauen Kreis nicht mit der fertigen Form, damit wir ihn für die Drehung anderer Teile verwenden können.
Für die Mondform zeichne ich 2 überlappende Kreise und lösche den unerwünschten Teil
[wichtig!] Die Formsymmetrie muss mit einer Gitterlinie ausgerichtet sein, die nur vom Rotationszentrum vorsteht!
Möglicherweise ist die Größe für die von uns erstellte Skizze zu groß.
Erstellen Sie eine kostenlose Transformation, um sie zu skalieren.
[Wichtig!] Skalieren Sie das Bild NICHT mit Klicken und Ziehen (da es nicht am Raster einrastet). Sie müssen das Skalierungsverhältnis nur im Eigenschaftenfenster des Werkzeugs festlegen (stellen Sie sicher, dass das Kontrollkästchen [Seitenverhältnis beibehalten] aktiviert ist.)
Halten Sie [Strg] gedrückt und bewegen Sie die Form mit der Taste [↓] (Fadenkreuz auf der Tastatur) nach unten in ihre Position
(Sie können sich auch mit dem Werkzeug [Verschieben] bewegen und die Umschalttaste gedrückt halten, um die Ausrichtung beizubehalten.)
Stellen Sie sicher, dass sich Ihre Zeichnung noch innerhalb des blauen Kreises befindet
Wiederholen Sie die gleichen Schritte wie bei den Dreiecksteilen
Stellen Sie für einen Teil, der sich nicht mit einem 45-Grad-Schritt drehen kann, den Drehwinkel in der Werkzeugeigenschaft ein (hier verschiebe ich das +).
Ich benutze 25 Grad für eine Seite und -25 Grad für eine andere Seite
Dann füge ich die Ebenen zusammen und bewege mich wie andere Teile. Bei dieser Methode müssen Sie nicht den gesamten Drehwinkel für jedes Objekt berechnen
Sie können es auch umdrehen, um es auf der anderen Seite zu platzieren
Der Stern ist so gemacht
Wenn Sie fertig sind, führen Sie alles in einer Ebene zusammen und löschen Sie den unerwünschten Teil
Der innere Beschwörungsring ist fertig.
Zeichnen Sie den Außenring mit der gleichen Methode
(Deaktivieren Sie für die Rune das Einrasten am Raster und schreiben Sie es einfach hinein.)
Wenn Sie die Tintendicke ändern möchten, können Sie das Objektwerkzeug verwenden
Halten Sie die [Umschalt] -Taste gedrückt, um einen Teil mit mehreren Vektoren auszuwählen
In der Werkzeugeigenschaft können Sie die Pinselgröße anpassen
Der Beschwörungsring ist fertig
Teil 2: Bringen Sie den Beschwörungsring auf der Abbildung an
In diesem Teil werde ich dem Illustrator, den ich gemacht habe, den beweglichen Beschwörungsring hinzufügen
Bereiten Sie die zu importierende Datei vor
[Klicken Sie mit der rechten Maustaste auf die Ebene> Dateiobjekt> Ebene in Dateiobjekt konvertieren]
Mit Zeichenfläche konvertieren
Mit dieser Methode können Sie die Datei problemlos mit transparentem Hintergrund speichern und ohne Änderung des Rotationszentrums gut zuschneiden.
Jetzt ist es Zeit, es zu animieren.
Öffnen Sie die Datei und fügen Sie dem Bild mehr Versatz hinzu, indem Sie [Bearbeiten> Leinwandgröße ändern].
Fügen Sie beiden Dimensionen der Leinwand einige Pixel hinzu
Wir müssen einen Versatz machen, um die Unschärfeversion des Rings zu erstellen, die als Lichteffekt für den Beschwörungsring verwendet werden soll.
Kopieren Sie die Ebene und rastern Sie sie
Verwenden Sie dann den Filter [Gaußsche Unschärfe]
Passen Sie die Stärke an, um einen weichen Lichteffekt zu erzielen
Wenden Sie dann die Rotationsbewegung auf den Ring und die Effektebene an. Ich werde die Keyframe-Funktion der Ebene verwenden, um bei der Transformation zu helfen.
Erstellen Sie eine neue Zeitleiste mit der Einstellung einer Bildrate von 8 fps (für animierte Illustratoren).
Wählen Sie beide Ebenen aus und aktivieren Sie den Ebenen-Keyframe
Wählen Sie den ersten Frame aus und klicken Sie auf das Keyframe-Symbol [Lineare Interpolation] erstellen (wird grün angezeigt).
Erstellen Sie auch einen Keyframe am Ende der Timeline
Wählen Sie die Zeichnung mit dem Werkzeug [Objekt] im letzten Bild aus und setzen Sie den Drehwinkel im Eigenschaftenfenster des Werkzeugs auf 360
Hinweis: Sie müssen nur eine Ebene auswählen, um den Wert zu bearbeiten
Ziehen Sie den letzten Keyframe an das Ende der Timeline, um die Lücke in der Schleife zu schließen
Sie erhalten den perfekten Rotationsring
(Der Beschwörungsring dreht sich in 24 Bildern um 360 Grad.)
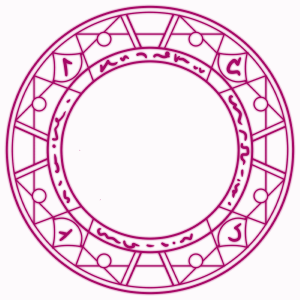
Wenn sich der Ring zu schnell bewegt, können Sie mehr Rahmen einfügen, um ihn langsamer zu bewegen
Klicken Sie mit der rechten Maustaste auf die Timeline und [Frame einfügen]
Legen Sie die Anzahl der Frames fest, die Sie hinzufügen möchten
Jetzt dreht sich der Beschwörungsring in 72 Bildern um 360 Grad
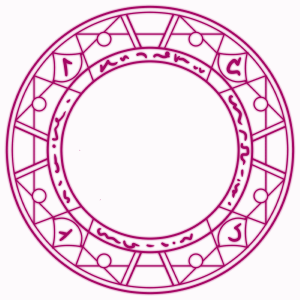
Speichern Sie die Datei in 2 Dateien, der Tintenlinie und der Unschärfeeffektlinie
Löschen Sie die Effektebene und speichern Sie die Datei
Dann [Strg + Z] zum Rückgängigmachen, Löschen der Tintenschicht und Verwenden von [Speichern unter] zum Speichern in einer anderen Datei
Wiederholen Sie den Schritt auch mit dem Innenring.
Ich schalte den Drehwinkel auf den Innenring, weil er 90 Grad symmetrisch ist
Also anstatt bei 0 zu beginnen und sich in 72 Frames wie der äußere Ring auf 360 zu drehen,
Ich habe bei 180 angefangen und in 72 Bildern auf 0 gedreht (nur halb umdrehen, wenn außen auf volle Runde drehen)
Außenring (ganz im Uhrzeigersinn drehen 0 >> 360 Grad)
Innenring (halbrund gegen den Uhrzeigersinn um 180 >> 0 Grad drehen)
Es dreht sich in einer perfekten Schleife wie dieser
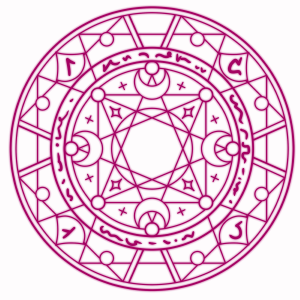
Wir werden 4 Dateien haben
Wenden Sie auf den Illustrator an und erstellen Sie die neue Timeline mit derselben Framerateneinstellung wie die Ringdatei.
Importieren Sie dann den Ring und den Effekt mit [Datei> Importieren> Dateiobjekt erstellen] in die Zeichenfläche.
Importieren Sie insgesamt, indem Sie mehrere Dateien auswählen
Wählen Sie alle Ringebenen aus und verschieben Sie sie mit [Verschieben-Werkzeug] zusammen
Verwenden Sie die freie Transformation [Strg + T], um die Größe anzupassen
Stellen Sie den Mischmodus für Effektobjekte auf [Hinzufügen (Leuchten)], um den Lichteffekt zu erzeugen
Um den Ring neu einzufärben, verwenden Sie die Ebenenfarbe als Effekt. Klicken Sie auf dieses Symbol oder im Ebenen-Eigenschaftenfenster
Wählen Sie die Farbe aus und klicken Sie auf den Eimer, um ihn auf die Leiste anzuwenden
Fügen Sie mehr Licht hinzu, indem Sie das neue später mit dem Glühmodus über allen Ringschichten erstellen
Und malen Sie das zusätzliche Licht mit einer weichen Airbrush
Fügen Sie dem Charakter auch einen Lichteffekt hinzu, indem Sie den äußeren Ringeffekt kopieren und über den Charakter fahren
Befestigen Sie den Lichteffekt am Charakter, damit er nicht in den Hintergrund tritt
Um es natürlicher zu machen, erstellen Sie eine neue Schicht und streichen Sie den hellen Bereich mit einer weichen Airbrush
Auswahl erstellen mit Rechtsklick> Auswahl aus Ebene> Auswahl erstellen
(oder halten Sie [Strg] gedrückt und klicken Sie auf die Miniaturansicht der Ebene)
Klicken Sie dann mit der rechten Maustaste auf die Effektebene und wählen Sie [Ebenenmaske> Maske außerhalb der Auswahl].
Verstecke (oder lösche) die Airbrush-Ebene (wir brauchen sie nicht mehr)
Ergebnis

Teil 3: Wende einen Übergang auf den Beschwörungsring an
Ich werde es für meine Szene so schweben und in der Luft drehen lassen

Verschieben Sie die Position auch ein wenig, um ein dimensionaleres Erscheinungsbild zu erzielen
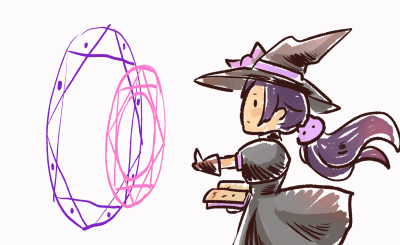
Für die Animationsszene werde ich auch den Übergang hinzufügen, damit er zum richtigen Zeitpunkt auf der Timeline angezeigt wird.

Beginnen Sie mit der Erstellung der Animationsszene

Sie können lernen, wie Sie eine Einzelbildanimation mit einer Vektorebene aus der vorherigen Episode meines Tutorials erstellen
Bereiten Sie die Dateien (.clip) separat vor. Ich werde hier die Framerate mit 24 Bildern pro Sekunde verwenden
Stellen Sie sicher, dass alle Dateien die gleiche Bildrate haben
Erstellen Sie eine neue Datei für die Szene. Ich werde die Filmvoreinstellung verwenden und die Bildrate auf 24 Bilder pro Sekunde einstellen
Importieren Sie alle Objektdateien in die Zeichenfläche
[Datei> Importieren> Dateiobjekt erstellen]
Tipps: Wählen Sie den Rahmen aus, in dem das Objekt (Beschwörungsring) angezeigt werden soll. Wenn Sie das Objekt importieren, wird es an der Position der Zeitachse angezeigt
Wählen Sie alle Objekte aus, erstellen Sie eine freie Transformation und platzieren Sie sie an der Position, an der sie auf der Zeitachse angezeigt werden muss
Stellen Sie die Papierfarbe ein, um den Effekt klarer zu sehen, wenn Sie daran arbeiten
Wenden Sie den Ebeneneffekt und die Farbe auf die Objektebenen an (wie im vorherigen Teil des Tutorials).

Fügen Sie dem Ring die Übergangsbewegung hinzu, um ihn mit der Szene zu animieren, und aktivieren Sie den Ebenen-Keyframe für die Beschwörungsringobjekte
Es gibt eine Lücke, in der das Wirken von Charakteren auf den Beschwörungseffekt erscheint.
Erstellen Sie an diesem Punkt für jeden Ring einen Keyframe für die glatte Interpolation. Dies ist der Endpunkt des Effektübergangs.
Bewegen Sie den Innenring mit dem Werkzeug [Objekt] ein wenig
Sie können den Keyframe kopieren und in ein anderes Objekt einfügen. Dadurch wird die Positionseigenschaft des Keyframes kopiert. Sie müssen es also nicht vorsichtig bewegen.
Der innere Ring wird vorher angezeigt, daher erstelle ich einen weiteren Keyframe vor dem Endpunkt.
Skalieren Sie den Ring an der Stelle, an der er erscheint, auf eine kleine Größe
Passen Sie auch die Deckkraft an der Stelle an
In der Zeitleiste können Sie die Zeitleiste für die Deckkraft anzeigen, indem Sie auf das Symbol [+] klicken
Sie können es auch kopieren und einfügen
Wiederholen Sie die Schritte mit dem äußeren Ring, verschieben Sie den Keyframe a nach hinten, damit er nach dem ersten Klingeln angezeigt wird

Malen Sie für den Lichteffekt die Ebene im Add-Modus (Glühen)
Stellen Sie die Deckkraft auch so ein, dass sie der Transformation der Ringe entspricht
Hinweis: Ich mache die Lichtauflage getrennt für den Außenring und den Innenring.
Erhöhen Sie die Deckkraft der Lichtschicht am Endpunkt der Transformation als Finish Casting-Effekt
Wenden Sie auch das Licht auf den Charakter an, indem Sie eine neue Ebene mit dem Add (Glow) -Modus über dem Charakterobjekt erstellen
Malen Sie das Licht und befestigen Sie es am Charakterobjekt
Variiert die Deckkraft in Bezug auf das Timing der Animation
Magie ist passiert

Bonus-Teil: Zusätzlicher Effekt für die Transformation
Hier ist das endgültige Rendering für die Szene mit dem Kameraeffekt und dem Lichttransformationseffekt.

Die Effekte werden mit der Frame-für-Frame-Animationsmethode erstellt
Erstellen Sie einen neuen Animationsordner und eine leere Keyframe-Zuordnung zum Objekt-Keyframe (diese kann perfekt zugeordnet werden, da Szene und Objekt dieselbe Framerate haben.)
Erstellen Sie eine Auswahl des Zeichenobjekts
Erweitern Sie den Auswahlbereich
Füllen Sie den ersten Keyframe im Animationsordner mit Farbe
Deaktivieren Sie das Objekt [Strg + D] und wenden Sie den Unschärfefilter an
Fügen Sie die Ebene in einen Ordner ein, indem Sie sie auf das Ordnersymbol ziehen
Treffen Sie die Zeichenauswahl erneut und füllen Sie die Farbe auf einer neuen Ebene
Dann sperren Sie transparent von der Unschärfe-Schicht und füllen Sie mit der hellen Farbe
Wiederholen Sie die Schritte mit anderen Keyframes
Wenden Sie auch den angezeigten Rahmen an, der sich auf das Objekt bezieht
Aktivieren Sie den Layer-Keyframe und legen Sie die Deckkraft auf Objekt fest
Wenn Sie den Ordner so einstellen, dass er den (Glow-) Modus hinzufügt, sieht er bezaubernder aus!
Für den zusätzlichen Lichteffekt: Erstellen Sie einen neuen Animationsordner und zeichnen Sie den Lichteffekt mit dem Stiftwerkzeug
Tipps: Ich füge Partikel mit Tröpfchen-Airbrush hinzu
Ich wende den Effekt auch auf die Transformationsanimation an
Sie können die Auto-Action-Methode verwenden, um Zeit bei der Keyframe-Aufgabe zu sparen. Lesen Sie das Tutorial von Mattlamp:
Sie können den Animationsordner verwenden, um auch die zusätzlichen Hervorhebungsdetails auf dem Objekt zu malen.
Ich füge den Kameraeffekt hinzu, um ihn mit dem Effekt des Beschwörungsrings zu erschüttern
Legen Sie die gesamte Ebene in einen 2D-Kameraordner
Drehen Sie die Kamera mit dem Objektwerkzeug an der Zeitachse, an der der Effekt auftritt
Der Keyframe wird automatisch auf der Timeline angezeigt
Drehen Sie die Kamera zufällig auf der Timeline, um eine verwackelte Kamera zu erzeugen
Und hier ist das Endergebnis !!

Ich hoffe, mein Tutorial gibt Ihnen eine Vorstellung davon, wie Sie mit dem magischen Effekt für Ihr Projekt arbeiten können
Einen schönen Tag noch!! Viel Spaß beim Animieren !! <3
























Kommentar