So verwenden Sie den NEUEN Verflüssigungspinsel in Clip Studio Paint!
Einführung
Hallo zusammen und willkommen zu unserem ersten Tutorial im Jahr 2022!
Ich bin Professor Crimsy und in der heutigen Klasse werde ich Ihnen beibringen, wie Sie das neue Verflüssigungswerkzeug in Clip Studio Paint verwenden. Dieses Tool wird seit einiger Zeit erwartet, daher freue ich mich sehr, Ihnen zu zeigen, was es ist, wie es funktioniert, und Ihnen auch 10 Szenarien vorzustellen, in denen Sie es verwenden können.
Beginnen wir also ohne weiteres mit dem Ritual! :)
PS: Um das volle Paket zu erhalten, empfehle ich dringend, sich das Video unten anzusehen! Es wird Ihnen einen besseren Kontext und ein besseres Verständnis der Informationen geben, die in den Texten darunter präsentiert werden.
Was ist das Verflüssigungstool?
Das Verflüssigungswerkzeug ist ein brandneues Unterwerkzeug, das in Clip Studio Paint Version 1.11.6 eingeführt wurde und das Sie im Menü „Mischwerkzeuge“ neben den Mischpinseln finden.
Im Wesentlichen ist dieses Werkzeug sehr leistungsfähig, da es Ihnen ermöglicht, die Position, Größe und Ausrichtung ganzer Pixelbereiche in Ihrer Grafik schnell zu ändern, indem Sie einfach Ihren Stift über Ihr Bild ziehen.

Werkzeugübersicht verflüssigen
Wie Sie sehen können, hat das Verflüssigungswerkzeug nur wenige Parameter, mit denen Sie spielen können, insbesondere die Pinselgröße, die Stärke und die Härte des Verflüssigungseffekts und das Feld „Nur auf den Bearbeitungsbereich verweisen“ (das wir alle bald durchgehen werden). ), aber der wichtigste Parameter hier ist der Modus, den wir für unseren Pinsel ausgewählt haben.
Es gibt 7 verschiedene Modi, aus denen wir wählen können:
1. Drücken
2. Erweitern
3. Kneifen
4. Drücken Sie nach rechts
5. Drücken Sie nach links
6. Im Uhrzeigersinn drehen
7. Gegen den Uhrzeigersinn drehen
Diese Modi erzeugen alle sehr unterschiedliche Ergebnisse, also gehen wir sie einzeln durch, um zu sehen, was sie bewirken!
TIPP: Es ist wichtig zu erwähnen, dass das Verflüssigungswerkzeug nur auf einer einzelnen Ebene, einer maskierten Ebene oder einer begrenzten Auswahl auf einmal verwendet werden kann, nicht auf einem ganzen Ordner. Denken Sie also daran, Ihre Ordner zu sichern und Ihre Ebenen zu reduzieren, bevor Sie dieses Werkzeug verwenden eine einzelne Bildebene.
Stärke, Härte und beziehen sich nur auf die Einstellungen des Bearbeitungsbereichs
Lassen Sie uns zunächst schnell die anderen Einstellungen durchgehen, mit denen Sie spielen können, um den Effekt jedes Verflüssigungsmodus anzupassen. Beachten Sie, dass diese Einstellungen in gleicher Weise auf jeden Modus wirken, daher werde ich für diese Demonstration nur den Push-Modus verwenden.
STÄRKE
Erstens haben wir den Stärke-Schieberegler, der die Intensität des von Ihnen verwendeten Verflüssigungseffekts erhöht oder verringert. Je niedriger die Menge und desto weicher und subtiler wird der Effekt und je höher Sie gehen, desto stärker wird der Effekt, bis zu dem Punkt, an dem eine starke Verformung entsteht.
HÄRTE
Als nächstes haben wir die Härteeinstellung, die die Schärfe der Verformung in Ihren Pinselstrichen bestimmt. Zum Beispiel lässt eine geringe Härte den Effekt glatt und organisch aussehen, aber je höher Sie werden, desto schärfer und runder wird der Effekt.
BEZIEHEN SIE SICH NUR AUF DEN BEARBEITUNGSBEREICH
Und schließlich haben wir das Feld „Nur auf Bearbeitungsbereich verweisen“. Diese Option dient hauptsächlich dazu, Bereiche Ihrer Kunst zu isolieren und sie ohne den äußeren Einfluss benachbarter Pixel zu modifizieren. Wenn Sie beispielsweise das Kontrollkästchen aktivieren und etwas auswählen, berücksichtigt die darin stattfindende Transformation das Vorhandensein von Pixeln außerhalb der Auswahl nicht, aber wenn Sie das Kontrollkästchen deaktiviert lassen, wird deren Einfluss bei der Anwendung des Verflüssigungseffekts berücksichtigt.
Der Push-Modus
Zuerst haben wir den Push-Modus. Dieser Modus ist wahrscheinlich derjenige, den Sie am häufigsten verwenden werden, da er Ihnen ermöglicht, Pixelbereiche sanft in Richtung Ihres Pinselstrichs zu verschieben.
TIPP: Beachten Sie, dass durch das Herumschieben von Dingen keine Linien oder Farben miteinander verschmelzen, es verformt, dehnt oder komprimiert nur Pixel zueinander, aber es wird eine Art Glättungseffekt auf den Bereich angewendet, den Sie nach Abschluss des Vorgangs überstrichen haben mit deinem Pinselstrich. Dies gilt auch für alle anderen Modi.

Der Expand-Modus
Als nächstes haben wir den Erweiterungsmodus. Dieser wendet einen Lupeneffekt auf Ihre Kunst an und funktioniert, indem Pixel allmählich von der Mitte des Pinsels nach außen erweitert werden, wenn Sie mehr Druck ausüben oder mehr Pinselstriche auf Ihrer Leinwand hinzufügen. Diese letzte Information ist wichtig zu unterstreichen, da der Erweiterungsmodus im Gegensatz zum Druckmodus von dem Moment an funktioniert, in dem Sie Druck auf Ihren Stift ausüben, und bis dieser Druck aufgehoben wird, was bedeutet, dass die Geschwindigkeit Ihrer Pinselstriche das Ergebnis der Verflüssigung beeinflusst Effekt, auch wenn Sie Ihren Pinsel auf der gleichen Stelle halten und weiter Druck ausüben.
Sie sollten jedoch wissen, dass Sie einen trippig aussehenden Effekt erhalten, wenn Sie zu lange nach unten drücken.


Der Pinch-Modus
Danach haben wir den Pinch-Modus, der im Wesentlichen das Gegenteil des Expand-Modus ist. In diesem Modus können Sie die Größe eines Bereichs verringern, indem Sie die Pixel nach innen in Richtung der Mitte Ihres Pinsels verschieben. Auch hier können Sie es verwenden, indem Sie einfach den Druck gedrückt halten oder Pinselstriche verwenden, um unterschiedliche Ergebnisse zu erzielen, aber alles in allem funktioniert es genauso wie der Erweiterungsmodus, außer dass es stattdessen die Dinge verkleinert.
TIPP: Jetzt ist ein guter Zeitpunkt, um zu erwähnen, dass Sie durch Drücken der Alt-Taste auf Ihrer Tastatur den Erweiterungsmodus aufrufen können, während Sie sich im Pinch-Modus befinden. Alle Modi, die eine entgegengesetzte Funktion haben, funktionieren mit dieser Verknüpfung, also ist es gut, daran zu denken, um ein wenig Zeit zu sparen.

Die Modi Nach links drücken und Nach rechts drücken
Als nächstes haben wir die Modi Push Left und Push Right. Ich habe diese beiden Modi miteinander kombiniert, weil sie so ziemlich Zwillingsfunktionen sind und im Grunde vertikale Pixelstreifen entweder nach links oder rechts verschieben, anstatt sie wie im Push-Modus zu ziehen. Diese beiden Modi funktionieren nur bei vertikalen Pinselstrichen.
Ein weiteres interessantes Detail ist, dass, wenn Ihr Pinsel von oben nach unten geht, die Pixel auf der ausgewählten Seite des ausgewählten Modus gleiten, aber wenn Sie eine Bewegung von unten nach oben ausführen, werden sie in die entgegengesetzte Richtung gleiten. Sie haben also so ziemlich beide Modi in einem, aber ich nehme an, sie haben uns beide Optionen gegeben, weil nicht jeder mit der Bewegung nach unten und oben im Gegensatz zu nach oben und unten zufrieden ist, aber es ist nur eine Vermutung.

Die Modi Drehung im Uhrzeigersinn und Drehung gegen den Uhrzeigersinn
Schließlich haben wir die Modi Wirbel im Uhrzeigersinn und Wirbel gegen den Uhrzeigersinn. Auch diese beiden Modi können als einer erklärt werden, da sie so ziemlich dasselbe tun. Diese Modi erzeugen einen Rotationseffekt im Bereich Ihres Pinsels, der die Pixel in einer kreisförmigen Bewegung nach links oder rechts bewegt. Dieser Modus funktioniert auch wie der Expand-and-Pinch-Modus, sodass der Effekt in dem Moment eintritt, in dem Sie den Pinsel gedrückt halten, und wenn Sie an einer Stelle weiter Druck ausüben, erhalten Sie den gleichen Glitch-Effekt.

10 Szenarien, in denen Sie das Liquify-Tool verwenden können!
Okay, das deckt es ziemlich genau für das Verflüssigungstool und all seine Funktionen ab, aber wenn Sie sich immer noch fragen, wann oder wofür Sie dieses Tool verwenden sollten, dann empfehle ich Ihnen wirklich, diesen nächsten Teil zu lesen, da wir eine Reihe davon beschleunigen werden verschiedene Szenarien, in denen dieses Tool sehr nützlich wird, beginnend mit:
1. Nehmen Sie schnelle Nachbearbeitungskorrekturen vor
Dies ist die naheliegendste Verwendung für das Verflüssigungswerkzeug, aber das liegt daran, dass jeder Modus des Verflüssigungswerkzeugs in diesem Szenario verwendet werden kann:
1- Mit dem Push-Modus können Sie ein schief aussehendes Gesicht korrigieren.
2- Mit dem Erweiterungs- und dem Pinch-Modus können Sie die Größe von unverhältnismäßigen Elementen anpassen.
3- Mit dem Push-Links/Rechts-Modus können Sie die Platzierung oder Krümmung verschiedener Elemente korrigieren.
4- Mit den Wirbelmodi können Sie den Winkel leicht schiefer Elemente korrigieren.
Ich kann das Verflüssigungstool nur aus all diesen sehr praktischen Gründen sehr empfehlen, aber es ist bei weitem nicht das Einzige, was das Verflüssigungstool tun kann.

2. Iterieren Sie schnell Ihre Kunst
Wenn Sie gerne mit den Gesichtsausdrücken Ihrer Charaktere herumspielen, wenn Sie Referenzblätter, Konzeptzeichnungen oder in meinem Fall diese YouTube-Standbilder erstellen, die ich seit einiger Zeit verwende, dann wird das Verflüssigen-Tool diesen Prozess noch unterhaltsamer und einfacher machen für dich. Anstatt alles ständig neu zeichnen zu müssen, erstellen Sie Duplikate von allem, was Sie wiederholen möchten, wie in diesem Fall die Augen und den Mund meiner Figur, verstecken Sie die Originale und spielen Sie dann mit dem Verflüssigungswerkzeug herum, um schnell mehrere alternative Versionen zu erstellen und sehen, was am besten aussieht.
Haftungsausschluss: Diese Methode ist zwar effizient, macht aber wirklich Spaß und macht süchtig, und ich hafte nicht dafür, dass jemand Stunden damit verbringt ...
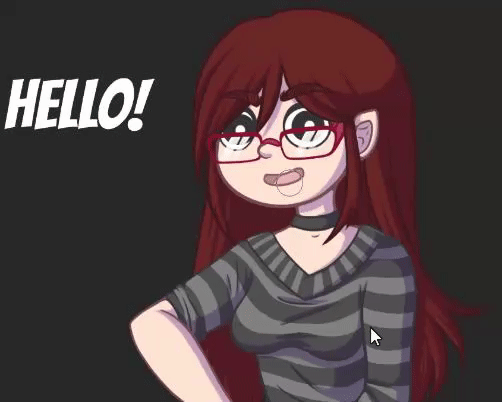
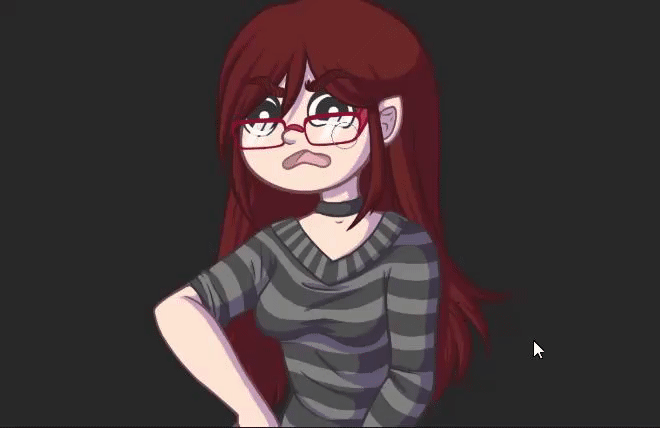
3. Fehler frühzeitig beheben
Man vergisst leicht, dass das Verflüssigungswerkzeug nicht darauf beschränkt ist, nur für fertige Kunstwerke verwendet zu werden, weil wir sehen, dass die meisten Leute es online dafür verwenden, aber das Verflüssigungswerkzeug kann und sollte auch in jeder Phase Ihres Kunsterstellungsprozesses verwendet werden. So können Sie beispielsweise Proportionsprobleme frühzeitig beheben, wie das sehr häufig auftretende „zu großer Kopf und zu kleine Hände und Füße“, indem Sie den Kneif- oder den Erweiterungsmodus verwenden. Auf der positiven Seite, da Skizzen normalerweise unordentlich sind, müssen Sie sich nicht viel um Dehnungen kümmern, wenn Sie Dinge bewegen.
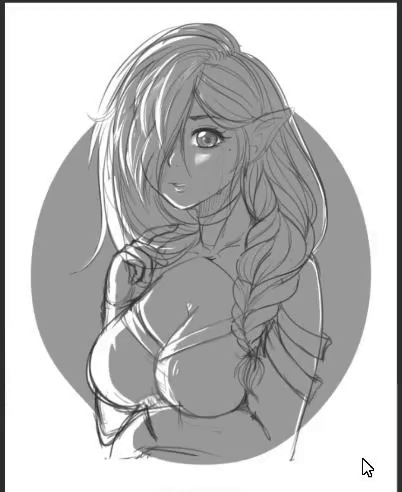
4. Bereinigen Sie wackelige Lineart
Obwohl ich Ihnen dringend empfehle, sich einige Lineart-Tutorials anzusehen, um die Qualität Ihrer Lineart global zu verbessern, kann das Verflüssigungswerkzeug gut für Anfänger und Künstler sein, die mit einer Maus zeichnen und die Hilfe benötigen, um besonders widerspenstige Kurven und wackelige Linien zu korrigieren. Sie werden überrascht sein, wie einigermaßen rettungsfähig selbst die wackeligsten Linien sein können. Verwenden Sie einfach den Push-Modus mit einem niedrigen Stärkewert und bewegen Sie die Linien sanft, bis alle Unebenheiten geglättet sind, und das war's. Natürlich kann das Verflüssigen-Tool keine Wunder vollbringen, aber mit genügend Geduld kann man mit diesem Tool einiges erreichen.
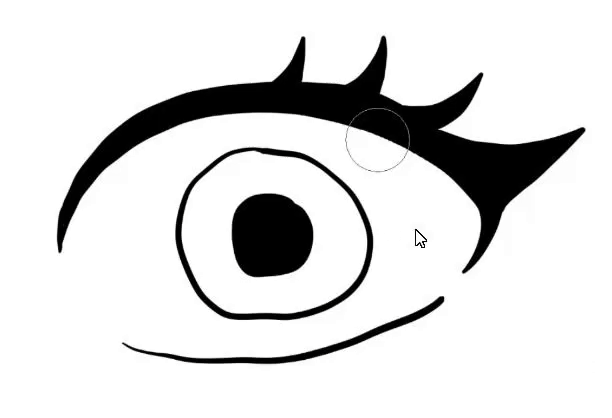

5. Passen Sie Muster an Kleidung an
Dies ist ein Manga-Künstler, den Manga-Künstler besonders lieben werden, denn das einzige Werkzeug, das wir zuvor hatten, um Muster auf Kleidung zu bringen, war das Mesh-Transformationswerkzeug, das ein großartiges Werkzeug für viele Dinge ist, aber es wird stark vom Verflüssigungswerkzeug überschattet, wenn es um Organik geht Einpassen eines geraden Musters auf eine kurvige Oberfläche. Natürlich sollten Sie für bessere Ergebnisse Ebenenmasken verwenden, um die verschiedenen Kleidungsstücke zu trennen und sie separat anzupassen, aber ich denke, Sie verstehen das Wesentliche, verwenden Sie einfach das Push-Tool und passen Sie das Muster an die Rundungen der Kleidung Ihres Charakters an, und das war's!

6. Passen Sie Texte und Sprechblasen an
Eine weitere wirklich schnelle mangabezogene Anwendung für das Verflüssigungswerkzeug ist das Anpassen von Texten und Sprechblasen. Rastern Sie einfach Ihre Ebenen und werden Sie einfach kreativ damit! Wie hier gezeigt, können die Verzerrungseffekte, die Sie mit diesem Tool erstellen können, sehr dynamische und dramatisch aussehende Texte und Sprechblasen erzeugen.

7. Erstellen Sie einfache Animationen
Dies ist etwas, was wahrscheinlich die meisten Leute nicht in Betracht ziehen würden, aber tatsächlich können Sie das Verflüssigungswerkzeug in einigen Fällen verwenden, um einfache Animationen zu erstellen. Ich werde in diesem Tipp nicht ins Detail gehen, wie man animiert, es gibt viele Tutorials, die es gut erklären, einschließlich dieses, das ich gemacht habe, das die Keyframe-Animation im Detail behandelt, aber um diesen Prozess schnell zusammenzufassen:
1. Holen Sie sich Ihr Kunstwerk, öffnen Sie Ihr Timeline-Fenster.
2. Erstellen Sie eine neue Animationszeitachse.
3. Erstellen Sie einen neuen Animationsordner und legen Sie Ihre Bildebene hinein
4. Duplizieren Sie es und setzen Sie die Ebenenkopie auf das zweite Bild
5. Beginnen Sie, die Teile des Gesichts, die Sie animieren möchten, leicht zu bewegen.
Natürlich wäre es in diesem Fall besser, die Elemente, die wir animieren möchten, vom Rest des Gesichts zu trennen und die Figur vom Hintergrund zu trennen, aber für diese sehr schnelle Demonstration ist dies nicht erforderlich.
Wenn Sie mit der Bewegung zufrieden sind, drücken Sie auf Play und los geht's! Offensichtlich wurde dies in wenigen Minuten erstellt und ist ein super einfaches und verdummtes Beispiel dafür, wie das Verflüssigungswerkzeug zum Animieren verwendet werden könnte, aber ich denke, es zeigt, wie viel Potenzial dieses Werkzeug in Sachen Animation zu bieten hat.

8. Erstellen Sie Spezialeffekte
Während das Verflüssigungswerkzeug großartig zum Reparieren von Dingen sein kann, kann es auch für kalkulierte Zerstörung verwendet werden. >:)
Beispielsweise können Sie die verschiedenen Modi verwenden, um unter anderem Spezialeffekte wie Feuer, Rauch, Blendung und bedrohliche Dinge wie verzerrte Hintergründe und Geister zu erzeugen. Da das Verflüssigungswerkzeug keine Farben miteinander vermischt, kann es wirklich gut darin sein, Dinge einfach in verdrehte und wackelige Formen zu verwandeln, um einige sehr einzigartige Ergebnisse zu erzielen.

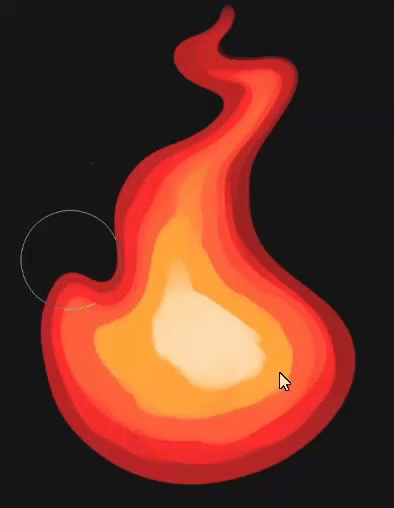

9. Erstellen Sie abstrakte Kunst
Diese Art von Kunst ist wirklich nicht meine Stärke, aber es lässt sich nicht leugnen, dass digitale Künstler das Verflüssigungswerkzeug in diesem Bereich potenziell nutzen könnten. Nur um der Sache willen habe ich dieses wirklich abgefahrene abstrakte Kunstwerk erstellt, indem ich nur mit den verschiedenen Werkzeugmodi und Einstellungen auf einer zufälligen Farbpalette herumgespielt habe. Nun, es gibt eine Menge, die Sie damit machen könnten, indem Sie der Mischung nur Farbmischungen und mehr Pinsel und Effekte hinzufügen, aber um es einfach zu halten, habe ich mich daran gehalten, nur Verflüssigen zu verwenden, und das ist das Ergebnis, das ich bekommen habe. Wenn überhaupt, macht es wirklich Spaß, also empfehle ich, es auszuprobieren!

10. Erstellen Sie die BESTE „verfluchte“ Kunst
Okay, lasst uns mit einem denkwürdigen enden, denn ja, es wird jedem passieren, der mit dem Verflüssigungswerkzeug herumspielt, weil wir alle gerne über das hinausgehen und am Ende die verfluchteste Kunst schaffen, die möglich ist. Die Möglichkeiten sind hier ziemlich endlos, aber unter anderem Augen obszön groß machen, Münder gruselig machen, wie sie nur sein können, das Push-Tool verwenden, um Proportionen auf absurde Ebenen zu bringen, und natürlich den Wirbelmodus verwenden, um allem einen Hauch von Unsinn hinzuzufügen . Sei es für Memes, für YouTube-Thumbnails oder einfach nur zum Spaß, um Ihre Freunde zu verscheuchen, Sie werden dafür unbedingt das Verflüssigungstool verwenden wollen. ;)


Fazit
Okay, das deckt es ziemlich genau für das Liquify-Tool, seine Funktionen und alle Verwendungen ab, die mir dafür einfallen. Vielen Dank fürs Zuschauen! Bitte zeigen Sie dem Video etwas Liebe, wenn Sie es hilfreich fanden, und treten Sie unserer wachsenden Community bei, um mich zu unterstützen und Zugang zu weiteren Tutorials wie diesem zu erhalten. Es ist kostenlos und hilft dem Kanal wirklich!
An alle Leser, vielen Dank, dass Sie sich dieses Tutorial angesehen haben. Ich hoffe wirklich, dass Sie einige nette Tipps daraus bekommen haben, bis zum nächsten Mal! :)
Die besten Wünsche,
- Crissy
























Kommentar