Vollständige Erstellung einer Manga-Seite
Hallo und Willkommen.
In diesem Tutorial zeige ich Ihnen einen vollständigen Prozess zum Erstellen einer Manga-Seite, die Sie exportieren können, um sie zu drucken und auch im Internet zu veröffentlichen.
Es ist eine Schritt-für-Schritt-Anleitung und ziemlich umfassend. Es wurde so konzipiert, dass Anfänger und Fortgeschrittene es problemlos befolgen können.
Ich hoffe, dass es Spaß macht und praktisch ist, sich auf die gemeinsame Verwendung verschiedener Werkzeuge zu konzentrieren, um das gewünschte Ergebnis zu erzielen.
Hinweis: Clip Studio Paint EX-Softwareversion 1.9.7
Comic-Dokumenterstellung
Wir gehen zum Menü [Datei] / [Neu]
Wir haben die Comic-Option mit der Grundausdrucksfarbe in Monochrom und Größe B5 gewählt und alles, was standardmäßig geliefert wird. Wir klicken auf Akzeptieren.
Sobald unser Dokument erstellt ist, gehen wir zum Menü [Ebene] / [neue Ebene] / [Ordner mit Aufzählungszeichen]
In dem Bereich, in dem unsere Zeichnungen angezeigt werden, wird eine Ebene mit einem Aufzählungszeichen erzeugt, die den für das Einrücken und Schneiden reservierten Bereich maskiert.
Unterhalb der Aufzählungsschicht befinden sich die Schichten, die dem Inhalt entsprechen, z. B. Plotskizze, Tinte und andere.
Radiergummi und Kugeln
Ideal ist es, die Skizze unserer Seite bereit zu halten und hinzuzufügen. Es wird empfohlen, dass der Inhalt der Seite größer als der sichtbare Bereich der Maske ist, um Anpassungen an den Elementen vornehmen zu können, ohne das Risiko einzugehen, weiße Bereiche zu hinterlassen zum Zeitpunkt des Drucks.
Für dieses Beispiel habe ich eine Skizze von drei Kugeln improvisiert. Ich werde jede nutzen, um Ihnen verschiedene Werkzeuge sowie kleine Variationen in der Arbeitsweise zu zeigen und ein kleines Arsenal zu vervollständigen, von dem ich hoffe, dass es für Sie sehr nützlich sein wird Erstelle deine eigenen Seiten.
Um dem Tutorial zu folgen, können Sie Ihre eigenen Zeichnungen erstellen. Ich empfehle etwas, das für Sie einfach zu zeichnen ist. Denken Sie daran, dass wir uns darauf konzentrieren, den gesamten Prozess zu lernen.
Sobald unsere Skizze verfeinert ist, ist es Zeit, sie in kleinere Kugeln aufzuteilen.
Wir verwenden das Werkzeug [Aufzählungszeichenrand] und das Unterwerkzeug [Aufzählungszeichenrand teilen] und zeichnen auf unserer Leinwand nach den in der Skizze markierten Unterteilungen.
Hinweis: Während der Verfolgung können wir [Umschalt] drücken, um eine vollständig horizontale oder vertikale Position beizubehalten, abhängig von der Richtung unserer Verfolgung.

Wenn wir die Position eines Aufzählungszeichens ändern möchten, können wir dies mit dem Unterwerkzeug [Operation] [Objekt] tun.
Wir klicken auf die blauen Punkte und bewegen uns.

Monochrome Schüsse
Was sind Sie?
Die Muster sind Punktmuster, die das Gefühl eines Leuchtkraftwerts vermitteln, einige sind heller und andere dunkler.
Anwendung.
Die erste Möglichkeit, ein Muster anzuwenden, ist das Materialfenster.
Wenn wir es nicht sehen können, gehen wir zu Menü [Fenster] / [Materialien] / [monochromatisches Muster]
Wir werden mit der Dot-Sammlung rechts arbeiten. Die Diagramme werden angezeigt
Wie man wählt?
Im Materialfenster sehen Sie eine Miniaturansicht des Diagramms und einen Text. Dieser Text gibt Auskunft über seine Eigenschaften. 1. Frequenz, 2. Dichte, 3. Form
Diese Eigenschaften können im Fenster [Ebeneneigenschaften] bearbeitet werden
1. Häufigkeit. Es gibt an, wie viele Punkte unser Rahmen haben wird. Auf der rechten Seite dieser Eigenschaft wird eine Liste mit den Standardfrequenzen angezeigt.
2. Dichte. Diese Eigenschaft gibt die individuelle Größe jedes Punkts an.
3. Formular. Schüsse können unterschiedliche Punktformen haben. In diesem Lernprogramm wird nur die Kreisform verwendet.
WICHTIG: Wenn wir einen Frame übereinander platzieren, müssen wir dieselbe Dichte verwenden, um Interferenzeffekte zwischen den Frames zu vermeiden. Wir werden dies später erwähnen.
Nach der Auswahl können wir das Muster auf unsere Leinwand anwenden, indem wir die Miniaturansicht ziehen oder die Schaltfläche [Material einfügen] verwenden
Wenn wir das angewendete Diagramm ändern möchten, wählen wir ein anderes Miniaturbild aus und klicken auf die Schaltfläche [Ersetzen]
Das Muster wird vollständig in Bereichen angewendet, in denen die Vignette dies zulässt
Um es in den gewünschten Bereichen anwenden zu können, werden wir die Auswahlwerkzeuge und die Ebenenmasken unterstützen. Ich werde im Folgenden mehr auf diesen Punkt eingehen.
Schuss, Schichtmaske, Auswahl und Malerei.
Um sich in bestimmten Bereichen zu bewerben, verwenden wir vier Tools.
1. Die Handlung.
2. Die Ebenenmaske.
3. Auswahl.
4. Malwerkzeuge.
Zur Erklärung dieser Werkzeuge verwenden wir eine leere Leinwand
Ebenenmaske
Wenn wir ein Muster anwenden, wird automatisch eine leere Ebenenmaske angezeigt, deren Miniaturbild im Ebenenfenster neben dem Muster-Miniaturbild angezeigt wird.
Die Ebenenmaske ist ein sehr nützliches Werkzeug für viele Jobs. Um ihre Funktion ein wenig zu vereinfachen, nehmen wir an, Weiß bedeutet sichtbar und Schwarz bedeutet versteckt.
Das heißt, wir werden den schwarzen Teil auf der Leinwand nicht sehen können, aber er ist immer noch da.
Bevor wir zum nächsten Punkt übergehen, klicken wir auf das Miniaturbild der Ebenenmaske und drücken auf der Tastatur die Rücktaste. Dadurch wird das Miniaturbild schwarz gezeichnet und vollständig vor der Leinwand ausgeblendet.
Auswahl
Das Hauptauswahlwerkzeug, das wir verwenden werden, ist [Lasso], aber wir werden bei Bedarf auch das Werkzeug [Automatische Auswahl] oder [Polylinie] verwenden.
Wählen Sie mit einer Schleife den gewünschten Bereich aus, wenn Sie zur Auswahl hinzufügen möchten, drücken Sie Shift, wenn Sie von der Auswahl subtrahieren möchten, drücken Sie Alt.

Wenn wir die Auswahl vollständig aufheben möchten, drücken wir die Tastenkombination [Befehl] + [d] (Steuerelement in Fenstern).
Sobald ein Bereich ausgewählt ist, können wir ihn mit dem Werkzeug [Füllen] füllen. Wenn Sie möchten, können Sie die Tastenkombinationsmethode [Alt] + [Rücktaste] verwenden, um schneller zu werden.

Im umgekehrten Fall können wir die [Rücktaste] auswählen und später darauf klicken

Diese Aktionen werden für die Ebenenmaske ausgeführt.
(Das Grau des Hintergrunds dieses Bildes ist darauf zurückzuführen, dass die Farbe des Papiers geändert wurde, um die Ansicht von Weiß wiederherzustellen.)
Hinweis: Vergessen Sie nicht, am Ende [Befehl] + [d] zu drücken, um die Auswahl aufzuheben. (Kontrolle in Windows)
Malwerkzeuge
Nach dem gleichen Prinzip, das wir gesehen haben, können wir die Malwerkzeuge auf die Ebenenmaske anwenden.
Die Pinsel, die ich benutze, sind:
Das Werkzeug [Dekoration], das Unterwerkzeug [Gaze-Wolke] und das [Tonkratzgitter].
Werkzeug [Feder] das Unterwerkzeug [saji] (jede Feder oder feste Bürste kann verwendet werden)
Werkzeug [Bleistift] fast alle Unterwerkzeuge.
Zum Malen und Ausblenden verwenden wir eine beliebige Farbe zum Markieren und die transparente Farbe zum Ausblenden, wobei die Ebenenmaske ausgewählt ist.

Schnelle Handlung
Mit dem, was wir wissen, können wir eine alternative Methode verwenden, um ein Muster anzuwenden.
Wir gehen zum Menü, [sehen] und aktivieren [schwebendes Auswahlmenü]
Wenn Sie nun eine Auswahl treffen, wird ein Menü mit der neuen Plotoption angezeigt. Durch Klicken auf können wir die Plotparameter auswählen und akzeptieren.
Dadurch wird die Ebene mit der Schraffur und der bereits angewendeten Ebenenmaske erstellt.
Moiré-Effekt
Der Moiré-Effekt ist eine optische und geometrische Interferenz, die auftritt, wenn wir ein Muster auf ein anderes legen und zufällige Muster verursachen, die manchmal sehr auffällig sind, aber das ist möglicherweise nicht das, was wir wollen, wenn wir nur einen dunkleren Wert des Diagramms wollen.
Da in unserem Beispiel die Häufigkeit der Frames unterschiedlich ist, können Sie diesen Effekt korrigieren, indem Sie beide Frames auf die gleiche Frequenz setzen.
Hinweis: Die Dichte kann zwischen ihnen variieren
Sie können auch das Unterwerkzeug [Ebene verschieben] [Rastermuster verschieben] auf der Leinwand verwenden, sodass das Nebeneinander von Rastern den Dunkelwert beeinflusst.
Vignette 1 Landschaft
Es gibt einige Manga-Künstler, die atemberaubende Einstellungen und Landschaften mit unterschiedlichen Handlungswerten in Kombination mit ihren Zeichnungen erstellen.
In dieser ersten Vignette erstellen wir eine sehr einfache Landschaft als Kulisse für unsere Seite mit drei Mustern, einem Anstrich und einer vereinfachten, aber recht leistungsstarken Technik.
Als erstes werden die drei Frames mit der gleichen Frequenz, aber mit einer anderen Dichte platziert.
Im Ebenenfenster ordnen wir sie vom hellsten unten zum dunkelsten oben an.
Wir aktivieren die Skizze und malen die Rastermasken vollständig schwarz.
Wir wählen den gesamten Bereich der Kugel aus und malen ihn mit [alt] + [Rücktaste], mit Plot 1 (dem leichtesten).
Wir werden vom Vordergrund bis zum Hintergrund arbeiten und jeden Rahmen den Objekten und Bereichen entsprechend ihrer Dunkelheit zuweisen.
Wir fahren mit dem Berg im Vordergrund fort, wählen mit [lasso] die Form aus, die die Skizze markiert, und malen mit Plot 2.
Wir malen mit der Handlung 3 den Schatten des dunkelsten Berges, wobei wir mit der transparenten Farbe einen Lichtbereich zwischen diesem Schatten entfernen.
Wir gehen zur ersten Schicht und malen mit transparenter Farbe kleine, leuchtendere Bereiche.

In Schicht 1 mit transparenter Farbe malen wir die Wolken zwischen den Bergen, auch die Sonne und die leuchtenden Wolken des Himmels.

Mit Handlung 2 malen wir die Schatten zwischen den Wolken und den entferntesten Bergen, wir können den Entwurf bereits verbergen (wir werden uns später darum kümmern)

Die nächstgelegenen Objekte sehen dunkler aus, insbesondere die Berge. Auch der am weitesten von der Sonne entfernte Bereich des Himmels kann dunklere Schatten haben. Wir bearbeiten diese Teile mit Schicht 3.

Wir legen eine Schicht auf die schwarze Tinte, die wir mit einer Feder malen.

Unsere erste Kugel ist fertig. Sie können so viel debuggen, wie Sie möchten, und sogar ein zusätzliches Diagramm hinzufügen. Ich empfehle Ihnen, die Landschaften und Einstellungen Ihres Lieblings-Mangas zu beobachten.
Character Bullets-Inked
Der erste Teil des Einfärbens wird mit einer Schicht aus Raster und Feder durchgeführt, wobei versucht wird, alles besser zu definieren, ohne sich um die Reinigung der Linie zu kümmern.
Im zweiten Teil des Einfärbens werden wir eine Vektorebene mit langen Linien und definierten Strichen verwenden. Lassen Sie uns die Präzision bearbeiten, ohne uns um die unterschiedlichen Dicken der Linie zu kümmern.
In der dritten Stufe des Einfärbens verwenden wir die Eigenschaft [Linienkorrektur] des Werkzeugs [Linienbreite ändern] des Werkzeugs [Erhöhen / Verringern] 2.0
Wir werden auch die Option [komplette Linie verarbeiten] entsprechend den Bereichen aktivieren und deaktivieren, die dies rechtfertigen.
Wir werden die Vielfalt der Liniendicken mit drei Prinzipien anwenden:
1. Dicker konturverdünnender Innenraum.
2. Dickere Schattenteile, dünnere Lichtteile.
3. Und basierend auf dem persönlichen Geschmack.

Die Schichten des Einfärbens waren wie folgt.
1. Vorfärben in der Rasterebene
2. Definitives Einfärben in der Vektorebene
3. Persönlicher Tipp. Ich färbe das Gesicht in einer Rasterebene ein, damit ich es freier und mit einer organischeren Linie bearbeiten kann.
Screening
Für beide Vignetten verwenden wir wie im vorherigen Beispiel eine Reihe von Schussfäden mit unterschiedlichen Dichteprozentsätzen (Lichtwerten), die hauptsächlich von den "Farben" abhängen, die wir für Haare, Haut und Kleidung auswählen. Sie müssen auch die Beleuchtung berücksichtigen, die uns mit der Szene von der ersten Vignette führt.
Die Auswahl wird auf verschiedene Arten getroffen, wir können mit dem Werkzeug [automatische Auswahl] und mit dem Werkzeug [Lasso] testen.
Für die Zeichen empfehle ich die festen Spitzenpinsel und für die Hintergrundpinsel mit mehr Textur (Sie können die empfohlene Liste im Abschnitt Malwerkzeuge überprüfen).
Wir wenden die Muster in den gewünschten Bereichen an.
Auswahl speichern
Um die Muster frei anzuwenden oder sogar zwischen Pinseln und Werten zu experimentieren, wird empfohlen, die Hauptelemente jeder unserer Aufzählungszeichen auszuwählen
Wir können dies tun, sobald wir die Auswahl haben, im Menü [Auswahl] / [Auswahlbereich speichern]
Dadurch wird eine Ebene mit einer Farbmaske erstellt, wobei nur der ausgewählte Bereich sichtbar bleibt.
Wir können eine Sammlung von Auswahlen erstellen, die Sichtbarkeit deaktivieren und auf ihre Auswahl zugreifen, indem wir auf das Miniaturbild und gleichzeitig auf den Befehl klicken (Strg in Windows).
Drücken Sie auch das Farbsymbol, um die Ebene auszuwählen.
Miniaturansicht
Neben Verkürzungen und erhabenen Ausdrücken erfordern Actionszenen ihre Handlungsweise.
Es ist sehr einfach, sie mit dem Unterwerkzeug [Abbildung] [zentrierte kinetische Linie] / [dichte gesättigte Linie] zu platzieren.
Ärmelverlauf
Mit dem Unterwerkzeug [Hülsenverlauf] können wir ein Muster anwenden, dessen Wert abgestuft wird.
Mit der neuen Ebene können wir die Plotparameter bearbeiten.
Mit dem Werkzeug [Ebene verschieben] können wir die Position des Verlaufs anpassen.

Mit der Verlaufsschichtmaske können wir wie bisher weiß malen.
Onomatopoeia und Grenze
Onomatopoeia sind sehr attraktive Elemente in Comics und haben eine besondere Schönheit im Manga.
Es ist sehr einfach, sie mit jedem Pinsel zu machen, mit dem Sie Ihre ausdrucksstarken Buchstaben gestalten können. Sie können Ihre Onomatopoeias schreiben und gestalten.
Dann gehen wir zu [Ebeneneigenschaften] und aktivieren den [Randeffekt]. Es ist möglich, die Dicke und Farbe zu manipulieren.

Sprechblase
Dialog-Sprechblasen (oder Sprechblasen) haben auch ein spezielles Werkzeug.
Sie können mit wenigen einfachen Schritten erstellt und bearbeitet werden.
1. Unterwerkzeug [Sprechblase mit abgerundeten Kanten]
2. Sub-Tool [Sprechblase]
3. [Text] Werkzeug
Mit dem Werkzeug [Ebene verschieben] können wir den Text, den Globus und den Pfeil anpassen und skalieren
4. Wir können die Schriftart und andere Textfunktionen im Fenster [Werkzeugeigenschaften] bearbeiten
Exportieren
Herzlichen Glückwunsch, jetzt haben Sie eine Manga-Seite. Zum Exportieren gehen wir zu Menü [Datei] / [Ebene exportieren] / [JPG].
Wir haben zwei Hauptoptionen für den Export.
1. Betrachtung der Handlung.
1.1 Ausdrucksfarbe: Farbtiefe automatisch unterscheiden
1.2 Schraffureffekt für Ebene aktivieren
1,3 100% Skala
2. Exportieren Sie, indem Sie die Rahmen in Grau verschieben. Diese Option wird für die Freigabe im Internet empfohlen.
2.1 Ausdrucksfarbe: Grau.
2.2 Deaktivieren Sie den Rastereffekt für die Ebene
2.3 Reduzieren Sie den Maßstab und geben Sie die Ausgabegröße in Pixel an (in Pixel können wir die richtige Größe überprüfen, je nachdem, wo wir veröffentlichen werden).
Dankbarkeit
Vielen Dank, dass Sie dieses Tutorial gelesen haben.
Versuchen Sie, die Erklärungen so weit wie möglich zu vereinfachen und jeden Schritt so klar wie möglich zu gestalten, damit Sie dieses Manga-Blatt erstellen können. Ich hoffe, ich habe geholfen, und bald können Sie das großartige Projekt, an das Sie denken, bis zum nächsten Mal starten.












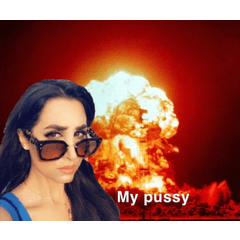










Kommentar