Emote-Schöpfung
[A. Einführung
Hallo ! In diesem Tutorial werden wir Emotes erstellen.
Was ist das als erstes, ein Emote? Sie haben sie wahrscheinlich auf Chat-Plattformen wie Discord oder Line gesehen. Dies sind süße kleine Bilder, mit denen Sie Ihre Reaktionen oder Emotionen auf unterhaltsame Weise zeigen können. Trotz ihres Formats müssen sie auf den ersten Blick lesbar sein, daher werden wir beim Erstellen zwei Prinzipien berücksichtigen: Einfachheit und Ausdruckskraft.
Ich werde Ihnen meinen gesamten Prozess zeigen, von der Skizze bis zum endgültigen Rendering. Damit sind wir bereit, fangen wir an! ^ - ^
HINWEIS: Denken Sie daran, Ihre Arbeit während des gesamten Vorgangs regelmäßig zu speichern, indem Sie auf die Diskette klicken oder die Tastenkombination Strg + S verwenden.
[B] Skizze
1) Erstellung einer neuen Datei
Lassen Sie uns eine neue Leinwand erstellen.
Für diese Zeit habe ich eine Leinwandgröße von 1000 x 1000 px mit einer Auflösung von 300 dpi für jedes Emote gewählt.
HINWEIS: Auch wenn die Bilder später verkleinert werden, ist es bequemer, auf einer großen Fläche zu arbeiten. Sie können natürlich experimentieren, um herauszufinden, was am besten zu Ihnen passt. Wichtig ist, dass Sie die Proportionen eines Quadrats beibehalten (z. B. 500 x 500 Pixel, 748 x 748 Pixel usw., aber nicht 1400 x 800 Pixel).
2) Vorbereitung der Leinwand
Ich fülle den Hintergrund mit dem Werkzeug [Füllen], das durch einen Eimer symbolisiert wird.
HINWEIS: Ich bevorzuge die Verwendung von Grau anstelle von Weiß, da es für die Augen weicher ist und es ermöglicht, die echten Farben hervorzuheben, anstatt sie zu ertrinken.
Emotes haben normalerweise einen transparenten Hintergrund, daher entferne ich den grauen Hintergrund im letzten Schritt: Er dient nur dazu, zu sehen, was ich tue.
3) Die Skizze (auch Skizze oder Skizze genannt)
Ich erstelle eine neue Ebene, die ich Sketch nenne und auf die ich zeichnen werde. Ich platziere es über der Hintergrundebene.
Für diesen Schritt verwende ich die [Plume Maru], die in der Basisversion von Clip Studio Paint enthalten ist. Hier sind meine Einstellungen.
Ich benutze einen Chibi-Stil mit runden Linien und übertriebenen Proportionen. Ich konzentriere mich auf Augen, Augenbrauen und Mund, die besonders wichtig sind, um einen ausdrucksstarken Charakter zu schaffen.
HINWEIS: Ich zögere nicht, den gesamten Raum der Leinwand zu nutzen, auch wenn ich die Kanten berühre oder sie verlasse.
[C] Lineart und Volltonfarben
4) Die Lineart
Ich reduziere die Deckkraft der Skizzierebene.
Ich erstelle eine neue Ebene, die ich Lineart nenne.
Für diesen Schritt verwende ich das Werkzeug [Stift G]. Ich stelle die Stabilisierung um 60-70 ein, so dass meine Gesichtszüge glatt sind, ohne meine Bewegungsfreiheit zu stark zu beeinträchtigen.
Ich gehe meine Skizze noch einmal durch, indem ich sie verfeinere und gegebenenfalls Details hinzufüge.
Ta-dam!
HINWEIS: Zu diesem Zeitpunkt können wir die Skizzierebene ausblenden (1) oder löschen (2), da sie uns nur ablenkt. Klicken Sie dazu auf das Auge links neben der Ebene oder auf den Papierkorb im Ebenenfeld.
5) Die Volltonfarben
Ich erstelle eine neue Ebene nach Farbe oder nach Gruppe von Elementen, je nachdem, was am besten ist. Hier habe ich eine Mischung aus beiden verwendet. Ich lege sie in einen Ebenenordner, um mich besser zurechtzufinden. Dies kann nützlich sein, wenn viele Schichten vorhanden sind!
Ich komme auf die lineare Schicht zurück. Ich benutze das [Zauberstab] Werkzeug, um einen bestimmten Bereich auszuwählen. Ich halte die Umschalttaste gedrückt und klicke mehrmals auf denselben Bereich, um die maximale Anzahl von Pixeln in meine Auswahl aufzunehmen. Wenn noch einige übrig sind, kann ich sie mit dem [Lasso] -Werkzeug hinzufügen und gleichzeitig die Umschalttaste drücken.
Hier sind meine Einstellungen für das [Zauberstab] Werkzeug.
Sobald meine Auswahl (durch gepunktete Linien dargestellt) abgeschlossen ist, kehre ich zur dedizierten Ebene in der Solids-Gruppe zurück und verwende [Füllen]. Ich beginne für jedes Element erneut und achte darauf, jedes Mal eine neue Auswahl zu erstellen. Zum Abwählen können Sie Strg + D drücken.
Das Ohr ist nicht geschlossen, daher kann ich den Innenraum nicht auswählen. Keine Panik! Aktivieren Sie einfach das Kontrollkästchen Lücke schließen, wenn Sie den Zauberstab verwenden, und voila.
Hier ist ein Vergleich ohne Lückenschluss (links) und mit Lückenschluss (rechts).
Und los geht's!
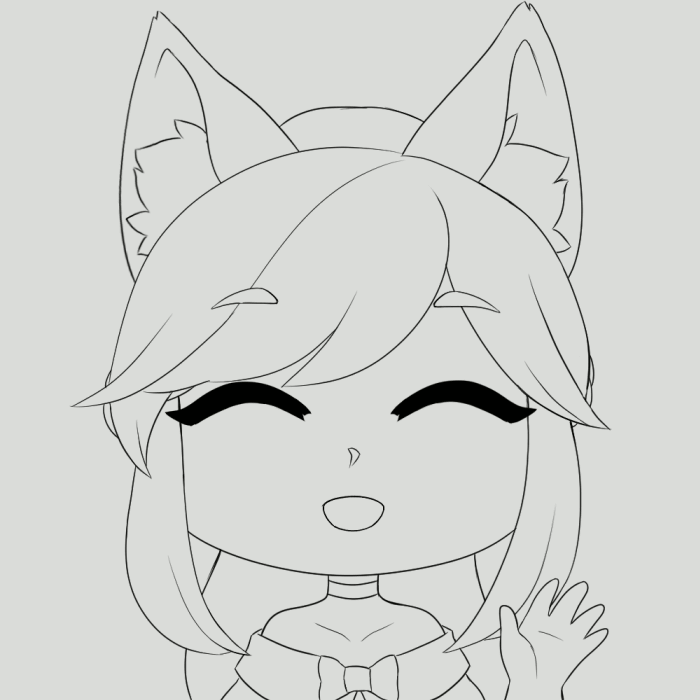
Wir sind bereit zu färben.
[D] Färbung
6) Platzierung grundlegender Details
Ich beginne damit, die Wangen mit der [Airbrush] und der [Plume Maru] zu färben. Ich denke, mit der [Airbrush] (erstes Bild) eine leichte Hand zu behalten. Bei Bedarf lösche ich vorsichtig mit dem [Soft Radiergummi] (zweites Bild).
Um den Mund zu färben, sperre ich die Gesichtsschicht. Dadurch kann ich nicht überschreiten.
Ich färbe den Mund mit der [Plume Maru]. Ich male zuerst die Zunge und dann die Zähne.
7) Platziere Schatten
Ich erstelle für jedes Element eine neue Ebene, die ich O (für Schatten) nenne. Ich erstelle eine Schnittmaske auf der untersten Ebene. Wenn ich also auf die Clipping-Ebene zeichne (mit der rosa Linie daneben), gehe ich nicht über die unterste Ebene hinaus. Wenn ich dagegen etwas auf der Clipping-Ebene lösche, wirkt sich dies nicht auf die unterste Ebene aus.
Ich benutze das [Plume Maru] Werkzeug, um scharfe Linien zu erstellen. Es gibt zwei mögliche Lösungen zum Erstellen von Schatten:
1. Verwenden Sie den Produktebeneneffekt
2. Wählen Sie manuell eine dunklere Farbe als die Volltonfarbe
Dies ist die Lösung, die ich gewählt habe.
Ich zeichne die Schatten mit [Plume Maru]. Bei Bedarf lösche ich mit dem [Radiergummi].
Für bestimmte Bereiche wie die Nase habe ich die [Airbrush] verwendet.
Ich lösche bestimmte Stellen vorsichtig mit dem [Soft Eraser], um einen subtilen Verlaufseffekt zu erzielen.
Bei Bedarf bügele ich bestimmte Stellen mit einer dunkleren Farbe. Manchmal benutze ich auch die [Airbrush], um einen sehr diffusen Schatten zu erzeugen, der der Zeichnung mehr Dimension verleiht.
HINWEIS: Beachten Sie, dass die Zeichnung auch sehr klein lesbar sein muss. Zögern Sie nicht, regelmäßig herauszuzoomen (entweder durch Klicken auf eine der beiden Lupen oder mit Strg + "+" oder Strg + "-"), um dies zu überprüfen. Hier ein Schlüsselwort: Einfachheit.
8) Platzierung von Reflexionen
Bei Bedarf kann ich Glanzlichter platzieren, insbesondere im Haar. Ich benutze das [Plume Maru] Tool. Auch hier gibt es zwei mögliche Lösungen:
1. Verwenden Sie den Überlagerungsebeneneffekt
2. Wählen Sie die Farbe manuell aus
Was die Schatten betrifft, bevorzuge ich diese Lösung.
[E] Letzte Berührungen
1) Außenkontur
Bei Bedarf kann ich einen leichten Außenumriss hinzufügen, um die Zeichnung hervorzuheben.
Ich lege alle Ebenen des Chibi (Lineart + Solids) in einen neuen Ebenenordner. Dann erstelle ich eine neue Ebene namens Kontur, die ich unter die anderen lege.
Ich achte darauf, in den Ordner gelegt zu werden, und mache Ebene> Auswahl aus Ebene> Den ausgewählten Bereich erstellen.
Ich vergrößere dann die Auswahl (Ausgewählter Bereich> Erweiterung erweitern) und gebe 1 oder 2 Pixel in das Dialogfeld ein, je nachdem, was mir am besten geeignet erscheint.
Wenn die Auswahl zu mir passt, kehre ich zur Gliederungsebene zurück und klicke auf das Füllwerkzeug, wobei ich darauf achte, eine dunkle Farbe auszuwählen.
Mein Entwurf ist fertig!
2) Details
Manchmal füge ich Details mit dem Werkzeug [Dekoration] hinzu. Die Auswahl ist groß, es liegt an dir zu entscheiden, welches das beste ist;)
3) Färben Sie die Lineart
Ich sperre den Lineart und färbe ihn. Ich vermeide die Verwendung von reinem Schwarz mit Ausnahme von sehr dunklen Farben, da es bei hellen oder pastellfarbenen Farben leicht schmutzig wirkt.
Mit der [Airbrush] füge ich dem Rand der Wimpern ein wenig Rot hinzu. Ich benutze die Farbe des Hautschattens in der inneren Ecke, damit der Übergang zwischen den Wimpern und der Haut weniger abrupt ist.
Mit der [Plume Maru] füge ich den Wimpern eine kleine Textur hinzu.
4) Registrierung
Ich verstecke die Hintergrundebene oder lösche sie, damit nur mein Chibi übrig bleibt.
Zum Speichern gehe ich zu Datei> Exportieren (einfache Ebene)> .png (PNG) .... Achten Sie darauf, das PNG-Format zu wählen, das im Gegensatz zum JPEG-Format die Transparenz verwaltet!
HINWEIS: Ich empfehle Ihnen, die Größe Ihrer Emotes zu ändern, wenn Ihre Datei sehr groß ist.
5) Farbkorrekturen
Sobald es fertig ist, habe ich beim Öffnen der PNG-Datei nur noch eine Ebene übrig. Wenn ich möchte, kann ich mit den verschiedenen Werkzeugen auf der Registerkarte Bearbeiten> Farbtonkorrektur Farbkorrekturen vornehmen. Zögern Sie nicht, sie alle zu testen, um sich mit ihnen vertraut zu machen!
Das Werkzeug [Helligkeit / Kontrast] ist besonders nützlich, um Farben hervorzuheben, wenn sie zu matt sind oder umgekehrt.
Hier ist das Ergebnis!
[F] Schlussfolgerung
Ich habe Ihnen Schritt für Schritt gezeigt, wie Sie ein einzelnes Emote erstellen, aber ich habe tatsächlich mehrere erstellt, indem ich jedes Mal denselben Prozess befolgt habe. Hier ist ein Vorher / Nachher.
Dies ist natürlich nur eine Methode, die Hauptsache ist, dass Sie Spaß haben und das finden, was am besten zu Ihnen passt. Vielen Dank, dass Sie diesem Tutorial gefolgt sind. Ich hoffe, Sie haben es nützlich gefunden! ♥
Sie finden mich hier:
https://www.facebook.com/rowenanya/ (Französisch)
https://twitter.com/Rowenanya (Englisch)
Sowie auf Instagram unter den Namen @Rowenanya (traditionelles Zeichnen) und @Rowenanyaart (digitales Zeichnen).
Bis bald ! 。 ^ ‿ ^。
























Kommentar