Création d'emote
[A] Introduction
Bonjour ! Dans ce tutoriel, nous allons réaliser des emotes.
Tout d'abord, c'est quoi ça, une emote ? Vous les avez sûrement déjà vues sur des plateformes de chat comme Discord ou Line. Ce sont des petites images mignonnes qui vous permettent de montrer vos réactions ou vos émotions de manière amusante. Malgré leur format, il faut qu'elles soient lisibles au premier coup d’œil, alors nous garderons deux principes à l'esprit pendant le processus de création : simplicité et expressivité.
Je vous montrerai mon processus complet, de l'esquisse au rendu final. Sur ce, nous sommes prêts, commençons ! ^-^
NOTE : N'oubliez pas d'enregistrer régulièrement votre travail tout au long du processus, en cliquant sur la disquette ou en utilisant le raccourci Ctrl + S.
[B] Esquisse
1) Création d'un nouveau fichier
Créons une nouvelle toile.
Pour cette fois, j'ai choisi une taille de toile de 1000 x 1000 px avec une résolution en 300 dpi pour chaque emote.
NOTE : Même si les images seront réduites plus tard, c'est plus confortable de travailler sur une grande surface. Vous pouvez bien sûr expérimenter pour voir ce qui vous convient le mieux, l'important étant de garder les proportions d'un carré (ex : 500 x 500 px, 748 x 748 px, etc, mais pas 1400 x 800 px).
2) Préparation de la toile
Je remplis le fond avec l'outil [Remplir], symbolisé par un seau.
NOTE : Je préfère utiliser du gris plutôt que du blanc, car plus doux pour les yeux et car cela permet de faire ressortir les véritables couleurs au lieu de les noyer.
Les emotes ont généralement un fond transparent, alors je supprimerai le fond gris à la dernière étape : il est juste là pour m'aider à voir ce que je fais.
3) Le croquis (aussi appelé sketch ou esquisse)
Je crée un nouveau calque que je nomme Croquis et sur lequel je vais dessiner. Je le place au-dessus du calque Fond.
Pour cette étape, j'utilise la [Plume Maru], incluse dans la version de base de Clip Studio Paint. Voici mes réglages.
J'utilise un style chibi avec des traits ronds et des proportions exagérées. Je me concentre sur les yeux, les sourcils et la bouche, qui sont particulièrement importants pour créer un personnage expressif.
NOTE : Je n'hésite pas à utiliser tout l'espace de la toile, quitte à toucher les bords voire à en sortir.
[C] Lineart et aplats
4) Le lineart
Je baisse l'opacité du calque Croquis.
Je crée un nouveau calque que je nomme Lineart.
Pour cette étape, j'utilise l'outil [Plume G]. Je règle la stabilisation aux alentours de 60-70, pour que mes traits soient lisses sans trop entraver ma liberté de mouvement.
Je repasse par-dessus mon croquis en affinant et en rajoutant des détails si besoin.
Ta-dam !
NOTE : À ce stade, on peut cacher (1) ou supprimer (2) le calque Croquis puisqu'il ne fera que nous distraire. Pour ce faire, cliquez sur l’œil à gauche du calque ou alors sur la poubelle dans la boîte de calques.
5) Les aplats
Je crée un nouveau calque par couleur ou par groupe d'éléments, selon ce qui convient le mieux. Ici, j'ai utilisé un mix des deux. Je les mets dans un dossier de calques pour mieux m'y retrouver. Cela peut être utile quand il y a beaucoup de calques !
Je reviens sur le calque lineart. J'utilise l'outil [Baguette magique] pour sélectionner une zone précise. Je maintiens la touche Maj et je clique plusieurs fois sur la même zone pour inclure le maximum de pixels dans ma sélection. S'il en reste encore, je peux utiliser l'outil [Lasso] pour les rajouter, toujours en appuyant sur la touche Maj en même temps.
Voici mes réglages pour l'outil [Baguette magique].
Une fois que ma sélection (représentée par des pointillés) est faite, je reviens sur le calque dédié dans le groupe Aplats et j'utilise [Remplir]. Je recommence pour chaque élément en prenant soin de créer une nouvelle sélection à chaque fois. Pour déselectionner, vous pouvez faire Ctrl + D.
Le lineart de l'oreille n'est pas fermé, donc je n'arrive pas à sélectionner l'intérieur. Cependant, pas de panique ! Il suffit de cocher la case Fermeture d'écart quand on utilise la baguette magique, et le tour est joué.
Voici une comparaison sans fermeture d'écart (gauche) et avec fermeture d'écart (droite).
Et voilà !
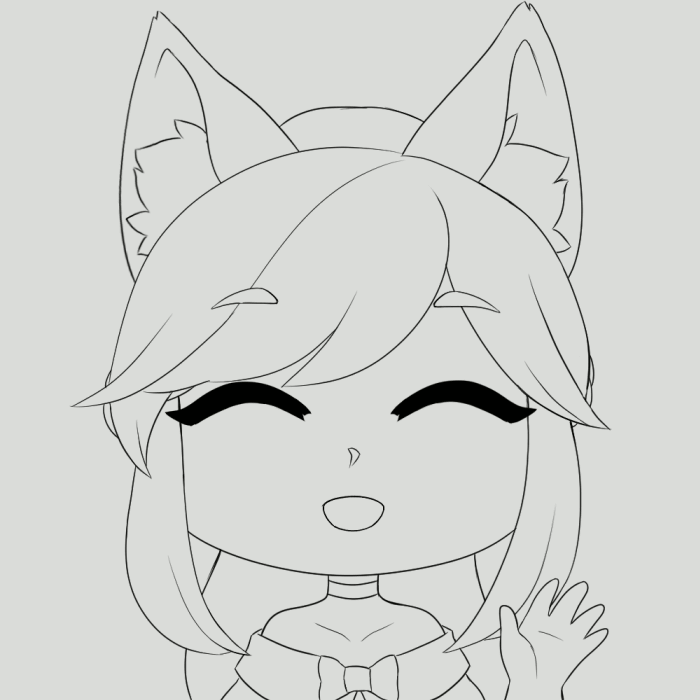
Nous sommes prêts à commencer la colorisation.
[D] Colorisation
6) Placement des détails de base
Je commence par colorier les joues avec l'[Aérographe] et la [Plume Maru]. Je pense à garder une main légère avec l'[Aérographe] (première image). J'efface délicatement avec la [Gomme douce] (deuxième image) en cas de besoin.
Pour colorier la bouche, je verrouille le calque Visage. Cela me permettra de ne pas dépasser.
Je colorie la bouche avec la [Plume Maru]. Je peins d'abord la langue puis les dents.
7) Placement des ombres
Je crée un nouveau calque pour chaque élément, que je nomme O (pour ombre). Je crée un masque d'écrêtage sur le calque inférieur. Ainsi, lorsque je dessine sur le calque d'écrêtage (avec le trait rose à côté de lui), je ne dépasse pas du calque inférieur. À l'inverse, si j'efface quelque chose sur le calque d'écrêtage, cela n'influe pas sur le calque inférieur.
J'utilise l'outil [Plume Maru] pour créer des lignes nettes. Il y a deux solutions possibles pour créer des ombres :
1. utiliser l'effet de calque Produit
2. choisir manuellement une couleur plus sombre que l'aplat
C'est la solution que j'ai choisie.
Je dessine les ombres à la [Plume Maru]. Au besoin, j'efface avec la [Gomme dure].
Pour certaines zones, comme par exemple le nez, j'ai utilisé l'[Aérographe].
J'efface délicatement certains endroits avec la [Gomme douce] pour créer un subtil effet de dégradé.
Si besoin, je repasse certains endroits avec une couleur plus foncée. Il m'arrive aussi d'utiliser l'[Aérographe] pour créer une ombre très diffuse qui donne davantage de dimension au dessin.
NOTE : gardez à l'esprit qu'il faut que le dessin soit lisible même très petit. N'hésitez pas à dézoomer régulièrement (soit en cliquant sur l'une des deux loupes, soit avec Ctrl + "+" ou Ctrl + "-") pour vérifier. Ici, un maître-mot : simplicité.
8) Placement des reflets
En cas de besoin, je peux placer des reflets, notamment dans les cheveux. J'utilise l'outil [Plume Maru]. Encore une fois, il y a deux solutions possibles :
1. utiliser l'effet de calque Incrustation
2. choisir manuellement la couleur
Comme pour les ombres, je privilégie cette solution.
[E] Touches finales
1) Contour extérieur
Je peux rajouter un léger contour extérieur si besoin, pour faire ressortir le dessin.
Je place tous les calques du chibi (Lineart + Aplats) dans un nouveau dossier de calques. Ensuite, je crée un nouveau calque nommé Contour que je place sous les autres.
En prenant soin d'être placée sur le dossier, je fais Calque > Sélection à partir du calque > Créer la zone sélectionnée.
J'agrandis ensuite la sélection (Zone sélectionnée > Étendre la sélection) et je rentre 1 ou 2 pixels dans la boîte de dialogue selon ce qui me paraît convenir le mieux.
Lorsque la sélection me convient, je reviens ensuite sur le calque Contour et je clique sur l'outil Remplir en prenant soin de choisir une couleur foncée.
Mon contour est fait !
2) Détails
Je rajoute parfois des détails avec l'outil [Décoration]. Le choix est vaste, à vous de voir ce qui convient le mieux ;)
3) Colorier le lineart
Je verrouille le lineart et je le colorie. J'évite d'utiliser du noir pur sauf pour les couleurs très foncées, car cela a tendance à donner un effet un peu sale avec des couleurs vives ou pastel.
Avec l'[Aérographe], je rajoute un peu de rouge au bord des cils. J'utilise la couleur de l'ombre de la peau dans le coin interne pour que la transition entre les cils et la peau soit moins brusque.
Avec la [Plume Maru], je rajoute un peu de texture sur les cils.
4) Enregistrement
Je cache le calque Fond ou je le supprime de manière à ce qu'il ne reste que mon chibi..
Pour enregistrer, je vais dans Fichier > Exporter (calque simple) > .png (PNG)... . Attention à bien choisir le format PNG, qui gère la transparence contrairement au format JPEG !
NOTE : Je vous conseille de redimensionner vos emotes si votre fichier est très volumineux.
5) Corrections de couleur
Une fois que c'est fait, lorsque j'ouvre le fichier PNG, il ne me reste qu'un seul calque. Ainsi, si je veux, je peux réaliser des corrections de couleur avec les différents outils de l'onglet Édition > Correction de teinte. N'hésitez pas à tous les tester pour vous familiariser avec eux !
L'outil [Luminosité / contraste] est particulièrement utile pour faire ressortir les couleurs si elles sont trop ternes ou vice-versa.
Voici le résultat !
[F] Conclusion
Je vous ai montré pas-à-pas la réalisation d'une seule emote, mais j'en ai en fait créé plusieurs en suivant à chaque fois le même processus.. Voici un avant/après.
Ce n'est bien sûr qu'une méthode parmi d'autres, l'essentiel est que vous vous amusiez et que vous trouviez ce qui vous convient le mieux. Merci d'avoir suivi ce tutoriel, j'espère qu'il vous aura été utile ! ♥
Vous pouvez me retrouver ici :
https://www.facebook.com/rowenanya/ (Français)
https://twitter.com/Rowenanya (Anglais)
Ainsi que sur Instagram sous les noms @Rowenanya (dessin traditionnel) et @Rowenanyaart (dessin digital).
À très vite ! 。^‿^。























Kommentar