GLOW TUTORIAL mit KORREKTURSCHICHTEN
EINFÜHRUNG
Hallo Leute :)
In diesem Tutorial werde ich kurz auf das Thema KORREKTURSCHICHTEN in Clip Studio Paint eingehen und erläutern, wie Sie sie verwenden können, um diesen Glüheffekt für Ihre Kunst zu erzielen.
Sie können das Tutorial-Video für ein tieferes Verständnis ansehen :)
KORREKTURSCHICHTEN
Bevor ich Ihnen zeige, wie Sie Ihre Kunst zum Leuchten bringen, müssen Sie verstehen, was Korrekturschichten sind und wie sie funktionieren, da dies für diese Technik sehr wichtig ist.
Ich werde kurz alle Arten von Ebenen durchgehen, um Zeit zu sparen :)
Eine Korrekturebene ist eine Ebene, die die Farben (Farbtöne) und Töne wie Helligkeit und Schatten aller darunter liegenden Ebenen anpasst
Um eine zu erstellen, gehen Sie zu [LAYER] -> [NEW CORRECTION LAYER]
Oder klicken Sie einfach mit der rechten Maustaste in das Ebenenbedienfeld und wählen Sie dort aus.
Korrekturschichten sind spezielle Ebenen, die auf folgende Weise funktionieren:
- An jede Korrekturebene ist eine Ebenenmaske angehängt, mit der Sie alle Bereiche maskieren können, die nicht betroffen sein sollen.
Verwenden Sie einen Pinsel, um die Bereiche zu übermalen, die betroffen sein sollen, und löschen Sie mit dem Radiergummi die Bereiche, die nicht betroffen sein sollen.
- Ändern Sie die Ebenenmodi wie normale Ebenen
- Stapeln Sie sie für einzigartige Effekte.
- KLIPPEN Sie die Korrekturebene auf eine beliebige Ebene
- Platzieren Sie sie in einem Ordner, um die Wirkung der Korrekturschicht nur auf den Inhalt des jeweiligen Ordners zu beschränken.
-Sie können jederzeit zurückkehren und die Einstellungen jederzeit anpassen.
Arten von Korrekturschichten
Es gibt insgesamt 9 Korrekturschichten, die Sie verwenden können.
5 davon, wie ich gerne betrachte, sind die grundlegenden Ebenen und die anderen 4 sind die ausgefallenen, in denen Sie alle möglichen lustigen Effekte erzielen können.
HELLIGKEIT KONTRAST
Passt die Helligkeit und den Kontrast eines Bildes an. So einfach ist das.
Sie können dies verwenden, wenn Sie nur möchten, dass Ihr Bild ein wenig heller wird, und den Kontrast verwenden, um die Farben zu intensivieren, sodass Ihre traditionellen Linien gestochen scharfer und schwarzer aussehen.
Farbton / Sättigung / Leuchtkraft
Farbton - Passt den Farbton (oder die Farbe) des Gemäldes an
SÄTTIGUNG - Lässt die Farben lebendiger aussehen, indem sie intensiviert werden, oder entsättigt, indem alle Farben entfernt werden. Wenn Sie den Schieberegler ganz nach links bewegen, wird das Bild entsättigt und es wird grau.
LUMINOSITÄT - Hellt oder verdunkelt einfach alles, indem Sie dem Bild Weiß oder Schwarz hinzufügen.
POSTERISIERUNG
Es ist wie ein Filter, der Ihre Farben von 2-20 begrenzt.
Dies gibt Ihnen wirklich einige sehr lustige Effekte, wenn Sie damit herumspielen oder es in bestimmten Bereichen verwenden, indem Sie es zusammen mit den Ebenenmodi maskieren.
REVERSE GRADIENT
Dies kehrt nur die Farben entsprechend dem Farbkreis um, wie Negative in der Fotografie aussehen. So wird aus Schwarz Weiß, aus Rot Grün und so weiter.
LEVEL-KORREKTUR
Mit der Pegelkorrektur können Sie die Gesamtwerte wie Lichter und Schatten anpassen
Der erste Knoten von links steuert die Schatten, der zweite die Mitteltöne und der rechte die Lichter.
Die untere Leiste erhöht / verringert die Gesamthelligkeit Ihres Bildes.
Auf die gleiche Weise können Sie auch einzelne RGB-Kanäle einstellen.
Sie müssen es nur ausprobieren und mit allem experimentieren, und Sie werden es ziemlich leicht verstehen.
TONKURVE
Die Tonwertkurve ähnelt der Pegelkorrektur, ist jedoch etwas weiter fortgeschritten.
Sie können der Linie mehrere Punkte hinzufügen und anpassen
255 auf der Y-Achse ist der hellste oder weiße Punkt und 255 auf der X-Achse ist der dunkelste oder schwarze Punkt. Wenn Sie den Mittelpunkt zum weißen Punkt ziehen, wird alles heller, und wenn Sie zum schwarzen Punkt ziehen, wird alles dunkler
Genau wie bei den Ebenen können Sie auch die einzelnen RGB-Ebenen anpassen.
FARBBALANCE
Mit der Farbbalance können Sie mit dem Erscheinungsbild Ihres Gemäldes spielen, indem Sie die Farben Ihres Gemäldes anpassen.
Sie können auch die Farben der Schatten, Mitteltöne und Lichter ändern.
Wenn Ihr Bild beispielsweise eher kühl aussieht, können Sie es warm machen, indem Sie mehr Rot hinzufügen, oder wenn Sie möchten, dass die Glanzlichter grüner werden, wählen Sie einfach die Hervorhebungsoption und bewegen Sie den Schieberegler in Richtung Grün.
Wenn Sie die Option "Helligkeit beibehalten" auswählen, bleibt die Helligkeit des Bildes erhalten, während Sie die Farben anpassen.
BINARISIERUNG
Dadurch wird Ihr Bild in ein Schwarzweiß-Duotone-Bild umgewandelt. Spiele mit der Intensität für coole Effekte, die du magst :)
GRADIENT MAP
Die Verlaufskarte ist eine Ebene, die einen benutzerdefinierten Farbverlauf auf den Verlauf der Werte in Ihrem Bild anwendet.
Sie können Standardverlaufssätze verwenden oder verschiedene davon von Clip Studio Assets herunterladen.
Dies ist eine wirklich coole Funktion, die Sie auf verschiedene Arten verwenden können, z. B. wie ich sie für einen Gesamteffekt verwende.
Oder wie ich es benutzt habe, um meiner Meerjungfrau verschiedene Hauttöne zu geben. Wenn Sie es mit verschiedenen Ebenenmodi kombinieren und die Deckkraft anpassen, erhalten Sie auch einige einzigartige Effekte.
WIE MAN IHRE KUNST LEUCHTET !!
Nachdem wir einige Grundkenntnisse über die Korrekturebenen haben, zeige ich Ihnen, wie Sie diese Ebenen verwenden können, um den Glüheffekt zu erzielen.
Dies ist eine sehr einfache Technik, mit der die Leute Ihre Arbeit erstaunt betrachten können> :)
Dies ist mein Bild, das ich traditionell gezeichnet und mit meinem Handy fotografiert habe.
Damit etwas so aussieht, als würde es leuchten, muss die Umgebung so dunkel sein, dass Ihre lebendigen Farben wie ein leuchtendes Licht aussehen.
Zu Beginn habe ich [LEVEL CORRECTION] verwendet. Dies wird unsere wichtige Schicht sein, die das gesamte Gefühl des Endergebnisses bestimmt.
Um diesen schwach beleuchteten Umgebungseffekt zu erzielen, habe ich den Hervorhebungspfeil ganz nach links verschoben, wodurch alle hellen Bereiche aus meinem Bild entfernt werden. Dann stelle ich die Werte mit den kleinen Pfeilen auf das ein, was ich für gut halte.
Als nächstes habe ich die Helligkeits- / Kontrastebene verwendet, um das Bild weiter anzupassen und die Linien mit dem Kontrastregler dunkler und gestochen scharfer erscheinen zu lassen.
Dann wähle ich ein gesättigtes Grün für diesen Look und male mit einem weichen Luftpinsel über die Bereiche, die ich sehen möchte, als würden sie leuchten.
Ändern Sie die Ebenenmodi, um verschiedene Effekte zu erzielen. Dafür habe ich Glow Dodge verwendet, da es alle Farben aufhellt, ohne meine Linien zu beeinträchtigen. Aber Sie können verwenden, was Sie wollen.
Ich baue die Farbe langsam auf, um den Effekt zu verstärken.

Ich war mit der von mir ausgewählten Anfangsfarbe nicht zufrieden und habe den Filter [HUE / SATURATION / LUMINOSITY] verwendet, um die Farbe und Sättigung der Anfangsfarbe zu ändern. Dann habe ich sie auf die darunter liegende Ebene geklippt, sodass sie nur für meine Glühebene gilt.
Ich füge nur dieses sanfte Leuchten um die Augen und den Topf für diesen glühenden Umgebungseffekt hinzu.
Sie können zwischen den Korrekturebenen hin und her gehen, um alles anzupassen, wie ich das Bild dunkler mache, um das Leuchten zu verstärken, oder mit der Farbebene herumzuspielen, bis ich mit dem Effekt zufrieden bin.
So sieht mein fertiges Gemälde aus.
Hier sind einige weitere Beispiele, wie ich diese Technik verwendet habe.
DANKE :)
Vielen Dank, dass Sie es bis zum Ende dieses Tutorials geschafft haben. Ich hoffe es hat euch gefallen und ich hoffe ihr folgt diesem Tutorial, um eure eigene Glühkunst zu machen.
Ich werde weitere Tutorials machen, also vergiss bitte nicht, mir zu folgen und nach mehr Ausschau zu halten !!
-MISS BEAN



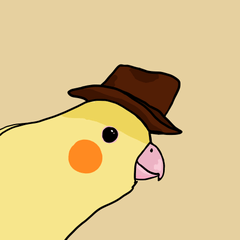




















Kommentar