Das Füllwerkzeug zum einfachen Ausmalen, superschnell!
Hallo Clip Studio-Künstler,
Ich dachte, ich würde die Art und Weise teilen, wie ich das Füllwerkzeug verwende, um meinen Kunstprozess wirklich zu beschleunigen, und einige Tipps, von denen ich wünschte, dass mir jemand vor Jahren mitgeteilt hätte.
Dies kann für alle Arten von Anwendungen und Kunststilen gelten, und ich verwende es jeden Tag.
Ich möchte dieses Tutorial benutzerfreundlich und leicht verständlich gestalten, also werde ich meinen Prozess wirklich aufschlüsseln. Auf geht's! Ich werde einen Charakterdesign-Auftrag, den ich neulich gemacht habe, als Beispiel für meinen Stil verwenden, und dies ist das Endergebnis, auf das wir hinarbeiten werden:
FLIESSBANDARBEIT
Diese Technik kann in einer Vielzahl von Stilen (Manga, westliche Comics, Anime) verwendet werden, aber sie funktioniert am besten mit einem soliden Umriss.
Dies sind meine empfohlenen Schritte:
Machen Sie also zuerst Ihre grobe Skizze, ich mache das zweimal, einmal sehr grob, die zweite Version konzentriert sich auf den Aufbau der Formen:
Machen Sie dann auf einer separaten Ebene eine engere Bleistiftlinie über der groben Skizze:
Hier ist eine exemplarische Vorgehensweise meiner Bleistiftzeichnung:
Schalten Sie als Nächstes die grobe Skizze aus und verringern Sie die Deckkraft der Bleistiftlinien.
Erstellen Sie dann eine Ebene namens INK und zeichnen Sie durchgehende Tintenlinien (diese können dünn oder dick sein, je nachdem, was zu Ihrem Stil passt).
Hier ist eine exemplarische Vorgehensweise meiner INK-Ebenenzeichnung, bei der versucht wird, die Linien schön und eng und die Kommunikation klar zu halten:
Hier ist die Linienführung, Nahaufnahme:
Versuchen Sie sicherzustellen, dass Sie die Bereiche schließen (je weniger Lücken, desto besser), obwohl Sie sich darüber nicht manipulieren müssen. Lücken wie diese sind in Ordnung, aber größere können Probleme verursachen:
Deaktivieren Sie dann Ihre Bleistiftebene, sodass nur die Linien angezeigt werden. Und wir sind jetzt fertig mit der Linienführung!
Das Füllwerkzeug - Erstellen von Auswahlen zum Färben
Klicken Sie zuerst auf Ihre Tintenlinienebene und dann auf die Schaltfläche „Referenzebene“. Dadurch wird Ihre Tintenschicht als Referenzebene für Ihr Füllwerkzeug festgelegt.
Erstellen Sie eine Ebene unter Ihrer Linienführung namens Flats.
Jetzt - Wählen Sie das Füllwerkzeug aus:
Sie sehen einige Standardeinstellungen für das Füllwerkzeug unter dem Sub Toll-Bedienfeld. Wählen Sie die Standardoption „Auf Bearbeitungsebene verweisen“:
Dann füllen wir diese Einstellungen im Abschnitt Werkzeugeigenschaften aus:
Ich werde einige der Einstellungen aufschlüsseln, die Sie verwenden müssen:
*Nur auf verbundene Pixel anwenden
Dies bedeutet, dass Ihr Fülleimer nur auf die Auswahl angewendet wird, mit der Sie füllen, und sich nicht auf das gesamte Bild bezieht.
Lücke schließen
Das bedeutet, wenn Sie für einen Abschnitt auf Füllen klicken, schließt der Clip die Lücken in Ihrer Linienführung, z. B. eine Lücke wie diese:
Toleranz
Auf diese Weise kann Clip eine Toleranz für das, was Sie füllen, abschätzen. Stellen Sie ihn für das, was wir tun werden, auf etwa 3,0 ein
Flächenskalierung
Dadurch wird Ihre flache Farbe UNTER dem Lebenswerk um 0,03 Punkte erweitert, was bedeutet, dass Sie Lücken beseitigen, indem Sie die Füllung unter dem Linienwerk erweitern.
Verweisen Sie auf mehrere
Wir möchten, dass sich das Füllwerkzeug auf die Linienarbeit auf der Referenzebene bezieht. Dies ist die INK über Ihrer Flats-Ebene (da Sie sie bereits als Referenzebene festgelegt haben).
Opazität
Stellen Sie die Deckkraft auf 100 % ein.
-----
Beginnen Sie nun mit ausgewählter FLATS-Ebene, Ihre Grundfarbe für jeden Gegenstand auf Ihrem Charakter einzugeben. Das Füllwerkzeug bleibt aufgrund der von uns verwendeten Einstellungen und weil die INK-Ebene die Referenzebene ist, zwischen den Linien Ihrer INK-Ebene.
Hinweis: Einige Leute füllen ihre flachen Farben mit zufälligen Farben und wählen dann später die tatsächlichen Farben aus, aber ich bevorzuge es, mit den tatsächlichen Farben zu füllen, die ich in meinem fertigen Kunstwerk verwenden werde (mehr oder weniger).
Sie können in Echtzeit sehen, wie das Füllwerkzeug die Lücken füllt und auf die Referenzebene verweist, sodass die Farbe die Grenzen der Linienführung nicht verlässt:

Hier ist der vollständige Prozess zum Erstellen der 'WOHNUNGEN':
Werkzeug schließen und füllen
Ein weiteres Werkzeug, das Sie zusätzlich zum Fülleimer verwenden müssen, ist das Schließ- und Füllwerkzeug, das alle leeren weißen Lücken in Ihren flachen Farben schließen und füllen kann. Sein Symbol sieht so aus:
Dies kann aus Standardwerkzeugen geladen werden, sollte sich jedoch bereits in Ihrem Werkzeugsatz befinden.
Dies sind die Einstellungen, die ich im Schließen-und-Füllen-Werkzeug verwende:
Zielfarbe
Hier setze ich die Zielfarbe auf Nur Weiß und Transparent. Das bedeutet, dass das Werkzeug NUR Bereiche auf der Ebenenebene füllt, die weiß oder transparent sind. Dies ist praktisch, da es sich nicht auf die bereits ausgefüllten Farben auswirkt, sondern nur auf die Lücken, die Sie anvisieren und beseitigen möchten.
Lücke schließen
Ich drehe dies für das Werkzeug „Schließen und Füllen“ auf „Voll“:
Toleranz
Ich erhöhe auch die Toleranz auf etwa 57, was bedeutet, dass wir transparent erfassen können
leuchtende und SEMI-transparente Farben, die sich wirklich als nützlich erweisen:
Flächenskalierung
Ich lehne diesen Weg ab, aber Sie können herumspielen, um zu sehen, was für Sie funktioniert:
Siehe Mehrfach
Sie müssen dieses Werkzeug so einstellen, dass es sich auf alle Ebenen bezieht, da Sie möchten, dass es transparente Farben sowohl in der INK-Liniengrafik-Ebene als auch in der FLATS-Ebene findet.
Hier ist eine exemplarische Vorgehensweise bei der Verwendung des Schließen-und-Füllen-Werkzeugs:

Lasso-Füllwerkzeug
Manchmal erfasst das Schließen-und-Füllen-Werkzeug nicht alle Lücken. Siehe Beispiel unten, es funktioniert einfach nicht:

Also ... müssen wir mit dem Lasso-Füllwerkzeug eingreifen, um einige knifflige Bereiche zu schließen.
Wählen Sie zuerst das Lasso-Werkzeug aus
Zeichnen Sie dann eine Auswahl des Bereichs, den Sie füllen möchten, und das Schnellauswahlmenü wird eingeblendet. Klicken Sie auf den Eimer füllen, um die Lücke zu füllen:
Sehen Sie sich zum Beispiel das folgende Video an:

Final Flats-Farbanpassung
Jetzt haben wir die fertigen Wohnungen, Sie werden ein Bild wie dieses haben:
Ich mag das Farbschema, aber ich wollte die Farben ein wenig pushen, also habe ich eine Farbtonsättigungsebene erstellt, indem ich zu Ebene> Neue Korrekturebene> Farbton/Sättigung/Helligkeit gegangen bin
Ich platziere diese Ebene über den Wohnungen und passe dann den Farbton ein wenig an:
Jetzt habe ich die Grundfarben meiner Grafik, die mir gefallen, und ich füge die Farbton-Einstellungsebene mit der flachen Ebene Ebene> Mit Ebene darunter zusammenführen zusammen
Füllwerkzeug mit gesperrter Transparenz
Ich benutze auch Füllung, um die INK-Linien für die Magie zu färben, die aus dem Stab kommt.
Zuerst sperre ich die Transparenz auf dem INK ayer:
Dann treffe ich erneut mit dem Lasso-Werkzeug eine Auswahl des Lebenswerks, das ich kolorieren möchte
Dann fülle ich mit dem Füllwerkzeug im Schnellauswahlmenü mit einer hellblauen „magischen“ Farbe:
Ein kleiner Videoprozess unten:

Zauberstab-Tool zur Auswahl Ihrer Farben
Die Verwendung des Zauberstab-Werkzeugs zur Auswahl Ihrer Flats-Farben ist wirklich der springende Punkt Ihrer FLATS-Ebene. Wir werden Auswahlen aus unserer flachen Ebene erstellen und sie mit dem Zauberstab-Werkzeug färben, um diese Auswahlen zu erstellen.
Hinweis zum Färben, ich verwende die erstaunlichen Aquarellpinsel von diesem Schöpfer:
Erstellen Sie zuerst eine Ebene mit dem Namen "Basis" oder "Farbe" ÜBER der flachen Ebene.
Dann ist dies der Färbeprozess, den ich die ganze Zeit verwende, er ist erprobt und wahr, also probiere ihn aus:
1. Wählen Sie das Zauberstab-Werkzeug und stellen Sie es auf diese Einstellungen ein (dies kann bereits Ihre Standardeinstellung sein):
Dies sind die Einstellungen, die ich für das Zauberstab-Werkzeug verwende:
2. Treffen Sie bei ausgewählter FLATs-Ebene mit dem Zauberstab-Werkzeug eine Auswahl der Farbe des Teils des Bildmaterials, das Sie mit dem Malen beginnen möchten.
Hier habe ich die Hautfarbe meines Charakters ausgewählt und alle Bereiche dieser Farbe werden ausgewählt:
3. Deaktivieren Sie die Sichtbarkeit der Ebene FLATS und wählen Sie die Ebene Basis/Farbe darüber aus. Jetzt haben Sie eine schöne Auswahl, in der Sie Ihr Kunstwerk kolorieren können. Klicken Sie dann im Menü „Schnellauswahl“ auf „Auswahl ausblenden“ (siehe unten), damit die Auswahllinien Sie beim Malen nicht stören:
4. Beginnen Sie mit dem Malen Ihrer Grunduntertongrundfarbe. Machen Sie sich keine Sorgen um Schatten, versuchen Sie einfach, sich auf den Ton und die allgemeine Umgebungsschattierung zu konzentrieren.
Wiederholen Sie die Schritte 1-4 für jeden Abschnitt Ihres Kunstwerks, bis Sie Ihren gesamten Charakter ausgefüllt haben:
5. Fügen Sie nun eine Ebene namens Schatten hinzu. Stellen Sie dies auf Multiplizieren ein
Malen Sie Ihre Schatten auf dieser Ebene, indem Sie Ihre Auswahl aus der Ebene FLATs gemäß den obigen Schritten 1-4 verwenden.
Fahren Sie fort, bis Sie zu so etwas kommen:
Verwenden des Füllwerkzeugs mit Ebenenauswahl FLATS
Das Tolle an der FLATs-Ebene, die Sie mit dem Füllwerkzeug erstellt haben, ist, dass Sie jederzeit Teile davon oder alles auswählen können.
Um einen Hintergrund für Ihr Charakterbild zu erstellen, klicken Sie mit der rechten Maustaste auf die flache Ebene und klicken Sie auf Auswahl aus Ebene erstellen.
Jetzt haben Sie die gesamte Farbauswahl ausgewählt.
Um die Auswahl umzukehren, klicken Sie im Menü „Schnellauswahl“ auf „Auswahl umkehren“:
Füllen Sie jetzt mit einer dunklen Farbe und mit ein paar Anpassungen, einschließlich einer Hervorhebungsebene (für die hellblaue Farbe), haben Sie so etwas wie das Folgende:
Verlaufsschichten
Schließlich möchte ich eine Verlaufsebene über die gesamte Illustration legen, also erstelle ich mit der Auswahl aus der Ebenenebene wieder eine vollständige Auswahl:
Mit dem Verlaufswerkzeug habe ich einen lila > blauen > transparenten Verlauf eingerichtet
Dann erstelle ich eine neue Ebene über meinen anderen Ebenen mit dem Namen Verlauf. Ich ziehe einen Verlauf von unten nach oben, wodurch der untere Teil meines Charakters dunkler wird als der obere Teil:
Ich setze dann diese Verlaufsebene auf „Farbbrand“ und passe die Deckkraft an:
Bis ich etwas wie das Folgende bekomme:
Ich mache dasselbe für den magischen Stab, aber diesmal mit einem Photoshere-Verlauf. Ich erstelle eine Ebene über allen anderen Ebenen, einschließlich der INK-Ebene. Nachdem ich dann eine Auswahl aus meiner FLATS-Ebene erstellt habe, verwende ich den Standardverlauf „Photosphere“:
Um ein Leuchten zu erzeugen, das von ihrem Stab ausgeht, wie unten:
Dann lösche ich ein wenig des Verlaufsglühens, um Form und Schatten zu erzeugen:

Und Viola, du hast ein schönes Leuchten, das von den Mitarbeitern der Charaktere ausgeht.
Ziel
Und da haben Sie es, das fertige Produkt!
Ich hoffe, dass Ihnen dieses Tutorial gefallen hat und dass Ihnen die Verwendung des Füllwerkzeugs, um schnelle Farbentscheidungen und perfekte Auswahlen zu treffen, wirklich dabei hilft, Ihren Arbeitsablauf zu verbessern und wunderschöne Kunstwerke zu erstellen!
Simon








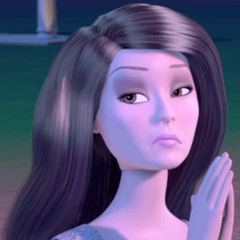














Kommentar