Entdecken Sie die Geheimnisse perfekter Strichzeichnungen (Clip Studio Paint)
Hallo, willkommen zu diesem Tutorial. Ich zeige Ihnen, wie Sie Ihre Stiftdruckeinstellungen entsprechend anpassen und zeige Ihnen sechs effektive Methoden und 4-Linien-Übungen, um die Qualität Ihrer digitalen Strichzeichnungen in Clip Studio Paint zu verbessern. Ohne weitere Umschweife: Fangen wir an!
Einrichten des optimalen Stiftdrucks in Clip Studio Paint

Sie können den Stiftdruck entweder allgemein für alle Unterwerkzeuge oder selektiv für jedes Unterwerkzeug anpassen. Für die universelle Anpassung gehen Sie zur Datei und klicken Sie auf „Stiftdruckeinstellungen“.

Klicken Sie zum selektiven Anpassen auf dieses Symbol in den Eigenschaften Ihres Unterwerkzeugs und aktivieren Sie das erste Kästchen, um den Druck zu aktivieren. Wenn Sie es nicht finden können, gehen Sie zu Windows und aktivieren Sie „Werkzeugeigenschaft“.

Schauen wir uns nun die universelle Einstellung für das Druckdiagramm an. Sie sollten ein lineares Diagramm mit konstanter Geschwindigkeit sehen. Wenn dies nicht möglich ist, klicken Sie auf „Auf Standard zurücksetzen“.
Die Standardeinstellung funktioniert für die meisten Durchschnittsmenschen, mich eingeschlossen, gut. Wenn Sie jedoch zu den Personen gehören, die härter zeichnen als der Durchschnitt, kann es sein, dass die Standardeinstellung das Zeichnen dicker Linien erleichtert, das Zeichnen dünner Linien jedoch zu einer Herausforderung wird.
Oder wenn Sie eine Person sind, die leichter als der Durchschnitt zeichnet, ist es möglicherweise genau umgekehrt.

In solchen Fällen können Sie Clip Studio die für Sie optimale Druckeinstellung automatisch anpassen lassen, indem Sie absichtlich mit unterschiedlichem Stiftdruck auf der Leinwand zeichnen. Diese Methode kann jedoch subjektiv sein, da sie für manche Menschen nicht hilfreich ist.

Ich empfehle, den Stiftdruck sanft anzupassen. Klicken Sie auf „Angepasste Einstellung“. Wenn Sie stärker ziehen als der Durchschnitt, klicken Sie auf „Stärker“, um den Ausgangsdruck zu verringern. Wenn Sie leichter zeichnen als der Durchschnitt, klicken Sie auf „Leichter“, um den Ausgangsdruck zu erhöhen. Sie können mehrmals klicken, um den Effekt zu stapeln, oder auf die Umkehrfunktion klicken, um die Anpassung rückgängig zu machen.

Sie können das Druckdiagramm auch manuell anpassen. Um es kurz zu machen: Der geeignete Weg zur Anpassung besteht darin, eine glatte C-Kurve sicherzustellen, damit sich die Linienstärke beim Zeichnen nicht abrupt ändert.
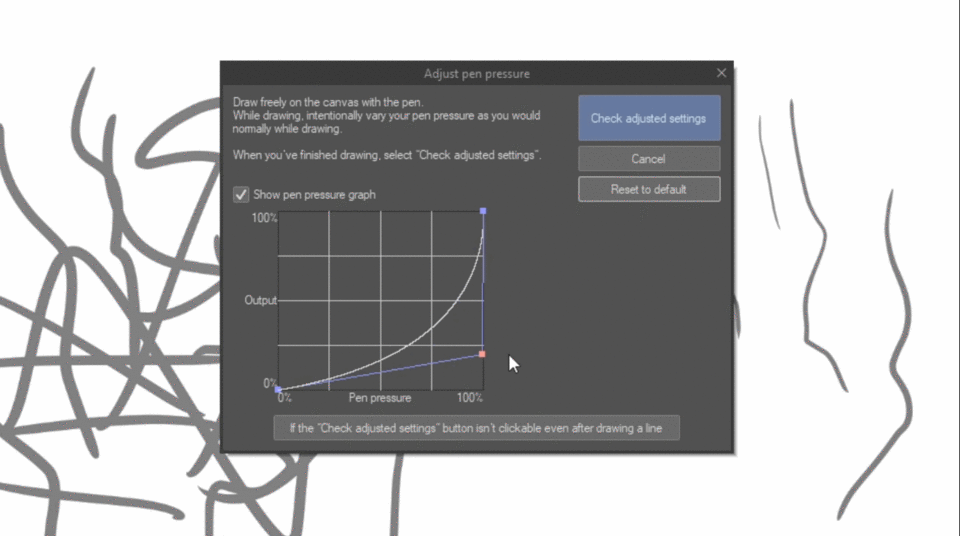
Um einen Kontrollpunkt zu entfernen, halten Sie ihn gedrückt und ziehen Sie ihn aus dem Feld oder klicken Sie auf „Auf Standard zurücksetzen“.

Wenn Sie mit der Anpassung fertig sind, klicken Sie auf „Angepasste Einstellung prüfen“ und wählen Sie „Fertig“. „Sie können die angepasste Einstellung testen, indem Sie auf einer Leinwand zeichnen. Wenn Sie nicht zufrieden sind, können Sie die Einstellungen jederzeit erneut anpassen.“
Schauen wir uns nun die selektive Druckeinstellung für diese Unterwerkzeuge an. Jedes dieser Unterwerkzeuge verfügt über eine eigene Druckeinstellung.
Dieses Druckdiagramm funktioniert genauso wie das in der Universaleinstellung. Sie müssen den Stiftdruck hier im Allgemeinen nicht neu anpassen, da Sie dies bereits in der Universaleinstellung getan haben, es sei denn, Sie möchten speziell für dieses Unterwerkzeug eine andere Stiftdruckeinstellung.

Ein wichtiger Punkt, den Sie beachten sollten, ist die Einstellung „Mindestwert“. Dies bestimmt im Wesentlichen die Mindeststärke Ihrer Linien. Wenn Sie den Wert auf 50 einstellen, können Sie keine dünnen Linien zeichnen, da der Mindestwert bei 50 beginnt. Sie können nur eine Linienstärke im Bereich von 50 bis 100 zeichnen, was einer mittleren und dicken Linie entspricht.
Wenn Sie den Wert auf 100 erhöhen, können Sie keine Variation in der Linienstärke zeichnen, praktisch keinen Druck, da der Mindestwert bei 100 beginnt und endet.
Behalten Sie den Mindestwert bei 0, wenn Sie in Ihrem Bildmaterial die gesamte Linienstärke zeichnen möchten.

Einigen Künstlern gefallen die Standardeinstellungen jedoch nicht, weil die Linien beim Zeichnen dazu neigen, sich an den Enden zu leicht zu verjüngen. In solchen Fällen können Sie den Mindestwert der Linienstärke erhöhen, um zu verhindern, dass die Linien zu dünn werden.

Bei dieser Funktion steuert Velocity die Größe Ihres Pinsels basierend darauf, wie schnell Sie Ihren Stift bewegen. Grundsätzlich gilt: Je schneller Sie zeichnen, desto kleiner wird die Pinselgröße. Je langsamer Sie zeichnen, desto näher bleibt die Pinselgröße an der Originalgröße. Wenn Sie sich am Anfang schnell bewegen und am Ende langsamer werden, entstehen an jedem Ende zwei Punkte. Diese Funktion funktioniert eher wie ein Texturpinsel und wird verwendet, um echte Tintenstifte in Ihrer digitalen Zeichnung zu imitieren.
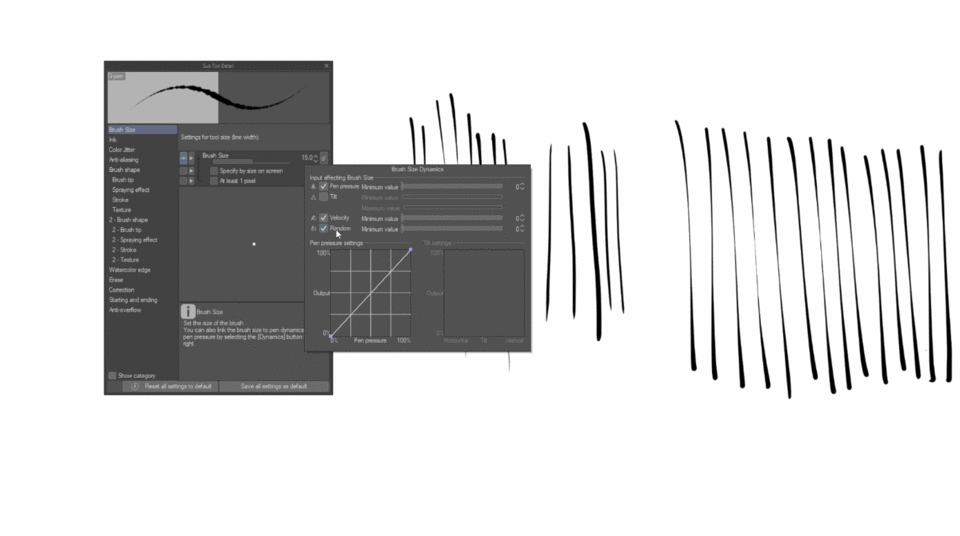
Auch die Funktion „Random“ funktioniert ähnlich wie ein Texturpinsel. Sie müssen diese Funktionen nicht aktivieren, es sei denn, Sie möchten einen bestimmten Zeichenstil.
6 Möglichkeiten zur Verbesserung Ihrer Leitungsqualität

1.Stabilisierung
Um Stabilisierung zu finden, gehen Sie zur Palette „Werkzeugeigenschaften“. Klicken Sie unten rechts auf das Schraubenschlüsselsymbol, um das Detailfenster des Unterwerkzeugs aufzurufen. Sie finden es auch unter „Windows“. Aktivieren Sie auf der Registerkarte „Korrektur“ dieses Kontrollkästchen, um die Stabilisierungsfunktion für einfache Anpassungen zu Ihrer Werkzeugeigenschaftenpalette hinzuzufügen. Hier können Sie den Grad der Stabilisierung für Ihr ausgewähltes Unterwerkzeug feinabstimmen.
Die Stabilisierung hat drei Funktionen, die gleichzeitig arbeiten.

Erstens wird beim Zeichnen automatisch das Wackeln in jeder einzelnen Zeile korrigiert. Wenn Ihre Linien wackelig und uneben erscheinen, wird die wackelige Linie durch Erhöhen des Stabilisierungswerts korrigiert, was zu glatteren und flüssigeren Linien führt. Je höher der Stabilisierungswert, desto glatter werden Ihre Linien.

Zweitens macht es die Stabilisierung einfach, sich verjüngende Linien zu zeichnen. Je höher Ihr Stabilisierungswert ist, desto längere und sich verjüngende Linien können Sie erzielen.

Drittens kommt es zu einer Verzögerung beim Zeichnen, und die Schwere der Verzögerung hängt von Ihrem Stabilisierungswert ab. Je höher der Wert, desto größer ist die Verzögerung.
Dies sind die drei Funktionen, die gleichzeitig ablaufen, wenn Sie die Stabilisierung verwenden. Eine maximale Stabilisierung ist nicht immer notwendig und nützlich, während eine niedrige Stabilisierung nicht unbedingt nutzlos und unnötig bedeutet.
Geringe Stabilisierung.


Bei niedriger Stabilisierung können Sie wackelige Linien leichter zeichnen, und in diesem Zustand gibt es fast keine Verzögerung. Dies ist besonders vorteilhaft bei der Darstellung natürlicher Umgebungen wie Felsen, Bäume und Texturen. Ein Hauch von Unregelmäßigkeit kann in solchen Fällen Ihrer Arbeit ein natürlicheres Aussehen verleihen. Während es in diesem Zustand schwieriger ist, sich verjüngende Linien zu erzielen, können Sie einfach die Pinselgröße reduzieren, um eine sich verjüngende Linie zu zeichnen, oder die Linienstärke löschen. Wenn Sie auf einer Vektorebene zeichnen, besteht ein nützlicher Trick darin, die Linie mit dem Werkzeug „Linienbreite anpassen“ zu verjüngen. Auf diese Funktionen werde ich später noch näher eingehen.
Mittlere Stabilisierung

Die mittlere Stabilisierung ist für die meisten Künstler eine allgemein bevorzugte Einstellung. Außerdem verwende ich in meinen Zeichnungen meistens die mittlere Stabilisierung. Es funktioniert großartig zum Zeichnen von Charakteren, Tieren und praktisch allen organischen Formen, die viele geschwungene Linien beinhalten. In diesem Zustand können Sie anständige, sich verjüngende Linien erzielen, und es kommt zu einer leichten Verzögerung beim Zeichnen, was im Allgemeinen akzeptabel ist.
Hohe Stabilisierung


Eine hohe Stabilisierung wird trotz ausgezeichneter Stabilität aufgrund der schwierigen Kontrolle nicht häufig verwendet. Dieser Modus fördert im Allgemeinen ein langsameres Zeichentempo, was eine höhere Präzision beim Nachzeichnen ermöglicht und eine bessere Kontrolle über Linienstärkenschwankungen ermöglicht. Für optimale Ergebnisse ist es jedoch wichtig, dass Ihre erste Skizze einigermaßen ansehnlich ist.
2. Vereinfachen Sie die Zeichnung, indem Sie einen längeren Strich zeichnen.
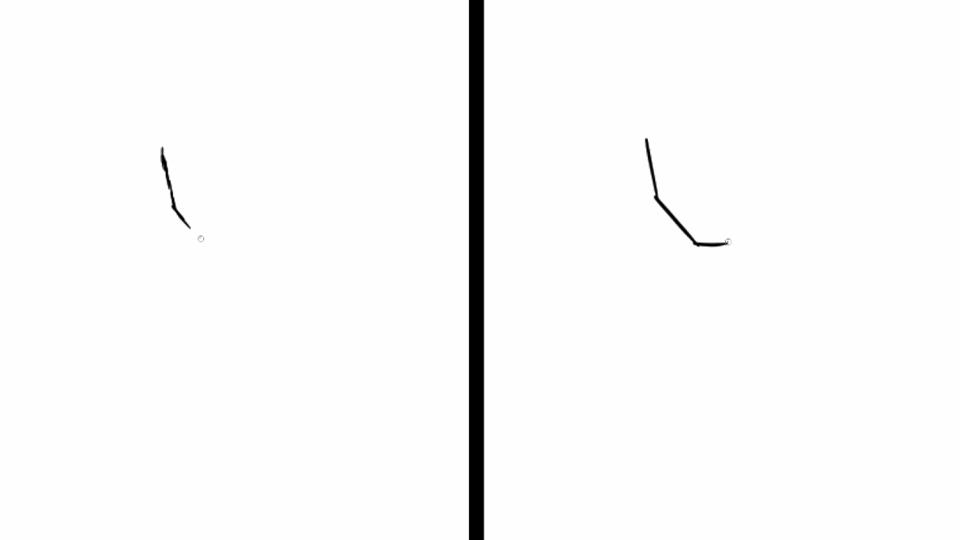
Einer der häufigsten Fehler, den Anfänger oft machen, ist die Mühe, lange, glatte Linien zu zeichnen. Stattdessen entstehen kurze, kratzige Linien, die die Zeichnung zu kompliziert machen. Obwohl es möglich ist, mit mehreren kurzen Strichen gute Ergebnisse zu erzielen, kann dies den Zeichenfluss negativ beeinflussen und dazu führen, dass Sie unzählige Male hin und her gehen müssen. Die Beherrschung der Fähigkeit, längere Striche zu zeichnen, ist nicht nur effizienter, sondern spart auch erheblich Zeit beim Fertigstellen einer Zeichnung.

Anfänger neigen dazu, nur mit dem Handgelenk zu zeichnen, was die Abdeckung auf einen kleinen Bereich beschränkt. Verwenden Sie stattdessen Ihr Handgelenk, benutzen Sie Ihre Schulter, um eine größere Abdeckung aufzutragen. Wenn Sie nicht sicher sind, ob Sie Ihre Schulter benutzen, stellen Sie sich vor, dass sich in Ihrer Schulter ein Drehpunkt befindet, wie bei einem 3D-Poser, und versuchen Sie, die Bewegung von dort aus zu spüren.

Verstehen Sie mich nicht falsch, die Verwendung des Handgelenks eignet sich hervorragend zum Zeichnen kurzer Linien wie Details. Der Schlüssel liegt darin, zu lernen, wie Sie für verschiedene Aspekte Ihrer Zeichnung zwischen der Verwendung Ihres Handgelenks und Ihrer Schulter wechseln können.
3. Drehen Sie die Leinwand, um in einem bequemen Winkel zu zeichnen.


Drücken Sie „R“, um zu drehen, oder wählen Sie das Unterwerkzeug „Drehen“ aus dem Werkzeug „Verschieben“.
Nicht jeder Winkel der Linie, die wir zeichnen, fühlt sich natürlich an. Es kann schwierig sein, in bestimmten Winkeln zu zeichnen, da es der natürlichen Bewegung unseres Handgelenks und unserer Schulter zuwiderlaufen kann. Durch Drehen der Leinwand können Sie einen bequemeren Winkel zum Zeichnen finden und manchmal sogar Dinge aus einem anderen Winkel besser visualisieren.
4. Zeichnen Sie die nächste Linie vor dem Endpunkt


Dies dient im Wesentlichen der letzten Farbstufe. Wenn Sie die Linien gut verbinden möchten, können Sie, anstatt die nächste Linie vom äußersten Endpunkt aus zu zeichnen, ein wenig nach hinten gehen, um einen besseren Übergang zu erzielen und die nächste Linie reibungslos zu verbinden.
5.Verflüssigungswerkzeug und Transformationswerkzeug



Sie können die Krümmung und Richtung der Linie anpassen, indem Sie das Verflüssigungs-Verschiebungswerkzeug verwenden. Sie können auch das Lasso-Werkzeug verwenden, um zuerst die Linien auszuwählen, und dann das Transformationswerkzeug verwenden, um die Linien zu drehen oder zu ziehen, oder Sie können zum Bearbeitungsmenü gehen und die Netztransformation verwenden, um die Krümmung anzupassen .
6.Liniengewicht
Okay, das ist das wichtigste und ein großes Thema. Normalerweise denken die meisten Leute, dass Linienstärke dasselbe ist wie Linienstärke, aber tatsächlich ist es etwas mehr. Es geht um Form, Wert und Kante. Ich werde mich nur auf die Form konzentrieren, im Wesentlichen auf die Linienstärke, da sie die wichtigste Rolle bei der Bestimmung der Linienstärke für Lineart spielt.
5 Möglichkeiten, die Linienstärke in Clip Studio Paint zu steuern

Die erste Möglichkeit besteht darin, den Stiftdruck zu kontrollieren. Wenn Sie den Stift stärker drücken, erhalten Sie dicke Linien, während Sie bei weichem** Druck auf den Stift dünne Linien erhalten.

Die zweite Möglichkeit besteht darin, die Pinselgröße anzupassen und hin und her zu zeichnen, um die Linien zu glätten

Die dritte Möglichkeit besteht darin, eine dicke Linie zu löschen, um eine dünnere zu erhalten, oder das wiederholte Zeichnen dünnerer Linien, um eine dickere Linie zu erhalten.

Die vierte Möglichkeit besteht darin, die Funktionen Erweitern oder Zinken des Verflüssigungstools zu verwenden. Verwenden Sie das Erweiterungs-Unterwerkzeug, wenn Sie die Linie dicker machen möchten, oder verwenden Sie das Pinch-Werkzeug, um die Linie schmaler zu machen. Achten Sie darauf, es nicht zu übertreiben, da sonst die Zeilenauflösung beeinträchtigt wird.

Der fünfte Weg ist bei weitem der bequemste und leistungsstärkste Weg zum Anpassen der Linienstärke in Clip Studio Paint. Dies geschieht durch die gemeinsame Verwendung der Vektorebene und des Korrekturlinienwerkzeugs.

Wenn Sie in Vektorebenen die Strg-Taste gedrückt halten oder das Objekt-Unterwerkzeug verwenden, um eine der Linien auszuwählen, können Sie mehrere Punkte sehen, die zwischen jedem von Ihnen gezeichneten Strich/Pfad erstellt wurden. Dadurch können Sie Ihre Linienführung unzählige Male anpassen, ohne dass die Auflösungsqualität darunter leidet.

Um die Linienstärke anzupassen, gehen Sie zum Werkzeug „Linie korrigieren“ und wählen Sie „Linienbreite anpassen“. In der Werkzeugeigenschaft können Sie „Dicken“ wählen, um die Linien dicker zu machen, oder Sie können „schmal“ wählen, um die Linien dünner zu machen.

Sie können die Amplitude anpassen, indem Sie den Schieberegler bewegen oder den Wert neben dem Schieberegler ändern.

Anstatt nur einige Kontrollpunkte einer Linie anzupassen, können Sie auf „Ganze Linie verarbeiten“ klicken, um den gesamten Pfad der Kontrollpunkte oder jeden Strich auf einmal anzupassen.



Schalten Sie „Ganze Linie verarbeiten“ aus, wenn Sie die Linienstärke mit sanftem Übergang anpassen möchten, z. B. von einer dicken Linie zu einer mittleren Linie oder von einer mittleren Linie zu einer dünnen Linie.
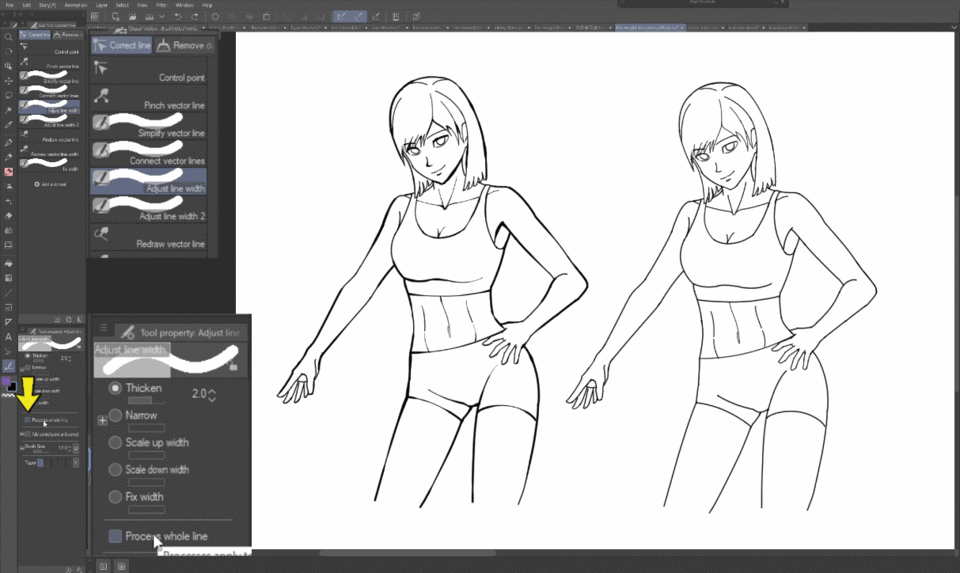
Aktivieren Sie „Ganze Linie verarbeiten“, wenn Sie die gesamte Linienstärke nach oben oder unten skalieren möchten.


Wenn Sie mehr Kontrolle über die Liniensegmentierung haben möchten, wählen Sie das Unterwerkzeug „Kontrollpunkt“ und wählen Sie „Linie teilen“, um den gewünschten Teil zu segmentieren. Wenn „Ganze Zeile verarbeiten“ aktiviert ist, können Sie die Zeilensegmentierung schneller anpassen.

Darüber hinaus können Sie auch das Unterwerkzeug „Vektorlinienbreite neu zeichnen“ verwenden, um die Linienbreite nahtlos anzupassen. Dieses Werkzeug reagiert auf den Stiftdruck. Bei stärkerem Druck wird die Linie dicker, bei weicherem Druck wird die Linie schmaler. Wenn Sie die Pinselgröße vergrößern oder verkleinern, wird die Gesamtlinienstärke im Durchschnitt entsprechend vergrößert oder verkleinert.
Sie können Tastenkombinationen für diese Werkzeuge festlegen, um beim Zeichnen bequem zwischen ihnen zu wechseln. Gehen Sie zu „Datei“ > „Verknüpfungseinstellungen“ > Kategorie:Extras > „Zeile korrigieren“
5 Hauptaspekte, die durch Strichstärke vermittelt werden können.
Wir können die Linienstärke in vier Typen einteilen: mittlere Linie, dicke Linie, dünne Linie und unterbrochene oder nicht vorhandene Linie. Diese Strichstärken bieten vielseitige Möglichkeiten für den künstlerischen Ausdruck. Im Allgemeinen gibt es fünf Hauptaspekte, die mit der Strichstärke vermittelt werden können.
1. Tiefe einer Szene

Die Linienstärke kann verwendet werden, um die Tiefe einer Szene darzustellen. Im Wesentlichen verstärken Sie einfach die Linien für Elemente, die näher am Betrachter liegen und verengen Sie die Linien für diejenigen, die weiter entfernt sind, um ein Gefühl räumlicher Tiefe zu erzeugen.
In dieser Szenenzeichnung verwende ich dicke Linien für den Vordergrund, der die Figur darstellt, mittlere Linien für den Mittelgrund, der die Schule und die Katze darstellt, und dünne Linien für den Hintergrund, der die Wolke ist.
2. Tiefe/Masse des Objekts

Wenn Sie die Tiefe oder Masse eines Objekts vermitteln möchten, sollten Sie die Linienstärke von einem Typ zum anderen ändern, z. B. von dicken zu dünnen Linien oder umgekehrt.

Diese Technik wird häufig bei der Comic- oder Manga-Tinte verwendet. Der Übergang der Linienstärke verleiht der Zeichnung ein Gefühl von Tiefe oder Masse.
3. Hierarchie der Bedeutung
Sie können die Linienstärke verwenden, um die Wichtigkeit von Elementen innerhalb einer Zeichnung zu organisieren. Verwenden Sie dicke Linien, um die Konturlinie des wichtigsten Motivs in einer Szene zu umreißen, und verwenden Sie dünnere Linien für die weniger wichtigen. In derselben Zeichnung kann ich entweder die Figur oder die Katze hervorheben.
Sie können den Charakter auch nur markieren, wenn es sich um eine Figurenzeichnung oder ein Charakterdesign handelt.
Für diese Umgebungsszene verwende ich dicke Linien, um die Katze zum wichtigsten Blickpunkt zu machen, und dünne Linien, um die Wolke zum unwichtigsten zu machen. Aber bei diesem Bild kann ich den Schwerpunkt auf die Schule verlagern und die Figur in den Hintergrund rücken.
Um den Brennpunkt noch stärker hervorzuheben, können Sie auch die Linien unterbrechen, um den Brennpunkt vom Rest zu trennen. Sie können die Wichtigkeit von Elementen so organisieren, wie Sie die Aufmerksamkeit des Betrachters lenken möchten.
4. Licht und Schatten.

Die Linienstärke kann genutzt werden, um ein Gefühl von Licht und Schatten zu vermitteln. Wenn die Lichtquelle von der rechten Seite kommt, können Sie die Linien auf der linken Seite sanft verdicken, um den Schatten anzuzeigen. Umgekehrt können Sie dünnere Linien verwenden oder die Linie sogar unterbrechen, um anzudeuten, wo das Licht auftrifft.
5.Emotion
Sie können die Linienstärke verwenden, um die Emotion einer Zeichnung hervorzuheben. Wenn ich beispielsweise in dieser Zeichnung das Horrorgefühl betonen möchte, kann ich alle Linien zusammen verdicken. Wenn ich bei dieser Zeichnung das friedliche Gefühl betonen möchte, kann ich alle Linien dünner machen.
Sie können die Linienstärke verwenden, um diese fünf Aspekte in derselben Zeichnung auszudrücken. Wie Sie sehen, gibt es viele Kombinationsmöglichkeiten. Die Wahl, welchen Aspekt Sie einsetzen, liegt ganz in Ihrer künstlerischen Freiheit.
4 Linienübungen zur Verbesserung Ihres Linienflusses und Ihrer Linienqualität
Kein Zoomen

1. Zeichnen Sie längere Linien ohne zu verkleinern aus der Leinwand. Lernen Sie, Ihre Schulter zu nutzen und die Bewegung zu spüren, während Sie längere Linien zeichnen.
Halten Sie den Stiftdruck aufrecht

2. Manche Anfänger neigen dazu, immer nur Kegellinien zu zeichnen, weil sie die Angewohnheit haben, ihren Stift früher vom Tablett zu entfernen. Mit dieser Übung trainieren Sie Ihre Hand, den Stift nicht früher vom Tablett wegzubewegen, damit Sie die Linienstärke bis zum Ende beibehalten können.
Übergang der Linienstärke
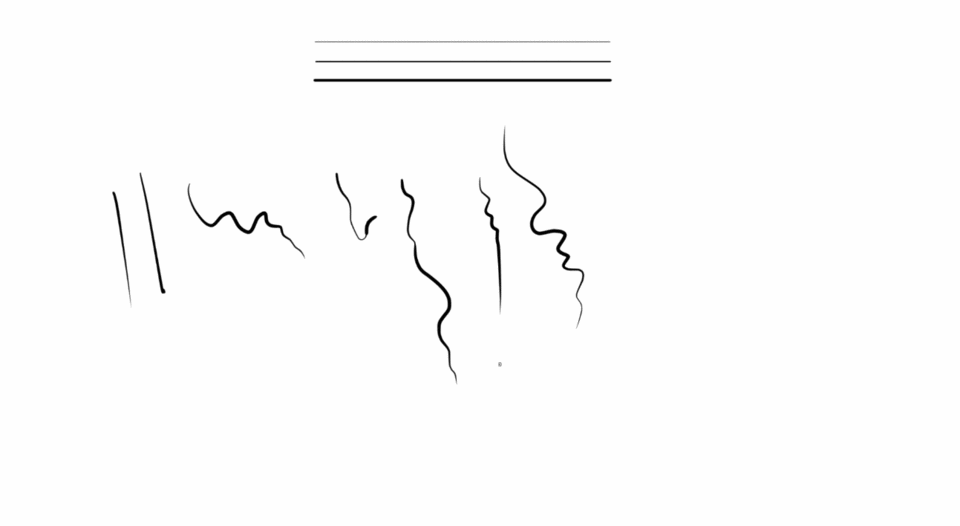
3. Zeichnen Sie die Linienstärke im Übergang zwischen dünner, mittel und dicker Linie. Es kann sich um eine sich verjüngende Linie von mittel zu dünn oder umgekehrt handeln, oder sie kann von mittel zu dünn und wieder zurück zu mittel verlaufen, dann weiter zu dick und bei dünn enden. Es gibt viele Kombinationen.
Kurven mit unterschiedlichem Grad

4. Zeichnen Sie Kurven mit verschiedenen Krümmungsgraden. Diese Übung eignet sich gut zum Aufwärmen, um die Flexibilität Ihrer Handbewegungen zu trainieren. Ich persönlich finde diese Übung hilfreicher als das wiederholte Zeichnen von Kreisen mit der gleichen Krümmung, da sie beim tatsächlichen Zeichnen weniger praktisch ist.

Normalerweise verbringe ich etwa 5 bis 10 Minuten mit diesen Übungen. Wenn Sie Anfänger sind, können Sie es gerne etwas in die Länge ziehen, vielleicht etwa 10 bis 20 Minuten. Ich empfehle nicht, zu lange zu üben, da diese Übungen nur als Aufwärmübung für das eigentliche Zeichnen gedacht sind.
Okay, damit ist dieses Tutorial abgeschlossen! Ich hoffe wirklich, dass die Tipps, die ich gegeben habe, für Ihre künstlerische Reise hilfreich sind.
Manga-Charakterzeichnung im Zeitraffer
Wenn Sie unbedingt sehen möchten, wie ich die Linienstärke in Aktion verwende, schauen Sie sich gerne meine Zeichnung einer Manga-Figur im Zeitraffer an, in der ich zeige, wie ich Clip Studio Paint verwende, um eine Manga-Figur zum Leben zu erwecken. Die Zeitrafferzeichnung beginnt um 25:19 Uhr
Danke fürs zuschauen !

















Kommentar