1. Rough Sketches
▼ This is my finished illustration.
Artist profile: Seiji YOSHIDA
After working as a graphic artist and animator for a game company making bishōjo games until 2003, I started working as a freelance artist.
I paint background art for a lot of computer games and also design book covers. I’m a part-time lecturer at Kyoto Seika University.
[1] Brush Preparation
For my brushes, I made some adjustments from the initial tool settings. I used the four brushes below.
・ Pencil
I use the [Pencil] tool > [Pencil] > [Real pencil] without changing the settings.
・ Round Brush
I adjust some of the settings of the [Pencil] tool > [Pencil] > [Darker pencil] sub tool. This is the brush I use the most.
I change Stabilization from 6 to 3, and add the Opacity setting to the [Tool Property] palette.
At the color stage, I’ll paint while changing the opacity between 40% to 70%.
Note:
You can adjust what tool options are displayed in the [Tool property] palette with the [Sub Tool Detail] palette.
You can open the Sub Tool Detail palette by clicking the tool icon at the bottom-right of the Tool Property palette.
Click the button on the left side of each setting item in the Sub Tool Detail palette to display an eye icon and add the setting to the [Tool Property] palette.
・ Flat Brush
I adjust some of the settings of the [Brush] tool > [Thick paint] > [Flat Brush] sub tool and add the Opacity setting to the [Tool Property] palette.
(In Ver.1.8.5 and earlier, select the [Oil paint flat brush] sub tool from the [Oil paint] sub tool group.
If you updated from a version earlier than Ver.1.8.5 to Ver.1.8.6 or later, you can still select the [Oil paint flat brush] sub tool from the [Oil paint] sub tool group.)
I change the [Brush density] from the initial setting of 100% to 90%, and lower the Stabilization from 2 to 3.
I use this brush to draw trees and grass.
I also turn off the default [Mix ground color] setting.
・ Strong Airbrush
This is the [Airbrush] tool > [Airbrush] > [Soft] sub tool with some adjusted settings.
I added the Opacity setting to the Tool Property palette and changed the brush source settings from [Tilt] to [Pen pressure].
Then, I reduced the [Hardness] to the smallest option and increased [Stabilization] from 0 to 2.
I also use this brush for the base painting and the clouds.
▼ In the Tool Property palette, click on the "Effect Source" button to the right of the [Brush Size] setting to change the [Brush Size Effect Source Settings].
Because I only use a few brushes, I group them into a sub tool group so that it’s quicker to switch between them. For details on customizing the [Tool] palette and [Sub tools] palette, please see the following article.
[2] Create a new canvas
I go to the [File] menu > [New] and set the width to 216 mm and height to 303 mm (A4 size with 3mm added on each side). I set the resolution to 350 dpi and click OK to create a new canvas.
■ Creating guides
To make it easier to understand which area will be cut off at the printing stage, I set a guide.
First, I use the [View] menu > [Ruler] to display the ruler on the screen.
Click and drag the visible ruler toward the canvas to create a guide.
I check the scale of the ruler and place four guides at 3 mm from the edge of the canvas at the top, bottom, left, and right.
When setting guides, a [Guide Layer] is created.
If it is in the way, you can hide the layer to make it invisible.
▲ When you hide the Guide layer, the guide lines disappear.
■ Creating the rough draft
I click [New Layer Folder] on the [Layer] palette to create a layer folder called “sketch”.
Then I select the [New Raster Layer] icon to create a new layer called “sketch” in the “sketch” folder. I draw my sketch here with the [Pencil] tool.
When sketching a draft, it is important to strongly imagine how you want the viewer to feel.
This time I imagined a European-style scenery with a grand sense of scale. I placed a wide plain between the bridge in the foreground and the city in the background to express the vast scale while maintaining a calm feeling.
■ Coloring the sketch
It is hard to visualize my concept using only lines, so I add in simple color as well.
I make a new layer called "color" under the “sketch" layer and roughly add color with the “Round Brush".
You can paint without losing the cohesion of the painting by adding the shadow colors first, then overlaying the brighter colors at an opacity of about 60%.
By darkening the trees in the middle ground, the silhouette of the city and the bridge becomes clearer, which makes it easier to see the overall impression of the painting.
I make another two sketches in the same way. I stick to compositions with a strong contrast between foreground and background to make them easy to take in.
I didn’t want to discard any of these ideas, but I still liked the first composition with the stone bridge the most, and the wide plain created a sense of a vast space. I decided to go with this one.
[3] Draft lines
I hide the "color" layer and reduce opacity of the “sketch” layer to 20%. I then create a “draft lines” layer at the top.
I draw my draft lines while referring to my original sketch.
■ Details of the hill
■ Details of the bridge
I draw the main shapes first before adding the details in the middle so that I can maintain a good balance.
Note:
Looking at photos can help to make your illustrations look more realistic and appealing, so I usually refer to photos.
However, take care not to infringe on other people’s copyrights, such as tracing a photo taken by another person.
■ Adding the building
The lines of the buildings will be almost invisible after painting, but adding detail in the rough lines helps as a reference for how much detail to paint later.
I make sure to add clear details in the focal points.
The plain looked a bit empty without anything in the middle, so I added a villa-style building.
However, I skipped the lines for darker areas where details are less important, such as the thick grass and forests.
Once I’ve added enough that the overall details are clear, I move on from the rough lines.











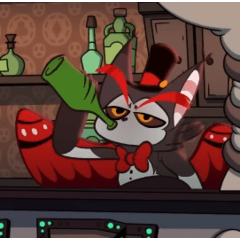












Comment