How to Create Magic Circles
Hello, this is Batwynn here with a tutorial on how to create those glowing, magical circles. You can use these as a brush, or as a one-time option. This technique can be applied for more than just magic circles, however. You can use it to make mandalas, tattoos, decoration, background effects, etc., or even for making details on clothing and lace.
1. Start with the Ruler tool
To start, you're going to need your Symmetrical Ruler tool. This can be found under 'Figure' and 'Ruler'. Once there, you should select the 'Symmetrical Ruler' option, go to 'Tool Property', and boost your number of lines up to at least 5-6 lines for the best effect.
Make sure you start with a clear layer, and find the center of your canvas [the easiest way to do that is by going to 'View'--'Ruler' and finding your center] and click to add your Symmetrical Ruler. Once you have that set up, you select a pen tool or whichever drawing tool you prefer to work with to start creating your magical circle elements.
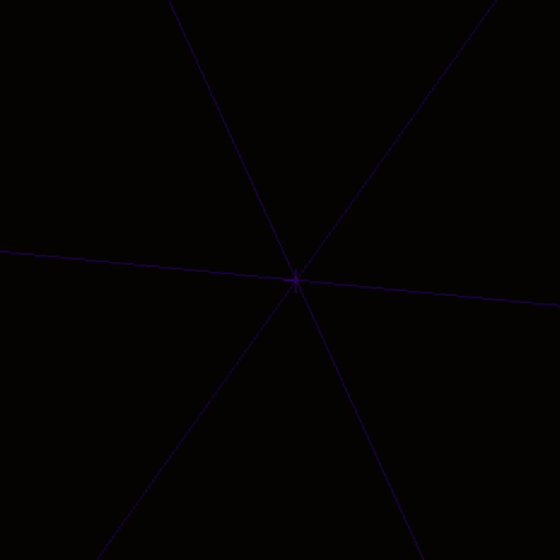
2. Making magical elements
It's important to think about the type of magic or effect that you looking for. Sometimes its elemental magic [Fire, Water, Earth, Air] or 'Angelic'/'Demonic' magic, or something like 'love'.
This part really depends on you and what you want to add to your circle. If you're looking for a more classic combination of shapes and text, here's how to do it.
To start, select the shape from the 'Direct Draw' option under the 'Figure' tool, and start creating shapes that will radiate out from your center point and repeat around for each line you have.
*Note: For shapes, it's best to work between the lines rather than on the lines if you want a solid shape. Otherwise, you get overlap like this:

** Note: for single circles that don't overlap, it's best to make a separate layer WITHOUT the Symmetrical Ruler on it and use your 'View'--'Ruler' to find your center. From there you should select the 'Special Ruler' option under 'Ruler', and go to the 'Tool Property' to select 'Concentric Circle'
From there, you can draw with your pen tool [or preferred tool] to create circles or add effect lines at any thickness or vary the thickness as you would like.
3. Adding text
The easiest way to add text to your magic circle is to write it yourself using the 'Symmetrical Ruler' to have it repeat around the circle or the 'Concentric Circle' ruler for a continuous stream of text all the way around. This way, you can make up any runes or magical symbols you would like and add them to your circle manually.
If you aren't that great at writing things out by hand, have a specific text in mind that's too hard to write out, or want a specific font, the second easiest way to add text to a magic circle is to make your text into a brush.
*I'm going to add a quick image-only section for how to make it a brush, since this tutorial isn't really about that. So skip these images if you already know how to make a brush.
3.5 Adding text to the magic circle
Once you have your brush ready, use the 'Concentric Circle' ruler and stretch it to the area you want to place the text. When that's ready, select your text brush and drag it along the circle.
From here you can add different effects with the layer 'Blending Mode' like adding the 'Add Glow' or 'Overlay'.
And you're done! You have now made a magic circle!























Comment