Diseño de personaje "cartoon" con Clip Studio Paint
Índice
1- Introducción
2- Pinceles que vamos a utilizar
3- Diseñando el personaje – Boceto
4- Diseñando el personaje – Entintado
5- Diseñando el personaje – Color
6- Luces y efectos especiales
7- Agradecimientos
1) Introducción
En este tutorial vamos a ver cómo dar vida a un personaje dentro de lo que conocemos como Concept Art. En este caso en concreto, se trata de un personaje para un videojuego en el que el estilo es Cartoon.
Para dar vida a nuestro personaje vamos a dividir el proceso en cuatro importantes pasos: (2) el boceto, (3) el entintado, (4) el color y (5) las luces y efectos especiales.
2) Pinceles que vamos a utilizar
Para diseñar personaje es necesario hacer uso de todos los pinceles que queramos que nos ofrece el software. Es importante saber que no importa el número de pinceles que usemos ni el tipo. Se trata de plasmar el concepto de nuestro personaje tal y como nosotros lo vemos para transmitírselo al quien lo ve. Por ello en este tutorial vamos a utilizar unos pocos pinceles con la configuración predeterminada que tienen de base, únicamente cambiando el tamaño de éste para adecuarlo a cada momento del dibujo.
De esta manera podremos comprobar que los pinceles no determinan el resultado final de nuestro dibujo, únicamente son herramientas que se adecúan a nuestro estilo e imaginación.
Vamos a clasificar los pinceles utilizados en cada fase del dibujo para facilitar la tarea:
Boceto:
Lápiz real (abocetado del personaje rápido)
Entintado:
Plumilla Maru (Línea a tinta)
Color:
Marcador Milipen (flats o capas base)
Aerógrafo Suave (degradados en los colores base)
Luces y efectos especiales
Plumilla Maru (dibujar y pintar las sombras y las luces)
Aerógrafo Suave (degradados en luces y sombras)
3) Diseñando el personaje – Boceto
El primer paso para empezar el dibujo es abrir un nuevo lienzo en blanco con las características que prefiramos para nuestro personaje. En este caso es un lienzo tamaño A4 y a 300 de resolución.
Como paso inicial, utilizaremos el pincel “Plumilla Maru” para pintar únicamente las siluetas que nos gustaría que tuviera nuestro personaje. Se trata de un método muy útil en el estilo Cartoon, ya que nos permite ver con claridad la importancia de una forma efectiva y representativa para nuestro personaje.
Una vez tenemos varias siluetas de distintos personajes, es momento de escoger la que más nos guste para realizar el boceto de nuestro personaje a partir de esa silueta base.
Para ello utilizaremos el pincel “Lápiz real” y comenzaremos a hacer el boceto de nuestro personaje. Es importante empezar con formas geométricas sencillas para representar los principales volúmenes del cuerpo. En el estilo Cartoon es especialmente relevante ya que jugamos mucho con los contrates de formas en todos los elementos del dibujo.
Una vez definidos esos volúmenes, vamos añadiendo detalles poco a poco. No os centréis en que quede perfectamente definido todo ya que esto es el boceto, la limpieza de la línea vendrá en el (2) entintado del dibujo.
4) Diseñando el personaje – Entintado
Antes de empezar a entintar nuestro boceto para definir la línea, vamos a bajar la opacidad de la capa de nuestro boceto al 26%. De esta manera nos servirá como guía sobre la que entintar la línea de nuestro personaje.
Ya podemos empezar a entintar el personaje. Para ello sólo tenemos que crear una nueva capa encima de la capa de nuestro boceto y utilizar el pincel “Plumilla Maru” en color negro para entintar con precisión y comodidad. Se trata de usar el boceto que hay debajo para limpiar la línea y quedarnos con el personaje listo para darle color.
Al terminar de entintar la línea, ocultamos la capa del boceto y nos quedaría el personaje así:
5) Diseñando el personaje – Color
El primer paso para dar color es pintar los colores base o FLATS de cada elemento de nuestro personaje, ya que van a constituir el esqueleto principal del color. Crearemos una carpeta de capas donde tenemos que hacer crear una capa nueva por cada color base que tenga nuestro personaje.
Pueden parecer demasiadas capas, pero es absolutamente necesario hacerlo para poder pintar las luces y las sombras muy rápidamente. Se trata de ser organizado con las capas y tener claro qué color hay en cada una. A continuación, podemos ver como he pintado cada color en una capa distinta y todas ellas dentro de mi carpeta FLATS.
Para pintar los FLATS utilizaremos el pincel “Marcador Milipen”.
Para comprobar la eficacia de haber hecho los FLATS pintamos pequeños degradados que queramos dar a nuestro personaje en sus colores base. Por ejemplo, esta tortuga no tiene el color de la piel únicamente marrón, la parte interior tiene un tono más claro.
Para hacerlo sin salirme y no pintar encima de otros elementos del dibujo, como solo quiero pintar la piel, mantenemos la tecla “CONTROL + clic izquierdo” en la capa de la piel y se seleccionará sólo esa capa para poder pintar estos tonos sólo en la piel:
Las líneas de puntos nos indicarán la superficie en la que vamos a pintar, bloqueando el resto del dibujo y asegurándonos de poder pintar solo en el espacio que ocupa la capa de la piel del personaje.
Utilizaremos el pincel “Aerógrafo Suave” para que quede una transición más suave entre los distintos tonos.
Cuando tengamos a nuestro personaje en este punto, lo más tedioso del dibujo habrá acabado y empieza el paso de crear los relieves de nuestro personaje jugando con luces y sombras para un acabado final vivo y llamativo.
6) Luces y efectos especiales
En este caso vamos a empezar a pintar por las sombras. Primero crearemos una capa nueva encima de la carpeta de FLATS y la rellenaremos de un tono morado muy oscuro y poco saturado para crear una sombra general en el dibujo. Seleccionamos la carpeta FLATS con “CONTROL + clic izquierdo” y rellenamos la nueva capa con el tono de las sombras:
Bajamos la opacidad al 16% y ya tenemos la sombra general en nuestro personaje.
A continuación, crearemos una nueva capa donde pintaremos la primera capa de sombras dibujadas. Para dibujar estás sombras utilizaremos el pincel “Plumilla Maru” y pintamos las sombras del mismo color morado que hemos utilizado en el paso anterior en esa capa de sombra general de nuestro personaje.
Tendremos un aspecto similar a éste. A continuación, bajamos la opacidad de esta capa de sombras al 51% y ya lo tenemos listo.
Para darle mayor profundidad de sombras, creamos una nueva capa de sombras encima de la anterior y repetimos el mismo proceso que en la anterior. Esta vez bajando la opacidad tras pintarlas al 26% para una transición más suave entre ambas capas de sombras:
Ya tenemos las sombras terminadas, para ver realmente el efecto que tienen vamos a pintar las luces y ver qué tal nos queda el contraste entre ambas.
Para pintar las luces utilizaremos exactamente el mismo proceso que para las sombras, pero con una pequeña excepción, que será el modo de la capa en la que estableceremos la capa de luces.
En principio pintamos exactamente igual que con las sombras. Utilizando el pincel “Plumilla Maru” para definir las áreas de luz y usando cuando queramos la herramienta “Goma” en pincel “Aerógrafo Suave” para crear pequeños degradados de luz donde veamos que quedan efectivos. Así se vería el personaje con la capa de luces tras pintarla:
Para dar un efecto de luz natural ponemos la capa en modo “Claro Suave” y ajustamos la opacidad como nos guste, en este caso al 51%.
Con la luz haremos lo mismo que con las sombras. Creamos una segunda capa de luces para dar los toques de luz más fuertes donde debamos. En el caso de nuestro guerrero tortuga, añadiremos pequeños brillos a la cara y al collar.
Ya tenemos las luces y sombras principales de nuestro personaje terminadas. Ahora ya solo quedan las luces de los efectos especiales que queramos darle. En el caso de este guerrero tortuga, lo que lleva en la mano no es una bola azul sin más. Se trata de una esfera mágica que utiliza en combate, por lo que tenemos que añadir los efectos especiales pertinentes para transmitir esa sensación de energía.
En este dibujo lo he hecho de una forma muy sencilla. He pintado con el pincel “Plumilla Maru” tres círculos perfectos dentro de la esfera azul en color blanco y les he bajado la opacidad a cada uno de ellos para generar la luz que hay dentro de la esfera. Cada círculo lo he creado en una capa nueva, le he bajado la opacidad al 50% y luego he combinado las tres capas en una para mayor comodidad.
La luz en este caso no es como antes. Se trata de un foco de iluminación mucho más fuerte que la luz ambiente, por lo que la pintaremos siguiendo el mismo procedimiento que para las capas de luz y sombra anteriores pero esta vez dejaremos la opacidad de la capa al 100%.
Para hacer un degradado de luz azul pintaremos en una capa nueva al 26% de opacidad con el pincel “Aerógrafo Suave”. La iluminación final de la esfera de energía quedaría así:
Una segunda luz intensa viene muy bien para resaltar perfiles, por eso la haremos en el lado contrario a la esfera mágica para compensar la imagen y que no todas las luces queden reunidas en un único punto.
De la misma manera que en el paso anterior, creamos una nueva capa para la luz blanca y la aplicamos de manera que impacte en nuestro personaje desde detrás de él, de la siguiente manera:
En este caso la capa de luz blanca está al 70% de opacidad, para dejar a la esfera de magia el mayor peso de iluminación del dibujo.
Ya solo nos quedan dos pasos más y el personaje estará terminado.
En primer lugar, vamos a dar color a la línea, pero solo a la línea de los elementos más mágicos o atmosféricos del personaje. Aquello que no es del todo sólido, como son el orbe de magia y el humo de la pipa.
Es muy sencillo, creamos una capa nueva encima de las capas de línea (en la tortuga hay una para ella y otra para la esfera, que la hice aparte). En la capa de encima hacemos clic derecho y seleccionamos la opción “Ajustar a capa inferior”, de esta manera solo pintaremos lo que haya en la capa inmediatamente inferior, que es la línea.
Pintamos de un color más oscuro y menos saturado, pero de una tonalidad similar al color del humo y de la magia esférica y así separamos un poco estos dos elementos del resto del personaje.
Como toque final del personaje haremos unos degradados generales a todo el personaje. Así oscureceremos gradualmente la parte inferior de éste y aclararemos la parte donde más incide la luz natural, de manera que quede mucho más integrado y definiendo las áreas de mayor importancia visual.
Creamos una carpeta de capas donde meteremos tres capas nuevas. Dos serán degradados oscuros y una un degradado de luz.
Con la herramienta degradado en la opción “De primer plano a transparente”, seleccionamos (“CONTROL + clic izquierdo”) la carpeta de FLATS para tener la silueta de todo nuestro personaje y hacemos un degradado con el color de la sombra que hemos utilizado previamente desde abajo y otro desde arriba por el lado izquierdo. Son las áreas donde no da tanto la luz y donde no queremos centrar la atención del dibujo.
Ambos degradados los ponemos en opacidad al 50%.
Hacemos lo mismo con un tercer degradado, pero con el color de la luz. Esta vez en la dirección en la que le llega la luz a nuestro personaje, desde arriba a la derecha. La opacidad la ponemos en 15%, ya que si no resultaría demasiado llamativo.
Y ya estaría terminado. Podemos añadirle al fondo lo que queramos, un degrado oscuro, claro, una sombra proyectada... cualquier cosa que queramos añadir para hacerlo más llamativo, pero sin distraer la atención del personaje, que es el objetivo del diseño de personajes.
Éste es el resultado final de nuestro guerrero tortuga:
7) Agradecimientos
¡Gracias por haber seguido este tutorial!
¡Espero que hayas aprendido algo nuevo para mejorar en tus futuros proyectos artísticos!
Si quieres ponerte en contacto conmigo o mirar otros de mis trabajos, puedes visitarme y seguirme en Instagram y Artstation:





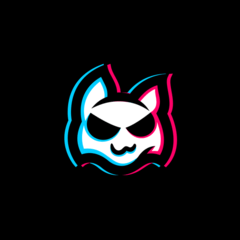


















Comment