ゆるゆるアニメーション
はじめに
ここでは、「ゆるいアニメ」を作る解説ではなく、アニメを「ゆるく作る」解説をしようと思います。
「たくさん描くのは大変」「ファンクションカーブ難しい」というかた向けです。
専門的なプロのアニメーター仕様の話ではないです。
ループアニメーションを作る

同じ映像を繰り返し再生する「ループアニメーション」の作成についてです。
最初と最後が違和感なくつながるようにします。
まず、この解説ではファイルをこのような設定で作成します。
このTIPSの下部にファイル作成用オートアクションとサンプルアニメーションの当方素材へのリンクを用意するのであわせてどうぞ
このように作成されました。
動かすイラストを用意します。ここではこの3枚でアニメーションを作ります。
ここで重要になってくるのが「アニメーション」カテゴリ「アニメーション用新規レイヤー」の「2Dカメラフォルダー」です。
2つ作成し、それぞれにストライプ模様のレイヤーとボールのレイヤーをドラッグアンドドロップで格納します。
動きをつける(背景)
「ウィンドウ」カテゴリ「タイムライン」を表示させます。
いったん「カメラ1」の先頭のマス(今回この呼称を使用します。)を選択します。そしてオブジェクトツールを選択します。
その状態にするとキャンバス上では、明るい青色の画角を表す「フレーム」が編集できるようになっているはずです。
フレームを少し右に移動させます。ここで「タイムライン」を確認するとダイヤ型のマークが表示されているはずです。
これは「キーフレーム」のマークで、オード色が「一定値補間」、緑色が「等速補間」、青色が「滑らか補間」です。今回は緑色しか使用しません。
今度は「カメラ1」の最後のマスを選択しておき、フレームを左に移動させます。このとき、ループしてもつながりに違和感が出ない配置にします。
最後のマスにもマークが表示されました。
動きの確認
「アニメーション」カテゴリ「再生/停止」をクリックすると「アニメーション」カテゴリ「再生設定」で設定された条件で再生されます。
「タイムライン」パレットの右向きの三角マークでも再生できます。
動きをつける(回転)
次はボールを回転させます。先ほどと同じように、今度は「カメラ2」の先頭のマスを選択しておきます。
回転の中心の「十字マーク」をボールの中心に移動させます。
次に「カメラ2」の最後のマスを選択しておき、「ツールプロパティ」の回転角の数値をクリックして、360ではなく350と入力します。(360だとつながりに違和感が出ました。)
出力
「ファイル」カテゴリ「アニメーション書き出し」でアニメーションGIFなどが書き出しできます。アニメーションGIFの無限ループなどはここで設定できます。

おわりに
ながながとおつきあいくださってありがとうございました。
たくさん描くよりは大変じゃない…はずです。
これがどなたかのなにかの「とっかかり」になれば幸いです。
※いつも「いいね」をありがとうございます!※
いつも「いいね」をありがとうございます!!
感謝いたします!


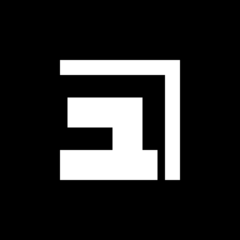













Comment