Coloreado automático con la función Colorear
Introducción
¡Muy buenas! Yo soy Paula-NM y vengo a daros una explicación sobre el funcionamiento de autocolor y recomendaciones para crear vuestras propias ilustraciones.
Para mí las dos técnicas que os voy a mostrar me ha cambiado por completo mi forma de darle vida a mis dibujos y a experimentar con colores, gracias a esta herramienta puedes hacer maravillas con mucha comodidad. ¡Empecemos!
Vídeo en Youtube
Requisitos
Para que puedas acceder a esta función necesitas:
1. Clip Studio Paint actualizado como mínimo 1.8.4
2. Conexión a Internet disponible, ya que el servidor interpreta el dibujo.
Line
Para comenzar el dibujo debe de estar en una única capa. Si lo tienes agrupado en una carpeta, duplica y conviértela en capa.
Además, debes hacer click al icono del faro. Es muy útil además para selecciones, rellenos..., que serán útiles más adelante.
Coloreado general
Una vez compruebes que está todo en orden...
Menú > Edición > Colorear (Technology preview) > Coloreado general
Como vemos, el coloreado no es perfecto, vamos a corregirlo.
En la selección automática, lo ajustamos a la capa de referencia y desde la capa "line" donde tenemos el dibujo seleccionamos y corregimos a nuestro antojo los colores resultantes.
Una vez tenemos los colores base, creamos capas en modo de fusión multiplicar y trama, ajustándolas a la capa coloreada y seguimos pintando hasta estar satisfechos con el resultado.
De las tres opciones de esta herramienta, el coloreado general es un excelente recurso para experimentar y jugar, también para crear nuevos personajes si no te decides por los colores. ¡Te animo a que pruebes esta opción!
Aplicar colores seleccionados
En este caso, nosotros tenemos claro los colores que queremos usar.
Menú > Edición > Colorear (Technology preview) > Aplicar colores seleccionados
Como veis, vamos a corregirlo de la misma manera que con la técnica anterior. También tiene unos tonos pasteles, si no os gusta podéis corregirlo con las cualquier herramienta de corrección tonal.
Una vez hemos hecho las correcciones que veamos oportunas, podemos seguir coloreando sobre el dibujo a nuestro gusto, aprovechando las líneas que se formaron en el coloreado automático y trabajar en una capa.
Añadimos más sombras, le añadimos fondo y tendremos el dibujo listo.
Ajustes avanzados
Esta opción es similar a la anterior, ya que elegimos nosotros los colores. Sin embargo, podemos decidir cómo se mezclarán los colores entre sí.
Menú > Edición > Colorear (Technology preview) > Ajustes avanzados
Nos aparecerá una gráfica por cada tono que hayamos usado. Recomendable usar menos de 10 tonos en el dibujo, ya que sólo analiza como máximo 10 colores.
Ahora sólo queda jugar con la curva y buscar la mezcla que más te guste.
A partir de aquí, repetimos el mismo proceso que la primera técnica de coloreado general y seguir hasta acabar la ilustración.
Consejos
Los detalles marcan la diferencia.
Intenta que los trazos sean los más limpios posibles.
Te recomiendo usar una capa aparte para detalles como estampados para no ensuciar el dibujo.
Esta herramienta también la puedes usar para hacer bocetos rápidos de cualquier para una rápida previsualización, storyboard, paisajes, iluminaciones y cualquier tipo de composición sin necesidad de invertir mucho tiempo.
Pinceles usados
Utilicé en especial este pincel para casi todo el proceso, gracias, Rompi!
¡Muchas gracias a todos por seguir mi primer tutorial! Espero que esta guía te haya servido para atreverte a jugar con esta herramienta. ¡Disfruta y hasta la próxima!










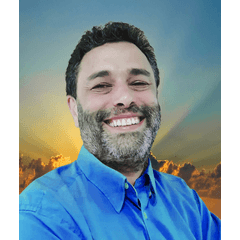












Comment