Using Different Rulers with Doug Hills
Doug Hills introduces various rulers in Clip Studio Paint and incorporates them into his digital art workflow. He also includes tips and tricks for checking perspective in a drawing and drawing equidistant lines.
Note: The original article is in English. On sites other than the English site, this is a machine translation.
I want to show you a stage of drawing I use after my rough draft and before my final inking while also introducing some of the different rulers from Clip Studio Paint. To do this, I’ll use the following freehand sketched out idea of a scene:
I had a general idea of where the vanishing points were, so using the Perspective ruler and my own lines as guides lines. I will now go in and start tightening up my image.
Using the Perspective Ruler
First, we have to make a Perspective ruler, so click the ruler icon on the command bar and then select the Perspective ruler from the ruler palette. I set my first vanishing point and guideline along the edge of the book. For the second guideline, I use the top edge of the lower picture frame on the wall. Then I add some perspective guidelines along with the lines of the desk, the bookshelf, and other choice areas.
With the Perspective ruler set up, I then reduce the opacity of my rough draft so I can better see the rulers. I then use my custom pen and go in and draw along the lines of my book.
This technique can be used for inking your final line art, but it's also good to use while sketching so that you can check that your lines are all in perspective. I like to use this in conjunction with freehand drawing. For example, when drawing the book, I will draw its outline using the perspective ruler, but for details such as the pages and the spine, I will turn the snapping off so that I can go in and sketch those by hand.

One of the merits of this technique is that it shows you how on or off perspective your original work is. For example, you can see in the image below that the paintings on the wall and cabinet were a little off. Now I can go in, adjust those lines and set up approximately where the books are so that I can go back later on and start adding some variety, height, depth, etc.
I have found these rulers to be a game-changer when creating digital art because, for the longest time, this was not possible. Before features like this, you had to do your best and eye it using the straight line in programs like photoshop, etc. Other programs have even mimicked the feature, but since Clip Studio Paint still has been doing it for years, they perfected it.
Ruler Visibility
Another thing I would like to note about this feature is that the Ruler is invisible upon the final output. It is there in the file when you are working on it, but Rulers do not leave Clip Studio Paint upon saving it as a different file type or printing it out.
If you want to hide or show a ruler temporarily, you can do so by clicking the ruler icon on the top right of the layer palette and, with the ruler selected, check or uncheck the Show in All Laters option from the drop-down menu. Alternatively, you can also hide the Ruler layer, but this also hides any drawings you have on the layer as well.
The drop-down menu also gives other options for showing and hiding rulers: Show in Same Folder, Show Only When Editing Target, and Link guide to ruler.
Checking Show in Same Folder allows the ruler only to show when a layer is selected that is inside a layer folder. Any layers selected outside of that folder hides the ruler.
Checking Show Only When Editing Target causes the ruler to only show when you have the layer selected. When drawing on other layers, you will not see it.
Checking Link guide to ruler link guides or rulers created on the same layer. When turned on, rulers and guides can be moved together with the Move layer tool.
Line Width on Rulers
The line width of the rulers on the screen cannot be changed, but when you draw, you can change the width of the line you are drawing by changing the size of the pen.
Reshaping Rulers
There are two main ways to reshape a ruler.
One way to reposition or reshape them is to use the Object tool under Operation on the Command bar. Clicking on a ruler with this tool shows a bounding box around the ruler in which you can drag on the handles to transform it. You can also grab the top handle to rotate it.
Another way to reshape rulers is by directly altering them via their control points. These can also be dragged and dropped. When you change a ruler in this way, the bounding box adjusts with it.
You can also add or get rid of control points on rulers by right-clicking on them. To remove one, select the control point, right-click and select Delete control point. To add one, right-click anywhere on the ruler’s line and select Add control point.
Perspective rulers function in the same way as other rulers by using the Object select tool to adjust the position of your guides.
Checking the Fix eye level option on the Tool property palette keeps the guide fixed, ensuring that all of the vanishing points stay at the same level when adjusting them.
Drawing Equidistant Lines
One final technique I want to cover is how I draw equidistant lines. Any of the basic rulers allow you to create a measured line. Select a ruler and then click Scale in the Tool property palette. From here, you can designate the units for your ruler to be in.
Now I draw a line as perpendicular to the special ruler as I can, and the result is a proper ruler with tick marks.
Then make sure to turn off the snap to rulers function by clicking the icon located directly below the Filter menu.
With your pen tool, you can now draw lines along the Special ruler using the distance from the measured ruler you created.
Even if the ruler extends beyond the canvas, you can zoom out and still use it to draw on the canvas, like in the image below.
●About the Artist
Doug Hills is a commercial artist, author, and Clip Studio Paint educator, currently residing in Upstate New York. He has been working for almost 20 years, with projects ranging from web-comics and comic books to T-Shirt designs, storyboards, concept artwork, and more. He is the author of "Manga Studio For Dummies," as well as a series of tutorial videos on how new users can become familiar with Clip Studio Paint.



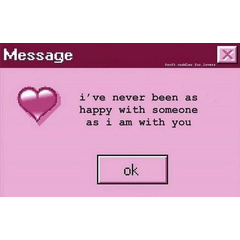




















Comment