Comment dessiner une créature fabuleuse
#MonthlyTIPS202106
#FantasticCreatures
Salut à tous.
Ce tutoriel est le tout premier que je fais, cependant j’espère qu’il va vous plaire et qu’il vous aidera à améliorer votre utilisation de Clip Studio Paint.
Ainsi, je vais vous montrer comment j’ai procédé pour réaliser cette créature fabuleuse, originaire des légendes des peuples Beti du Cameroun : « Ngang-Medja »
Ce tutoriel va mettre en avant les utilisations et les subtilités que nous offre le logiciel pour avoir le meilleur résultat en peu de temps.
1- Sketch et crayonné
C’est une étape que je conseille vivement à tous les dessinateurs professionnels ou amateur. Elle permet donner l’orientation générale de son œuvre et surtout d’avoir une bonne gestion de sa mise en page.
Pour cette étape, vous pouvez utiliser selon votre convenance l’un des crayons se trouvant dans la liste des outils secondaires au crayon.
2- L’encrage
L’un des plus grands atouts de Clip Studio Paint c’est la qualité et la netteté de ses outils d’encrage. Ils sont d’autant plus efficaces si vous réaliser votre encrage sur un calque vectoriel que je vous conseille d’utiliser. Le calque vectoriel a la particularité de donner plus de liberté dans la manipulation du trait même quand le traçage est terminé.
N’hésitez pas à encrer votre dessin sur plusieurs calques vectoriels, afin de pouvoir créer plus facilement un effet de profondeur. L’impression de traits superposés disparaîtra une fois que vous aurez appliqué les couleurs.
3- La mise en couleur
Les choses deviennent intéressantes !
Plus besoin de calque vectoriel. D’ailleurs pour le coloriage je vous le déconseille fortement. Créez un nouveau calque de pixellisation et placez le juste en dessous du calque d’encrage correspondant.
Ensuite, définissez votre calque d’encrage comme calque de référence en cochant l’option « Définir comme calque de référence ». Vous pourrez alors conserver votre calque d’encrage vectoriel et utilisez le pot de peinture sur le calque de coloriage sans déborder les contours de votre dessin.
Pour ce qui est de l’outil pot de peinture, sélectionnez l’outil secondaire « Consulter d’autre calques ». Et dans les propriétés de l’outil cochez l’option « Claque de référence ».
Vous obtenez alors un résultat de ce genre.
A partir de là, vous pouvez mettre respectivement la partie avant et la partie arrière de votre dessin dans des dossiers superposés. Ce qui vous permettra de travailler aisément sur chaque partie l’une après l’autre.
Maintenez la touche du clavier Ctrl et cliquez au centre du votre calque de coloriage pour sélectionner uniquement la zone en couleur.
Créez un nouveau calque de pixellisation au-dessus de votre calque de coloriage et mettez-le en mode produit dans le « Mode de combinaison »
Allez ensuite dans votre disque chromatique sélectionner une à deux couleurs grises pour appliquer à l’aide d’un pinceau, les zones d’ombres de votre dessin. Pour cette opération j’ai une préférence pour l’outil « Plume Manu » de Clip Studio Paint. Le résultat est vraiment agréable à regarder.
Tout en conservant la zone de sélection, utilisez l’outil « Dégradé » « Premier plan au transparent » pour appliquer un jeu de couleur selon votre convenance.
Nous allons maintenant donner une impression de de peinture à notre dessin. Pour cela, fusionnez les calques de coloriage et d’ombrage tout en conservant des copies en cas d’erreur de travail. Utilisez ensuite un outil pinceau aquarelle pour ajuster les dégradés de couleur sur votre dessin selon votre sensibilité. Réduisez également l’opacité du calque vectoriel où vous avez fait votre encrage. Vous pouvez en profiter pour rehausser les contrastes de couleur et de lumière.
NB : vous devrez faire sensiblement les mêmes opérations sur le second dossier de travail, celui correspondant à la partie arrière de votre dessin.
4- Intégration de texture
Notre serpent a une fourrure épaisse sur le cou. C’est le moment d’y appliquer une texture. C’est à mon avis la partie la plus intéressante de ce tutoriel et l’une des raisons qui font de Clip Studio Paint un excellent logiciel.
Clip Studio Paint dispose de nombreux matériaux qui sont pour la plupart gratuit. Dans le cadre de notre tutoriel nous allons utiliser le matériau « Leopard print_IS » qui se trouve dans la palette de matériau. Il est disponible en téléchargement une fois que vous avez installé le logiciel.
Mettez le calque du matériau juste au-dessus de la zone où vous voulez appliquez la texture. Après avoir réduit son opacité et ajusté la taille de la texture, pixélisez-le calque en faisant un clip droit dessus et en choisissant l’option « Pixéliser ».
Limitez ensuite votre zone de sélection à l’endroit où vous souhaitez appliquer la texture. Allez dans le menu « Edition_Transformation_Transformation de mailles… »
Vous avez désormais la possibilité augmenter le nombre de points de treillis de votre sélection pour une transformation plus précise.
Une fois la transformation terminée, vous pouvez supprimer les parties inutiles et appliquer la texture à l’endroit escompté. Cependant je vous conseille de ne pas fusionner le calque de la texture et d’en conserver une copie. Pour que la texture soit plus réaliste il faudra faire des manipulations sur le mode de fusion et l’opacité du calque. Au besoin, il faudra repasser plusieurs fois manuellement avec un pinceau aquarelle. Le résultat dépendra de votre doigté et de votre sensibilité.
5- Gestion de l’arrière-plan et de l’environnement
On peut appeler cette étape « les finissions ».
Les arrière-plans sont habituellement très facile à gérer dans Clip Studio Paint. Ici nous avons simplement appliqué un ciel dégradé en utilisant l’outil secondaire « Ciel en journée » de l’outil dégradé. L’utilisation se fait de la couleur la plus foncée à la couleur la plus claire comme indiqué sur notre toile.
Pour les nuages, vous pouvez en télécharger plusieurs sur le store de Clip Studio et les ajouter à votre liste de pinceaux. En jouant sur l’arrière-plan et en créant des calques entre vos deux dossiers de coloriage, vous allez facilement générer un effet de profondeur sur votre dessin.
NB : utiliser des pinceaux de nuages plutôt que de simples pinceaux vous fait gagner énormément de temps et vous donne un rendu plus réaliste.
Pour améliorer l’ambiance et la colorimétrie, dupliquez chacun de vos deux dossiers et transformez les copies en calque pixélisé. En suite appliquez un flou gaussien sur le calque de la partie arrière.
Une fois le flou appliqué, gommez partiellement l’image avec une gomme douce pour donner l’impression que le niveau de détail varie selon la distance. Sur le calque dupliqué de la partie avant, faite la même opération mais en utilisant plutôt le flou radial qui se trouve juste en dessous du flou gaussien.
Pour finir cette étape, créez un calque au-dessus de tous les calques et appliquez le mode de fusion incrustation. Aves votre outil dégradé, en sélectionnant la propriété Ellipse de l’outil, vous pourrez appliquer un jeu de lumière ambiante sur votre travail.
Comme il s’agit d’une créature fabuleuse, j’ai pris soin d’ajouter un arc-en-ciel et un léger effet halo que j’ai sélectionné dans la liste de matériaux du logiciel.
Je trouve que le résultat n’est pas mal.
Merci d’avoir suivi ce tutoriel jusqu’au bout, j’espère qu’il vous a permis de vous améliorer et d’améliorer votre utilisation de Clip Studio Paint.
Ngandé.
Je vous invite à visiter mes pages via les lien suivant:
https://www.youtube.com/channel/UC2wCYjpHBCs2R_c2jina_Gg
https://www.facebook.com/Martial-Ngandé-1930460387013696
https://www.instagram.com/martial_ngande/
https://www.linkedin.com/in/martial-ngandé-2b4513174/













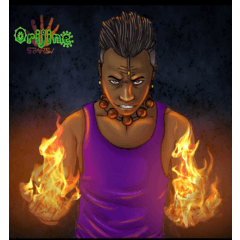










Comment