5.Adjusting the Overall Color Tone of the Character
Check the overall balance of the character and adjust the contrast.
Tonal Correction of the Skin Tone
The tone with which the skin has been colored is too dark for the rest of the image. Adjust the tone.
1 On the [Layer] palette, select the "Skin" layer.
2 Select [Edit] menu → [Tonal Correction] → [Hue/Saturation/Luminosity].
In the [Hue/Saturation/Luminosity] dialog box, set [Saturation] to "+10" and click [OK].
3 This increases the saturation of the content drawn on the "Skin" layer.
[Memo]
Using [Tonal Correction] allows you to adjust elements such as the brightness, saturation and color balance of the areas drawn on the selected layer.
Adjusting the Overall Contrast
Place the layers used for coloring the character together in a [Layer Folder] and adjust the overall contrast of the character.
<Preparing the Layer Folder>
1 On the [Layer] palette, select the "Draft" layer. Click [New Layer Folder] to create a layer folder.
Double click the name of the layer folder you have created and change the name to "Character".
[Memo]
For detailed information, please refer to the Instruction Manual.
2 On the [Layer] palette, select the "Clothing 1: Light" layer. Hold down the [Shift] key and click the "Skin" layer to select all of the layers from the "Clothing 2: Light" layer to the "Skin" layer.
3 Drag and drop the selected layers into the "Character" folder.
Click the "▼" mark next to the "Character" folder to close the layer folder.
4 While the "Character" layer folder is selected on the [Layer] palette, click [New Raster Layer] twice.
Two new raster layers are created.s
5 Double click the layer name of each layer you have created and change the layer names to "Entire Character: Multiply" and "Entire Character: Screen".
Change the stacking order of the layers to "Entire Character: Multiply" → "Entire Character: Screen" → "Character" (from top to bottom).
6 On the [Layer] palette, select the "Entire Character: Multiply" layer. Change the [Blending mode] of the layer to [Multiply] and click [Clip at Layer Below].
7 On the [Layer] palette, select the "Entire Character: Screen" layer. Change the [Blending mode] of the layer to [Screen] and click [Clip at Layer Below].
Clipping to the [Layer Folder] allows you to clip to all of the image areas in the [Layer Folder].
<Drawing the Contrast>
1 Select the [Airbrush] tool on the [Tool] palette and select [Soft] on the [Sub tool] palette.
2 Adjust the overall contrast using the [Airbrush] tool with a large brush size.
When you look at the overall character, you will notice that the pink areas of the character's ponytail detract from the rest of the image. Lighten the color and then use the "Entire Character: Screen" layer to make the color paler.
Touch up the face area on the "Entire Character: Multiply" layer, emphasizing the contrast with vivid colors to attract attention to this area. Also use the "Entire Character: Multiply" layer to retouch and adjust the color in areas that are too pale as a result of drawing on the "Entire Character: Screen" layer.
3 Adjustment of the overall color of the character is now complete.
Adjusting the Line Drawing Color
The black drawn lines are too obtrusive next to the overall colors of the character. Change the line drawing color so that the lines blend better with the surrounding colors.
1 Select the "Line drawing" layer on the [Layer] palette and click [Lock Transparent Pixel].
2 Select the [Airbrush] tool on the [Tool] palette and select [Soft] on the [Sub tool] palette.
3 On the [Color Wheel] palette, select a color that is slightly lighter than black and is close to the surrounding colors.
Select drawing colors that roughly match the surrounding colors, such as a dark brown for the dark areas of the hair and a grayish red for the areas where the hair catches the light.
4 Trace along the line drawing with the [Airbrush] tool to change the color.
Follow the same process for the other areas, changing the color of the main lines to roughly match the surrounding colors.
5 Perform the same process for the "Fine line" layer as for the "Line drawing" layer, setting [Lock Transparent Pixel] and then changing the color to gray with the [Airbrush] tool.
6 Color adjustment of the line drawing is now complete.







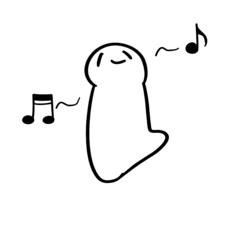
















Comment