X-mas 브러쉬로 쉽게 그리는 카드 일러스트
X-mas 브러쉬로 다양한 장식을 그려봅시다.
화려한 크리스마스 장식을 하나하나 그리기 위해서는 많은 시간과 노력이 필요합니다. 그러나 클립스튜디오를 이용한다면 아주 쉽고 빠르게 그릴 수 있습니다.
다양하고 멋진 크리스마스 소재들이 존재하지만, 오늘은 제가 직접 만든 브러쉬 세트를 이용하여 그려보겠습니다. TIPS을 시작하기에 앞서, 아래의 'X-mas 브러쉬 세트' 소재를 에셋스토어에서 다운로드하기를 권장합니다. 그 외에 TIPS에서 사용된 또 하나의 소재를 추가로 소개합니다.
+(12.26 수정) 추천 소재가 삭제되어, 현재는 다운로드할 수 없습니다. 유사한 다른 소재를 소개드립니다. 3번째 URL을 참고해주세요.
TIPS 영상으로 시청하기
TIPS 게시글로 열람하기
1. 브러쉬 소개 및 사전 준비

'X-mas 브러쉬 세트' 소재는 총 16가지의 브러쉬로 구성되어 있습니다. 각 브러쉬는 조합하기 좋은 재료들로 그려져있기 때문에 손쉽게 장식들을 디자인 할 수 있습니다.
상단바에서 [창]-[소재] 를 열고, '다운로드' 폴더를 클릭하면 다운로드한 소재들을 확인할 수 있습니다. 위에서 다운받은 'X-mas 브러쉬 세트'를 [보조 도구]에 드래그하여 설치해주세요.
각 브러쉬는 선을 긋는 방향을 향해 그려지도록 설정했습니다. 직접 사용하여 쉽게 이해해봅시다.
2. 크리스마스 트리의 기본 형태 그리기
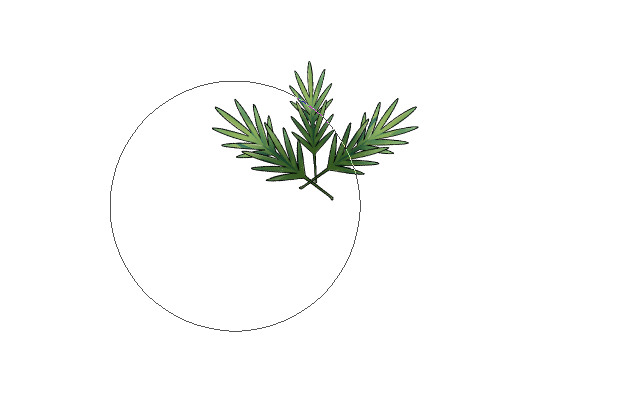
크리스마스 트리를 위해 나무의 기본 형태를 만들어봅시다. 'tree' 브러쉬를 선택하여 나무의 윗부분을 그립니다. 그리고 이 레이어의 아래에 새 레이어를 추가하여 아래 방향으로도 그려줍니다. 아래에 새 레이어를 추가하여 그리기를 4~5회 반복합니다.
맨 아래에 새 레이어를 추가하여 빈 공간에 나뭇잎을 추가로 그립니다. 방향과 크기를 신경써서 그리지 않아도 충분합니다.
단, 빈 공간을 전부 채우지 마세요! 빈 공간을 조금 남겨놓는 것이 좋습니다.
입체감을 주기 위해 그림자를 넣어봅시다. 그림자를 넣을 레이어 위에 새 레이어를 추가합니다. '아래의 레이어에 클리핑'을 체크하고, 혼합모드를 '곱하기'로 설정합니다. 그리고 에어브러쉬를 이용해 어두운 색으로 나무의 내부를 진하게 칠합니다.
3. 크리스마스 트리 장식하기
맨 위에 새 레이어를 추가합니다. 다른 장식 브러쉬를 이용해 트리를 꾸밉니다. 벨에 리본을 달 수도 있고, 별에 모자를 씌워줄 수도 있습니다. 예쁘게 장식하여 나만의 트리를 만들어보세요!
브러쉬를 이용하여 전구를 그려봅시다. 'ball(D)' 브러쉬 크기를 작게 줄입니다. 장식이 가려지지 않도록 장식 레이어 아래에 새 레이어를 추가하여 전구를 그려주세요. 그리고 레이어를 복제합니다. [필터]-[흐리기]-[가우시안 흐리기]를 7px 정도 줍니다.
'투명 픽셀 잠금'을 체크합니다. 회색과 연한 주황색 사이의 색상을 선택합니다. 상단바에서 [편집]-[채우기]를 클릭하여 흐리기 효과가 적용된 레이어를 칠합니다. 혼합모드를 '스크린'으로 설정하여 빛이 나도록 만듭니다. 빛이 부족하다면 한번 더 레이어를 복제하세요.

트리가 완성되었습니다! 기호에 따라 스탠드 또는 선물상자를 그려보세요.
4. 크리스마스 브러쉬 응용하기

트리와 동일한 방식으로 다양한 크리스마스 장식을 그려봅시다. 크리스마스 리스, 천장 장식 등을 디자인할 수 있습니다.
크리스마스 리스를 만들기 위해 'tree' 브러쉬로 원을 그립니다. 둥근 형태를 위해 나뭇잎을 추가하여 부족한 부분을 다듬어줍니다.
장식 브러쉬를 조합하여 더 풍부한 객체를 만들 수 있습니다. 완성된 장식을 리스 위에 하나씩 붙여봅시다.
<3. 크리스마스 트리 장식하기> 목차와 동일한 방법으로 전구와 그림자를 넣어 완성합니다. 그 외의 형태로도 자유롭게 그려보세요!
5. 크리스마스 카드 디자인하기 - 배경
이제 크리스마스 카드를 디자인해봅시다. 신규 캔버스를 생성해줍니다. 저는 엽서 작업사이즈인 104*154(mm)를 기준으로 만들어보겠습니다. 여러분이 만들고자 하는 카드의 사이즈에 맞게 자유롭게 생성해주세요.
신규 캔버스에 미리 그려놓은 크리스마스 장식을 붙여넣습니다. 새롭게 그리셔도 좋습니다. 크리스마스 장식 레이어 아래에 신규 레이어를 생성합니다. 그리고 원하는 색상의 배경을 칠합니다.
배경색을 칠한 레이어 위에 신규 레이어를 생성합니다. 그리기색을 하늘색으로 설정합니다. 상단바에서 [편집]-[채우기]를 클릭하여 화면 전체를 칠합니다. 그리고 레이어 속성에서 '톤' 아이콘을 클릭하여 점을 생성합니다. 저는 톤 선 수를 8.0으로 설정하였습니다. 하얀 배경에 검은 점의 패턴이면 훌륭합니다. 레이어를 오른쪽 마우스 클릭으로 선택하여 래스터화를 합니다.
래스터화를 한 패턴 레이어의 혼합모드를 '색상 번'으로 설정합니다. 점이 약간 보이는 수준으로 불투명도를 낮추어주세요.
패턴 레이어의 위에 신규 레이어를 생성합니다. 이제 카드의 테두리를 만들어봅시다. '선택 범위' 도구를 이용해 카드 내부에 사각형을 선택해줍니다. 상단바에서 [선택 범위]-[선택 범위 반전]을 클릭합니다. 그리기색을 흰색으로 설정하고, [편집]-[채우기]를 실행합니다. 하얀 테두리가 완성되었나요?
이번에는 얇은 테두리를 하나 더 그려보겠습니다. '도형' 도구를 선택합니다. '직사각형'을 선택하고, 브러쉬 크기를 6px로 설정해주세요. 모두 설정하였으면 드래그하여 박스를 그려줍니다.
이번에는 크리스마스 리스 내부를 칠해봅시다. 리스 아래에 신규 레이어를 생성하여 밝은 색상을 브러쉬로 칠해주세요. '스푼펜'과 같은 기본 브러쉬로 칠해주세요. 모두 칠했다면 배경 레이어에서 점 패턴 레이어를 복사하여 방금 칠한 레이어 위에 붙여넣기 해주세요. 그리고 불투명도를 조절합니다.
6. 크리스마스 카드 디자인하기 - 텍스트
자, 이제 카드에 폰트를 작성해봅시다.
크리스마스 카드에 어울리는 폰트를 다운로드 하기 위해 dafont.com에 접속합니다. 'Preview'에 작성할 문구를 적고 'more options'를 클릭합니다. '100% free'에 체크를 하고 'Submit' 버튼을 누릅니다. '100% free'는 상업적으로 이용해도 문제가 되지 않는 폰트를 보여줍니다. 그러므로 반드시 체크해주세요!
원하는 폰트를 찾았다면 다운로드 하여 설치해주세요. 설치 후 폰트를 활성화하기 위해 클립스튜디오를 재시작 해야할 수도 있습니다.
(12.23 수정) 클립스튜디오를 최신 버전으로 업데이트 하세요. 별도로 폰트를 설치하거나 클립스튜디오를 재시작하지 않아도, 아래와 같이 글꼴 파일을 직접 추가하여 바로 적용할 수 있습니다!
'텍스트' 도구를 이용해 리스 중앙에 문구를 입력합니다. 작성한 문구를 드래그하여 텍스트의 색을 변경할 수 있습니다.
텍스트 레이어 위에 신규 레이어를 생성하여 '아래 레이어로 클리핑'을 체크해주세요. 그리고 혼합 모드를 '곱하기'로 설정해주세요. 기본 브러쉬를 이용해 어두운 색으로 텍스트 아래에 그림자를 그려줍니다.
다음으로, 텍스트 레이어와 그림자 레이어를 함께 선택하여 '래스터화' 해주세요.
텍스트에 테두리를 넣어보겠습니다. 래스터화한 텍스트 레이어를 선택합니다. [레이어 속성] - [경계 효과]에서 테두리를 선택합니다. 테두리 두께는 3~5px, 테두리색은 흰색으로 설정해주세요.
전체 텍스트의 그림자를 넣어보겠습니다. 텍스트 레이어를 복제합니다. 그리고 [레이어 속성] - [경계 효과]의 테두리를 체크 해제하여 하얀 테두리를 없앱니다. 그리기색을 어두운 색으로 선택하고, [편집] - [채우기]를 실행해주세요. 텍스트가 진하게 바뀌었다면 레이어의 순서가 아래로 가도록 드래그하여 내려주세요. '이동' 도구를 이용해 그림자가 보이도록 오른쪽 아래로 조금 옮겨주세요.
불투명도를 조절해주시면 텍스트 완성입니다!
7. 크리스마스 카드 디자인하기 - 완성
'X-mas 브러쉬 세트' 중 'vine' 브러쉬를 선택하여 카드의 빈 공간을 꾸며줍니다. [창] - [소재]를 열고, 위에서 다운받은 '골든 브라운' 소재를 확인해주세요. 6가지 이미지 중 가장 입자가 고운 이미지를 화면으로 드래그해주세요.
Ctrl+T로 소재의 사이즈를 카드에 맞게 조절해주세요. 그리고 '아래 레이어로 클리핑'을 체크하면 소재가 합성됩니다. 색을 더 밝게 하기 위해 신규 레이어를 생성하여 매우 연한 주황색을 카드 전체에 채워줍니다. '아래의 레이어로 클리핑'을 체크하고, 합성 모드를 '스크린'으로 설정합니다. 불투명도를 조절하여 원하는 금색을 만들어주세요.
전체적으로 위치와 디자인을 수정해줍니다. 하단에 크리스마스 장식을 추가로 넣어주었습니다. 전체적인 균형을 위해 금색 선을 위로 옮겨주었습니다.
이제, 멋진 크리스마스 카드가 완성되었습니다.
여러분도 마음에 드셨으면 좋겠습니다!
마무리
설명이 길어져서, 몇가지 생략된 기술들이 있는 것 같아 아쉽습니다만,
여러분에게 이 TIPS가 충분한 도움이 되었기를 바랍니다.
여러분의 2021년은 어떠했나요?
사실 저에게 크리스마스는 그다지 의미있는 기념일은 아닙니다. 그러나 이번에 클립스튜디오를 이용하여 카드를 만들고, 직접 소재를 제작하고, 디자인해볼 수 있어서 좋았습니다. 특히, 진짜 크리스마스 트리를 꾸미는 것 같은 느낌이어서 매우 재미있었어요. (lol)
여러분도 소중한 사람들, 혹은 당신을 위해 크리스마스 카드를 만들어보시기를 추천합니다 ♥
▼ SNS
























Comment