テクスチャを活用した塗り方チュートリアル
ブラシで塗るのを最小限にして雰囲気のある絵が描ける、テクスチャを活用した塗りのチュートリアルです。
完成した絵と、テクスチャなしの絵の見本
完成した絵がこちらです。制作時間は大体10時間です。CLIP STUDIO PAINTのiPad版のみで描いています。
*「cat3lives」は私が普段使っているハンドルネームです。
この絵はテクスチャを多用して質感を出していますが、テクスチャを非表示にすると、この程度しかブラシで塗っていません。完成した絵と比べるとかなり単純に塗っただけであることがわかります。
この絵の制作過程を紹介しつつ、テクスチャを活用した塗りについて解説します。
線画
この絵の線画です。女性の横顔の練習絵として描きました。
基本の色を塗り分ける
パーツ毎にレイヤーを分けて、基本の色を塗ります。その後、各レイヤーの透明度をロックしておきます。各パーツは、そのパーツの中で明るくも暗くもない中間くらいの色で塗っておけばOKです。
テクスチャを作る
人物の部分だけ選択範囲を作り、古紙のテクスチャを素材パレットからキャンバス上にドラッグ&ドロップします。(人物の部分だけ選択範囲を作るには、用紙レイヤーを非表示にしてから「表示レイヤーのコピーを結合」を行い、そのレイヤーを選択して「レイヤーから選択範囲」を実行して選択範囲を作ると楽です。)
色を塗ったレイヤーはフォルダにまとめて非表示にします。古紙のテクスチャのレイヤーを「乗算」モードにして線画が見えるようにしてから、上にレイヤーを作り、古紙のレイヤーにクリッピングします。このレイヤーにブラシでテクスチャを塗っていきます。完全な黒またはグレーは使わないようにして下さい。
人物の顔にはそこまで強くテクスチャを塗らないようにしますが、テクスチャを塗るのに遠慮しないでください。
ここで使用したテクスチャブラシは以下です。このブラシは本当におすすめできる素晴らしいテクスチャブラシです。
古紙のテクスチャはこちらを使いました。
基本の塗りにテクスチャを適用する
テクスチャを大まかに塗ったら、テクスチャのレイヤー群をフォルダに入れ、塗りのフォルダを表示してから、テクスチャのフォルダの合成モードを「焼き込みカラー」に変更します。
このようにテクスチャ部分の色が濃くなります。この状態で塗りフォルダの中のレイヤーを塗っていくことで、質感を活かして色を塗ることができます。(単純な塗りで良い質感が得られます)
色の再調整
テクスチャのせいで色が最初より濃くなっているので、テクスチャフォルダの不透明度を下げ、塗りレイヤーの明度を調整します。この後暗い色を塗るのにちょうど良い位の色合いに調整します。
明るい部分のテクスチャはほぼ見えなくなりますが、塗っていくうちに質感が出てくるので大丈夫です。
各パーツの陰影を塗る
好きなブラシで各パーツの陰影を付けます。ここでは平筆を使いました。陰になる部分の色を濃くする位塗れば十分です。明るい部分は別レイヤーで塗っていきます。
全体の影と明るい部分を塗る
テクスチャフォルダよりも上にレイヤーをいくつか作って、全体の影や明るい部分を塗っていきます。影は乗算レイヤーで、明るい部分はオーバーレイで塗り、明るさが足りなければスクリーンのレイヤーを足します。
絵全体に光と影を加える
人物全体にかかる大きな光と影を、スクリーンと乗算のレイヤーで塗りました。柔らかいエアブラシを使いブラシサイズを大きくして塗っています。
全体調整
絵の塗りは大まかに完成したので、ディテールを加えます。絵に馴染むように線画の色を変え、細かいハイライトを描き込みます。影の部分に環境光の映り込みを薄く塗ります。
線画の色を変えるオートアクション
また、グラデーションマップレイヤーを作りごく薄く表示して色の統一感を出します。影のレイヤーの境界に色味を加えるのも良いです。この2つのやり方については、こちらのTIPSにまとめました。
完成した絵
これで完成です。いい感じの質感が得られて、色塗りの技術もそれほど求められないので、私はこの塗り方が気に入っています。画像を拡大して、繊細なハーフトーンの質感を見てください。
この塗り方を、あなたも試してみて下さい。


















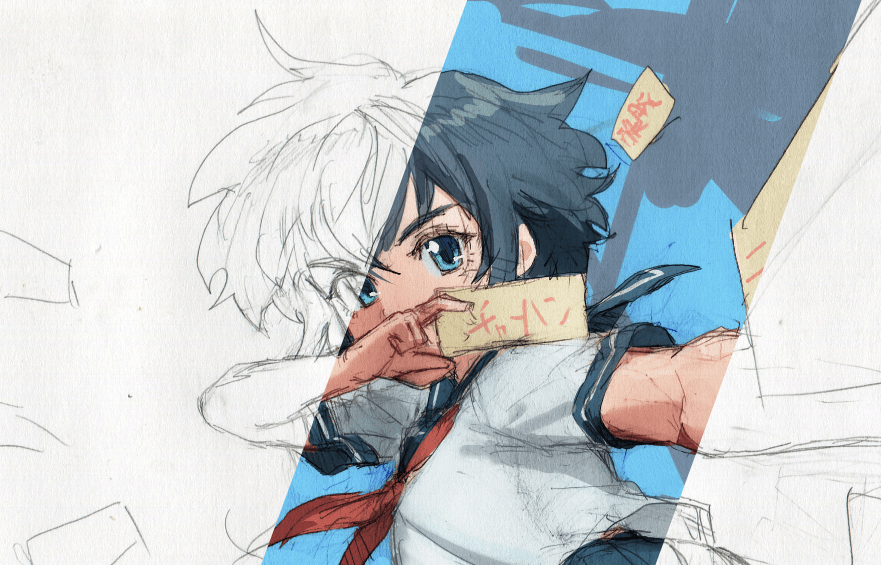





Comment