3D Objects Material Settings for CSP (Blender > CS Modeler)
If you’re here only for the light settings in Modeler, jump right to Ambient light part.
Video version:
Text version:
Hello!
I’m .avi. I work as a professional game illustrator and creating comics is my hobby.
Just to make things clear, I’m no 3D expert, I practically started learning Blender a week ago :D , with the purpose of using the 3D objects in CSP in my comic and works.
Because I couldn't find any tutorials covering the Blender to CSP way concerning materials and lights, I learned by trial and error….
When I shared my first 3D objects to Assets, I got a handful of messages asking how I made the colors look so good in CSP! That’s why I decided to share what I found working the best.
First thing first, here is the Blender tutorial series that teaches making donuts, but most of you probably know it :)
PREPARATIONS IN BLENDER
Before exporting your object from Blender, I recommend cleaning up the file from unused objects and materials.
In the Material tab, turn all colors into image textures.
Now your object is ready for export, but the file format depends on whether you want to:
A. Import the file into CSP directly (for one-off object use)
B. Set options in Modeler before that (if you plan to reuse the object in different color variants, etc.).
A. BLENDER > CSP (without Modeler)
Export your object as .GLB file. Make sure the export isn’t restricted to selected objects and in Data > Mesh check Apply Modifiers and hit Export.
Now you can just drag-and-drop your exported file from your file manager onto CSP canvas.
As you can see, the GLB keeps object hierarchy by default so you can move each object individually.
Set up the camera angle and lights as you need for the scene, and your task is finished.
B. BLENDER > MODELER > CSP
If you want to set up layout and material variants in Modeler before using the objects in CSP, export as .FBX.
Again, before hitting Export, make sure it’s not restricted to selected objects and in Geometry check Apply Modifiers.
In Modeler, in the Object configuration palette click the Node tab (the tree icon) and then Add from file. Select the FBX file and import it. Modeler doesn't support drag-and-drop.
In the View settings, enable Light and Texture and set the shader to Phong, which displays light reflection better.
In the Node panel, you can see the hierarchy of your objects. Rename the folders and objects as you need.
🌟 Lights settings for material 🌟
Now onto materials!
Next to the Node icon, click the Material tab.
The folder contains the materials used on the object, but some are duplicates. Clean them up by clicking Merge same materials.
🌟 Ambient light 🌟 < The most important part to make colors and lights work!
Click each of the materials and in the Object information palette set all the Ambient light values to 1. You have to do this for every single of the materials.
This is what makes the objects respond to Ambient light in CSP, which allows you to add atmosphere to your objects or even color them.
I wish the values were 1 by default because not many people seem to know about this and leave it at 0, which makes the use of many 3D objects in the Assets very limited in color works.
🌟 Specular light 🌟
Specular light is similar to roughness. If you want the material to be matted, set it to 0, for glossy use 1.
I wanted the icing to be glossy but not much, so I set it to 0.5. The yellow sprinkles are 1, which is as close to metallic as you can get.
🌟 Emitted light 🌟
Emitted light makes the material glow. I set the pink icing to 1 to see what it ends up looking like.
Don't forget to save your file, because you can’t edit it as a registered material!
With the folder of materials selected, click the NO IMAGE icon in the Object information palette to capture a preview of your object materials (colors).
While in the Sketch tab, clicking the NO IMAGE icon makes a preview for the asset when you register it.
After registering the object as material, go to CSP and drag-and-drop the object from the material palette onto the canvas.
As you can see, the pink donut is like a glowing plastic, but the materials respond to all lights as they should.
✨ Material variants (presets) ✨
Back in Modeler, after setting the Emitted light of the pink icing to 0, I’ll show you how to make color variants.
First, I recommend checking all the materials once again if all the light values correspond to your wishes.
By double-clicking the folder name, we can change the name of the future material variant (preset). By clicking the square in the Object information palette, you assign a preview of the current settings to the selected folder.
With the folder selected, click Duplicate node.
The duplicated folder becomes a new material preset.
By selecting each material and clicking the square in the Object information palette, you can change the file of the texture. In this case I just randomly picked color textures from my library.

Again, with the whole folder selected, click to square again to capture preview of the current settings.

If you don’t have image textures prepared, you can change it in CSP by clicking Edit in Paint in the bottom-right corner.
This opens the texture in CSP and after changes it also automatically saves it.
Don't worry, it’s a duplicate, so the textures in other folders aren't affected.

After preparing all the color variants, don’t forget to capture new previews of each variant.

Save the file and register the object as new material.
Drag the new version onto the canvas and you can see that all the color variants now appear as Material preset!

The lights, including Ambient light, now work on the model as they should, so play around with the lights to fit the object into your scene!

⭐ 🌟✨ Please share this tip! ✨🌟⭐
Thanks for watching, and it would be nice if this tip was shared to reach as many people as possible so that they don’t have to be intimidated by Modeler and can know how to set up lights in it for the objects to correctly respond to lights in CSP!
Here is the official Modeler manual, in case you were interested.





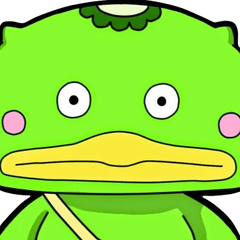

















Comment