Ultimate Guide to drawing Legs & Feet (Tips/Tricks)
Introduction
Hey artists! This guide for tricks to drawing legs and feet is not meant to be a beginners guide to using Clip Studio Paint or how to draw anatomy. It is however, a guild for using inbuilt tools in ways you might not have thought of to level up your illustrations. Ever find yourself cutting your characters in half or only creating character portrait drawings? Feel ready to upgrade your art with more dynamic poses? Then maybe you’ve just been avoiding drawing legs! You read that right, drawing legs can ground your character, show off their entire design and even establish unique physiological aspects! Clip Studio Paint has a bunch of inbuilt tools you can use to teach yourself anatomy and even pose 3D characters exactly as you’d like them in a virtual space. Today I’m going to be using the following tools to help me create the image above-
Lasso Fill Tool
3D Poses
Vector Layers
Lasso Tool For Blocking Simple Shapes
So one way you can get better at drawing legs and feet is breaking them down into organic shapes. I tend to break them down to toes, ankle, calves and a sort of oblong cylinder to represent the rest of the leg as legs are not fully rounded, you can notice your leg is flatter on the sides. Later you can use even fewer shapes once you get a hang of it. So first, either with using reference or your imagination, work out poses to block out the feet while keeping in mind leg proportions and how the muscles and bones affect the shape of the legs.
Access the Lasso fill tool by going to the shape tool and selecting 'Lasso fill'. Change the level of anti-aliasing to get a sharp to smooth, softer edged shape.
Don't be afraid to show movement, Legs/feet aren't always so stiff! Below is an exercise I do to practice drawing legs. It's easier to visualize the body stretching when broken down into shapes. After I use the lasso fill tool I erase away the shapes to form the legs taking two minutes for each of them with the aim of filling a whole canvas. I also use grayscale so not to get lost while picking colors.
Additional Lasso Tool Tip
Seamlessly switch between two colors by pressing ‘X’ on your keyboard to help speed up the blocking process as Clip Studio Paint allows you to automatically fill in a lassoed shape without switching to the fill bucket tool.
Using The Inbuilt 3D Poseable Character Library
Once you’ve built up your visual library of how to block out legs you might want to give Clip Studio paint’s 3D poseable characters a shot! Sometimes it’s difficult to draw foreshortening of limbs so this is a great way to visualize them. Above I've actually just modified a basic pose that is already pre-loaded into Clip Studio Paint called 'Shh'. I used the anchor points to rotate and twist the different body parts to my liking. then I simply reduce the opacity of the 3D layer and added another regular layer/vector on top to draw the pose and I'm all set.
Also remember that feet carry weight, you don’t want your character to look like they're floating (unless your character is in fact floating) So I like to add a plane to represent the ground the character is on or simply enable the ruler guide folder by pressing the triangle ruler symbol on your 3D layer.
Additional 3D Posing Tips
Consider also changing the position of the 'sun' to indicate the time of day. you can do this by clicking on the 'Sub Tool detail' (wrench symbol) on your 3D layer with your 3D character active and then clicking 'Light Source'. Overhead, may indicate a bright sunny day or lower backlit sun can look like late afternoon lighting. Play around and you may surprise yourself by creating shadows that cast their own sense of depth and atmosphere.
Using Vector Layers For Lineart
One interesting feature is that Clip Studio Paint is both a rasterize and vector based program depending on which kind of layer type you use. The benefits of using a rasterized layer is that you can scale the artwork without losing any detail but also that you can change the line width without having to redraw the artwork in a larger brush size! Finally, you can also tweak lineart by moving around individual control points. Below are the steps to take to do just that.
First finish posing your 3D model and lock it in place by checking the box next to the eye symbol till a lock symbol appears so you don’t accidentally change the pose you want. Additionally you can save poses into your 3D pose library to use again by clicking on 'register material'.
Next, in a vector layer select the pen tool and draw on top on your 3D pose. You can change the width of the lineart and manipulate points of the illustration by going to the 'Control line' subtool. Consider also converting your favorite brush to be used as a pen tool so your lineart can stay consistent to your old work!
And that’s it for now! Take advantage of the toolkit to level up your anatomy skills and before you know it you’ll be making dynamic illustration/comics or your own tutorials with tricks and tips you’ve discovered along the way.

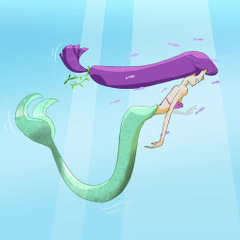













Comment