Crear y aplicar patrones personalizados para ropa
Crear y aplicar patrones personalizados para ropa
Usar un patrón repetitivo de la pestaña de materiales en lugar de dibujar a mano el patrón en el atuendo de un personaje cada vez puede ahorrarle mucho tiempo, esfuerzo y dolor en la muñeca.
Este tutorial (con suerte) le enseñará cómo crear sus propios patrones y cómo usar dichos patrones en sus ilustraciones o cómics.
Por supuesto, también puede usar patrones repetitivos que están preinstalados en Clip Studio o descargar patrones de Assets. Si desea ir directamente al punto donde le muestro cómo aplicar patrones en los dibujos, salte a "Aplicar patrones".
Intenté hacer este tutorial lo más amigable para principiantes posible, pero si tienes alguna pregunta, ¡no dudes en dejar un comentario a continuación!
.
.
.
Conceptos básicos de patrones repetitivos
Un patrón repetitivo es un patrón creado al repetir la misma imagen una y otra vez (duh). Mostrar es más rápido que contar, así que solo demostraré cómo se crea un patrón repetitivo en CSP.
Primero, necesitarás un lienzo vacío. Solo dibuja lo que sea.
Arrastre la capa que dibujó a la ventana Materiales. En el espacio de trabajo estándar, al hacer clic en << en la esquina superior derecha (a la izquierda del Navegador) se abrirá la Ventana de materiales; también es donde encontrará todos los materiales descargados y preinstalados. Recomiendo crear una nueva carpeta para sus propios patrones para mantener las cosas organizadas.
Después de arrastrar la capa a la Ventana de materiales, la imagen ahora aparecerá en la ventana de materiales como un material de imagen "normal".
Haga doble clic en el material y, en la ventana emergente, marque la casilla "Mosaico".
Ahora arrastre el material fuera de la ventana de material en un lienzo. Luego puede cambiar el tamaño o rotar el patrón.
Felicidades! ¡Acabas de crear tu primer patrón repetitivo!
Probablemente haya notado que un pequeño menú desplegable "se activó" cuando comprobó el mosaico. Allí puede seleccionar tres formas diferentes en las que el patrón se puede colocar en mosaico: Repetir, Invertir o Voltear.
(A menos que se especifique lo contrario, siempre usé "Repetir" a lo largo de este tutorial).
Ahora te mostraré el proceso de cómo creé un pata de gallo y un patrón brillante. La diferencia clave entre los dos es que en el patrón de pata de gallo, las líneas / formas se conectan al final, mientras que con el patrón brillante ese no es el caso. Con estos dos ejemplos, debe aprender todos los principios necesarios para diseñar y crear sus propios patrones originales.
/ / / / / / / / / / / / / / / / / / / / / / / / / / / / / / / / / / / / / / / / / / / / / / / / / /
Consejo adicional: capas vectoriales
Puede usar capas vectoriales para patrones; eso permite cambiar el tamaño de una imagen sin que se pixele. Además, puede cambiar el ancho de línea o la textura de un trazo después, eso no es posible en capas "normales" (ráster).
Pero si bien puede arrastrar capas vectoriales a la ventana de materiales, no puede colocarlas en mosaico. Por lo tanto, deberá rasterizar la capa vectorial de antemano.
(Personalmente prefiero trabajar con capas ráster y lo hice durante todo el tutorial).
/ / / / / / / / / / / / / / / / / / / / / / / / / / / / / / / / / / / / / / / / / / / / / / / / / /
.
.
.
Crear un patrón de pata de gallo
Paso 1: planificación
Es muy importante pensar antes de dibujar. Para (re) crear un patrón en CSP, debes pensar en rectángulos.
Por ejemplo: en un patrón de pata de gallo, lo que ve primero es esa forma de "diente" después de la cual recibe su nombre, y esa forma se repite una y otra vez. Entonces simplemente necesitas dibujar esa forma y listo, ¿verdad?
... Pero si haces eso, terminarás con un patrón como este:
Lo cual también es ... interesante ... pero no es lo que estábamos buscando.
Debes encontrar un rectángulo que se repita dentro del patrón de pata de gallo, otra forma no funcionará. Y ese rectángulo debe ser lo más pequeño posible. Tener que dibujar lo menos posible es, después de todo, el objetivo de hacer un patrón repetitivo en primer lugar.
Dibujar (o imaginar) una cuadrícula sobre el patrón puede ayudar a encontrar eso.
¡Ahí está! Ese es el elemento repetitivo más pequeño; en otras palabras, lo que necesita dibujar para crear un patrón de pata de gallo.
Todos los cuadrados al lado se ven exactamente iguales, y no puedes ir más pequeño para lograr el mismo patrón.
Paso 2: configuración
A continuación, debe abrir un nuevo archivo y tener todo listo para dibujar.
El lienzo para su patrón no necesita ser tan grande, ya que el "elemento repetitivo más pequeño" es solo una pequeña parte del resultado final. Por lo general, trabajo en lienzos de tamaño A4 o 30x30cm, y para repetir patrones no iría más grande que 4x4cm (o tal vez 8x8cm). Pero eso realmente depende del tamaño en el que te guste trabajar y de cuán grande quieras que sea el patrón.
Primero, configurar una cuadrícula es útil para cualquier patrón repetitivo. Idealmente, desea que la cuadrícula divida su lienzo en cuatro partes iguales: ese ya es el caso de un lienzo de 4x4 cm con la configuración de cuadrícula estándar, por lo que no necesitamos cambiar nada.
[Para activar la cuadrícula, haga clic en "Ver" y haga clic en "Cuadrícula". Para cambiar la escala de la cuadrícula, haga clic en "Ver", haga clic en "Configuración de cuadrícula" e ingrese un número diferente en "Brecha".]
La cuadrícula es extremadamente útil para crear patrones de conexión / sin costura, incluso si no son geométricos, ya que puede asegurarse fácilmente de que sus líneas coincidan cuando estén en mosaico.
Opcional: también puede configurar reglas. Especialmente las reglas como la regla simétrica o la regla radial pueden ser muy útiles para crear patrones. En este caso, creé una regla paralela en un ángulo de 45 ° para las franjas en los cuadrantes superior izquierdo e inferior derecho: seleccione Regla especial, luego seleccione "línea paralela" en el pequeño menú desplegable en Propiedad de herramienta. Para que la regla esté exactamente a 45 °, active el "paso de ángulo" en la ventana Propiedad de herramienta y establezca el valor en 45.
Normalmente pongo todas las reglas en su propia capa, luego activo "mostrar en todas las capas". De esa forma, el pincel se ajustará a la regla en cualquier capa, no solo en la capa en la que está la regla. Cuando ya no necesito la regla, solo hago invisible la capa de "regla".
Ahora el lienzo está listo y configurado, y podemos llegar a la parte del dibujo real.
Paso 3: dibujo
Forma 1: estilo limpio
Para que su patrón se vea lo más limpio posible, debe seguir usando la cuadrícula y las reglas para crear líneas perfectamente rectas. Para una apariencia lo más limpia posible, use un pincel sin textura o presión del lápiz (como el rotulador).
Básicamente, solo debe atenerse a la preparación que realizó durante la planificación y la configuración.
Estos son los pasos detallados sobre cómo dibujé el patrón de pata de gallo:
[1] active "ajustar a la cuadrícula" y dibuje líneas para dividir el lienzo en cuatro cuadrados
[2] rellene el cuadrado superior derecho negro (herramienta de cubo)
[3] active "ajustar a regla especial", dibuje las franjas en los cuadrados superior izquierdo e inferior derecho y rellene de negro
[4] borre las líneas sobrantes del paso 1
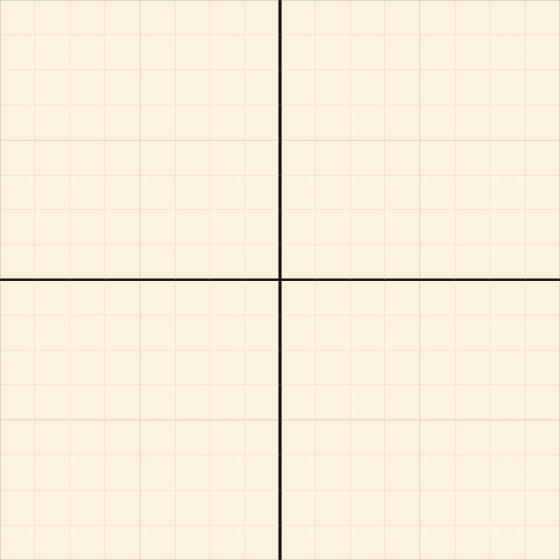
.... Aaa y este es el resultado:
Camino 2: estilo dibujado a mano
Si desea que el patrón parezca menos geométrico o artificial y se parezca más a un dibujo a mano, puede hacer lo que su nombre indica: dibujarlo a mano; lo que significa que no activa "ajustar a la cuadrícula" o "ajustar a la regla" y solo usa cuadrículas y reglas como guía general, si es que lo hace.
Pero, en ese caso, a menudo terminará teniendo que hacer ajustes y ajustes después, ya que existe un mayor riesgo de que las líneas no coincidan del todo. Puede parecer que esto es más rápido que configurar reglas y dibujar líneas perfectamente rectas, pero en realidad puede llevar más tiempo debido al mayor riesgo de errores.
Así es como se ve mi versión dibujada a mano. Simplemente utilicé la cuadrícula para orientación, y dibujé todo a mano con un pincel para darle al patrón un aspecto texturizado.
Tenga en cuenta que agregué algunas líneas negras donde no tenía ninguna en la versión limpia. Lo hice para evitar este efecto:
Cuando no agrega esas líneas adicionales, hay bordes muy afilados que contrastan severamente con las líneas dibujadas a mano. Estos bordes afilados aparecen donde un área negra se encuentra con el borde del lienzo en el dibujo original.
Para sortear este problema, agregué una línea negra en el borde opuesto, en todos los lugares donde, de lo contrario, habría aparecido un borde afilado.
El resultado que obtuve fue este:
Como puede ver, todavía hay algunos problemas que necesitan ajustes. Luego, volvería a mi patrón original para hacer ajustes, y repetiría eso hasta que esté satisfecho con los resultados.
Por último, pero no menos importante: no importa si dibuja de forma “limpia” o con la mano, visto desde lejos no habrá tanta diferencia visible, así que no se preocupe demasiado y elija el proceso que más le convenga .
.
.
.
.
.
.
Crear un patrón brillante
Paso 0: una explicación
Ya mencioné al principio que la diferencia clave entre el diente de gallo y el patrón brillante es el hecho de que este último no se "conecta" al final. Para un patrón de conexión, dibuja hasta el borde, por lo que cada mosaico se combinará perfectamente con el siguiente. En el caso del patrón brillante, o patrones similares, generalmente no se supone que los elementos se toquen entre sí.
Lo cual es bueno, porque no tiene que preocuparse por crear una transición perfecta entre mosaicos. Pero hay algo más que debes tener en cuenta:
Cuando arrastra una capa a la ventana "Materiales", la imagen no será tan grande como todo el lienzo, los píxeles transparentes innecesarios se cortarán en los cuatro lados.
Si no tiene esto en cuenta al hacer patrones, el resultado puede ser muy diferente de lo que esperaba.
Hay dos formas de solucionar este problema:
[1] Fondo blanco
La solución fácil es crear una capa llena completamente blanca detrás de su dibujo y fusionarla con su dibujo.
De esa forma, el fondo no es transparente y no se cortará.
Pero es posible que no desee tener ese fondo blanco al agregar el patrón a una ilustración. Para evitar ese problema, puede establecer el modo de Fusión del patrón en "Multiplicar" después de arrastrarlo a su dibujo, de esa manera el blanco será invisible. O puede rasterizar el patrón y luego hacer clic en Editar> Convertir brillo a opacidad. (Sin embargo, ambas soluciones afectarán los colores de su patrón, por lo que no lo recomendaría a menos que su patrón sea completamente negro).
[2] Borde
Puede prestar atención a que siempre hay algo en el borde del lienzo. En el caso del dibujo de la estrella de antes, eso significa que tendrá que dividir la estrella en cuatro partes y colocar una en cada esquina.
(Activé el ajuste a la cuadrícula y dividí el dibujo en cuatro partes usando la herramienta de selección, luego los moví a cada esquina y me aseguré de que no hubiera espacio en el borde del lienzo).
Paso 1: planificación
Primero, debe pensar en cómo desea que se vea el resultado final. Recomiendo esbozar el patrón y considerar cómo desea que se organicen los elementos.
Luego, al igual que con el patrón de pata de gallo, encuentre el rectángulo de repetición más pequeño.
Paso 2: configuración
Nuevo lienzo! ¡Cuadrícula! ¡Hecho! (Los gobernantes no deberían ser necesarios).
Paso 3: dibujo
¡Ahora vamos directamente a la parte del dibujo!
Quizás se pregunte por qué activé la cuadrícula, ya que no dibujaré nada geométrico. Pero la cuadrícula es un ayudante importante para la colocación de cada pequeño elemento.
Como quiero que los dos destellos grandes estén espaciados de manera uniforme, los coloco justo en el medio del cuadrante superior derecho e inferior izquierdo cada uno. De esa manera, la distancia entre cada uno de ellos siempre será la misma.
Luego agrego todos los detalles más pequeños al patrón. Es importante que tenga en cuenta cómo se verá el patrón cuando esté en mosaico: desea evitar que dos elementos estén al lado o que se toquen entre sí.
Como puede ver en la imagen de arriba, los dos destellos en círculo terminarán uno al lado del otro.
Aparte de eso, acabo de colocar los elementos pequeños más o menos al azar, también me aseguré de que haya objetos en el borde en los cuatro lados. De esa forma no se cortará ninguna parte del lienzo al convertirlo en un material.
Y aquí está el resultado:
Es posible que tenga que regresar y ajustar las ubicaciones si hay objetos demasiado juntos o demasiado separados. O es posible que desee cambiar el tamaño de ciertos objetos. Repita eso hasta que le gusten los resultados.
... Y eso ya marca el final de la parte de "creación de patrones" de este tutorial. Hay muchas características sobre las que me hubiera encantado contarte más, pero este tutorial ya es más largo de lo que esperaba ...
Ahora debe tener todas las herramientas y conocimientos básicos necesarios para crear sus propios patrones. Obtener una idea de tu cabeza en el lienzo puede incluir algunas pruebas y errores, pero estoy seguro de que este tutorial te ahorrará los errores que cometí cuando intenté hacer patrones por primera vez.
Además, algunos patrones de ejemplo más para su placer visual antes de llegar a las herramientas de transformación y todo eso:
.
.
.
Transformando y Aplicando Patrones
La forma más fácil de aplicar un patrón es simplemente ponerlo plano sobre el lienzo. Para hacer eso, debe arrastrar el patrón sobre el lienzo y deshacerse de la parte que no necesita. Hay varias formas de hacerlo.
[1] Recorte: rellene un color base para el área a la que desea aplicar el patrón y recorte el patrón en ese color base.
[2] Máscara de capa: crea una máscara de capa y borra la parte que no necesitas.
[3] Borrar: rasteriza el patrón y usa la herramienta borrador para eliminar cualquier exceso.
Eso es bastante simple hacerlo lejos, pero ahora para la parte interesante:
Simplemente agregar un patrón plano puede funcionar para una pared de ladrillos que enfrenta de frente, por ejemplo.
Pero tan pronto como vea la pared de ladrillo en ángulo, ese método de aplicación ya no funcionará.
Y la ropa consiste en formas aún más complicadas que una pared plana.
Para aplicar patrones a objetos tridimensionales, debe transformarlos.
/ / / / / / / / / / / / / / / / / / / / / / / / / / / / / / / / / / / / / / / / / / / / / / / / / /
Consejo adicional: Selector de selección
Se puede acceder a Mesh Transform y Free Transform a través de Edición> Transformar.
Pero también puede agregarlos al Selector de selección para que pueda acceder a ellos de una manera más rápida y fácil. (El Selector de selección es la barra gris que aparece cuando realiza una selección).
Para agregar nuevos botones al Selector de selección, haga clic en Configuración del Selector de selección a la derecha.
Encontrará las herramientas de transformación en> Editar> Transformar. Luego, puede arrastrarlo a la posición que desee en el Selector de selección.
El botón ahora estará allí cuando cree una selección.
/ / / / / / / / / / / / / / / / / / / / / / / / / / / / / / / / / / / / / / / / / / / / / / / / / /
.
.
Formas planas (con transformación libre)
Para cualquier superficie plana, debe usar Transformación libre.
Antes de poder utilizar la Transformación libre, debe rasterizar el patrón. Haga clic derecho en la capa y haga clic en "Rasterizar".
Luego haga una selección con la herramienta Selección rectangular. Tenga en cuenta que la selección debe ser mayor que el área en la que desea agregar el patrón, ya que el patrón se vuelve más denso a medida que se aleja.
En otras palabras, su selección tiene que ser tan grande como lo sería la pared de ladrillo si la estuviera mirando de frente.
Después de eso, debe moverse alrededor de las esquinas de la selección Transformación libre hasta que el patrón coincida con la perspectiva de la pared.
Si hay algún patrón en exceso, puede deshacerse de él al igual que agregando un patrón plano: recortándolo en una base plana, creando una máscara de capa o simplemente borrando todo lo que excede las líneas.
.
.
.
Formas redondas (con transformación de malla)
Para aplicar un patrón a una forma redonda, como una esfera o un cilindro, deberá usar la Transformación de malla.
Por defecto, cuando use Transformación de malla, podrá moverse alrededor de 16 puntos de control.
Pero puede cambiar el número de puntos de red en la ventana de propiedades de la herramienta, tanto en dirección horizontal como vertical, a cualquier número entre 2 y 10. Solo puede cambiar los números antes de mover cualquier punto de la malla, por lo que debe pensar sobre eso de antemano.
Eso te permitirá crear formas más (o menos) complejas con Mesh Transform. Cuantos más puntos reticulares tenga, más preciso podrá ser.
Tenga en cuenta que, dependiendo del tamaño del lienzo, el tamaño de su selección, el número de puntos de la red, la potencia de su computadora, etc., la transformación de malla puede tardar bastante en procesarse.
Usaré una esfera como primer ejemplo porque es bastante simple, y lo más importante es que una esfera se ve igual desde cualquier punto de vista, por lo que no es necesario tener en cuenta la perspectiva.
Si lo desea, puede dibujar pautas en la esfera. Te darán una mejor comprensión de la forma 3D, y no tendrás que averiguar dónde mover los puntos de control sobre la marcha al aplicar Transformación de malla. En este caso, utilicé una malla de puntos de celosía de 6x6 en lugar del estándar 4x4.
Para la esfera hice una selección circular. También puede hacer una selección rectangular, ya que la herramienta Transformar malla siempre es rectangular de todos modos. Pero hacer una selección de la forma y el tamaño correctos minimiza la cantidad de exceso que tiene al final y evita errores. (Volveré a esto más tarde).
El único paso que queda es ajustar la malla:
orbe.
Aplicar un patrón a otras formas redondeadas, como los cilindros, por ejemplo, sigue los mismos principios. Pero un cilindro se verá diferente según su punto de vista, por lo que también deberá tenerlo en cuenta.
Acerca de los puntos de la red: como dije, debe decidir de antemano cuántos puntos de la red necesita, ya que no puede cambiar el número más adelante.
En general, cuanto más compleja es la forma, más puntos reticulares.
Pero más puntos no siempre son mejores. Por ejemplo, un cilindro: un cilindro solo se curva en el eje horizontal, no en el vertical. (O al revés). Eso significa que puede cambiar el número de puntos de la red vertical a dos; no solo eso facilita el ajuste, sino que también será más preciso, ya que no tendrá que organizar los puntos de control en línea recta a mano.
Como puede ver en la imagen a continuación, los ocho puntos de control en la sección central del cilindro izquierdo están completamente obsoletos; obtendrías los mismos resultados sin ellos.
.
.
.
Aplicando a la ropa
Aplicar un patrón a la ropa es tan simple como aplicarlo a cualquier forma básica: haz una selección, imagina (o dibuja) cómo la malla se envuelve alrededor de la forma, usa Transformación de malla y listo.
Pero, por lo general, no es tan fácil.
La mayoría de la ropa no está hecha de una sola pieza de tela. Consisten en varios segmentos, y para obtener mejores resultados, los patrones deben aplicarse a cada segmento por separado, y la Transformación de malla debe usarse después.
Dividir los segmentos ya marca la diferencia, incluso cuando se aplica "plano" simplemente cambiando el ángulo del patrón en cada segmento.
Si tiene una camisa de franela, puede ver cómo, en la mayoría de las costuras, el patrón a menudo se encontrará en ángulo en lugar de continuar de manera continua.
Como ejemplo simple, te mostraré cómo aplicar un patrón a una manga.
En este dibujo, solo hay dos segmentos: la manga principal y la parte enrollada. Entonces, dividiéndolo en formas simples, hay dos cilindros, uno de los cuales está doblado.
Puede parecer que tendría más sentido romper la manga principal en dos cilindros ya que el brazo está doblado.
Pero si haces eso, será muy difícil, si no imposible, conectar el patrón más adelante. Es una pieza de tela, por lo que debe ser solo un segmento de patrón. Sin embargo, puede aumentar el número de puntos de celosía verticales (utilicé siete puntos de celosía verticales y los cuatro horizontales predeterminados). Eso facilitará la reproducción de la forma compleja.
La parte enrollada del manguito es una excepción a esta regla: dado que el manguito está invertido, no es necesario conectar el patrón al manguito principal, aunque técnicamente son la misma pieza de tela. Entonces puedes hacer que esa parte sea su propio segmento.
Comenzando con la parte principal de la manga, hice una selección rectangular y apliqué el patrón usando la transformación de malla. Me apegué principalmente a las pautas que dibujé para la forma de "cilindro doblado" con algunos ajustes menores.
Luego me deshice de cualquier patrón en exceso creando una máscara de capa.
Para la manga enrollada, primero debe tener en cuenta que el patrón se volteará, ya que la tela se dobla sobre sí misma.
Entonces, después de rasterizar el patrón, lo volteé horizontalmente [Editar> Transformar> Voltear horizontalmente]. Luego, una vez más: selección rectangular y transformación de malla.
Tenga en cuenta la forma de los segmentos al hacer su selección. O puede terminar con una textura cada vez más densa cuando no lo desee. (Recuerde, de vuelta en la esfera, cuando dije que seleccionar la forma correcta desde el primer momento ayuda a evitar errores. Esto es lo que quise decir).
Por ejemplo: Aquí tengo este personaje con un vestido muy simple. ((En realidad, quería usar el patrón de brillo en ella, pero la tela escocesa hace un mejor trabajo al mostrar lo que quiero decir).) Si simplemente crea una selección rectangular y luego mueve la transformación de malla hasta el borde de su vestido, la textura se volverá más denso en la parte superior (lo que no tiene mucho sentido).
Tenga en cuenta que los patrones deben encontrarse en un ángulo donde está la costura.
Para aplicar el patrón de la manera "correcta", tiene dos opciones:
[1] Imagina cómo se vería la pieza de tela completamente plana. Como si estuvieras planchando el vestido, básicamente. Ese es el tamaño exacto que debe tener su selección. [Para lograrlo, tendrá que usar la herramienta de selección Polyline.] De esa manera, solo necesita ajustar la transformación de malla hasta que los bordes de su selección original coincidan con los bordes del vestido en el dibujo.
Eso es básicamente lo que hice al crear una selección circular para la esfera, pero la forma del vestido es más complicada, por supuesto.
[2] Haz una selección rectangular, pero ten en cuenta que deberás tener más exceso en la parte superior del vestido.
En ambos casos, las posiciones de los puntos de control deben ser exactamente las mismas: la opción 1 solo le brinda una guía adicional sobre cómo debe colocarlos.
Por cierto, solo hablé sobre patrones en este tutorial, pero también puedes usar Mesh y Free Transform para imágenes individuales, por ejemplo, una impresión en una camisa o un póster en la pared.
.
.
.
¿Ultimas palabras?
¡Estamos al final del tutorial ahora! (Finalmente ... en realidad quería usar más ejemplos y agregar una sección sobre la creación de pinceles también, pero como esto ya resultó mucho más de lo esperado).
Hay algunas cosas que todavía quiero decir que realmente no encajan en ningún otro lugar:
Esfuerzo vs. Resultados
No siempre vale la pena separar los diferentes segmentos de una prenda de vestir, y mucho menos usar Mesh Transform para que parezca 3D. Por ejemplo, si tienes una ilustración de un personaje parado lejos. Y en los cómics / manga, donde los lectores solo miran cada panel durante una fracción de segundo, debes considerar especialmente cuánto tiempo quieres invertir. La aplicación de patrones con transformación de malla lleva bastante tiempo, especialmente teniendo en cuenta el tiempo que lleva procesar en tamaños más grandes.
Limitaciones de la transformación de malla
Como probablemente podría ver en los ejemplos, los resultados que obtiene con Mesh Transform no son perfectos. Especialmente cuando se trata de arrugas de ropa y tal. Por supuesto, puede aumentar al máximo el número de puntos de la red, pero aun así, probablemente aún no podrá crear una forma 3D 100% precisa con solo usar Transformación de malla. Y probablemente no valga la pena el esfuerzo en ese momento (ver el párrafo anterior).
Creo que este es el final de verdad ahora! Espero que este tutorial te haya ayudado de una forma u otra. Y, como ya dije al principio, si tiene alguna pregunta, ¡no dude en dejar un comentario!
Sé que este tutorial no mostró exactamente mi arte, ya que se centró principalmente en aspectos técnicos, pero si lo desea, puede consultar mis redes sociales. Principalmente publico en instagram, y también tengo una cartera en artstation.
























Comentario