Círculo mágico girando con fuego
La velocidad de cuadros es de 8 por 3 segundos (animación de 24 cuadros)

Material 3D utilizado
1)
`` Pasillo del aula 01-Ver.2 '' preparado desde el principio en CLIP STUDIO PAINT
"Suzuki Cecil-chan" por Doppama
"Rejilla visible" para captar la perspectiva tridimensional
Crea escenas en 3D
2)
Cree un lienzo de "nueva ilustración" de 1000 x 600 px
Pegue "3D en el aula" allí
Buscando un buen ángulo
Pegue "Cecil" y "cuadrícula visible"
3)
"Cecil" es un tipo antiguo de CLIP 3D, por lo que las capas se separarán
Ajuste el tamaño y el ángulo utilizando la "cuadrícula visible" como guía
(Debido a que Cecil eliminará una vez después de esto, solo es necesario conocer aproximadamente la posición y el tamaño)
Como el "círculo mágico" se pega alrededor de la "rejilla visible", mueva los escritorios, etc. en el aula
Cuando se completa el diseño
Divida el aula en varias capas, como pisos, paredes, escritorios.
(Duplicar capas 3D y hacer uso de mostrar y ocultar para hacer divisiones)
4)
Eliminar Cecil de la paleta de capas una vez
Vuelva a adjuntarlo al lienzo nuevamente (para que la perspectiva coincida con el fondo)
Duplique el Cecil pegado y oculte la capa original.
Deja que Cecil-chan tome una pose
Haz una buena pose mientras giras
Cuando se complete la pose, regístrela como un "material de pose" en la "paleta de materiales".
La capa de Cecil-chan con pose será eliminada
Muestra al Cecil original que estaba oculto y pega la pose.
La "capa 3D" que no sea "cuadrícula visible" está rasterizada
La `` capa 3D '' dividida en paredes del aula, escritorios, etc., incluido Cecil, se rasterizará porque el archivo y el procesamiento son lentos
(Si no te importa ser pesado, la rasterización es innecesaria)
Cuando termines, guarda tu trabajo
Cierre el lienzo una vez (no importa si está abierto)
Todo lo guardado aquí es "CLIP STUDIO FORMAT"
Si guarda el trabajo en el que está trabajando y el trabajo terminado, asegúrese de que todos estén en la misma carpeta
Debido a que maneja archivos de objetos, la ubicación de almacenamiento no se desmorona
Haz un círculo mágico (estilo reloj)
5)
Luego, crea un círculo mágico como un reloj
Cree un nuevo lienzo de ilustración de 1000x1000px cuadrados
Muestre la cuadrícula y establezca el "origen de la regla de la cuadrícula" en "centro" en la configuración de la regla de la cuadrícula
El centro del lienzo es también el centro de rotación.
"Marco redondo", "Escala", "Tiempo" y "Reloj 3 manecillas" se crean por capas
Elija "Seleccionar todo" en el menú de selección
Haga cada "capa de material de imagen" por "Convertir capa" del menú de capa
Solo "escala" y "segunda mano" se animan en esto (porque es una animación de 3 segundos)
6)
Mostrar la línea de tiempo
Seleccione "Línea de tiempo" - "Nueva línea de tiempo" en el menú Animación
Establezca la velocidad de cuadros en "8" y el tiempo de reproducción en (3 + 0 segundos + cuadros) "OK"
7)
Rotar la escala
Seleccione la capa de escala en la paleta de capas.
Seleccione la herramienta de objeto de la subherramienta
Haga clic en el icono "Habilitar fotogramas clave para capa" en la paleta de la línea de tiempo
Establezca "Fotogramas clave completos" en "Velocidad constante"
Haga clic en el primer cuadro.
Muestra la paleta de propiedades de la herramienta.
Compruebe que el valor del "ángulo de rotación" es (0)
Haga clic en el icono "Agregar fotograma clave" en la línea de tiempo
Se crea el primer fotograma clave
Haga clic en el último cuadro en la misma capa.
Establezca el valor de "Ángulo de rotación" en la paleta de propiedades de la herramienta en (90)
Arrastre el fotograma clave de este último fotograma fuera del rango un fotograma a la derecha del último fotograma
La escala se crea de modo que se pueda obtener el mismo patrón girando 90 grados
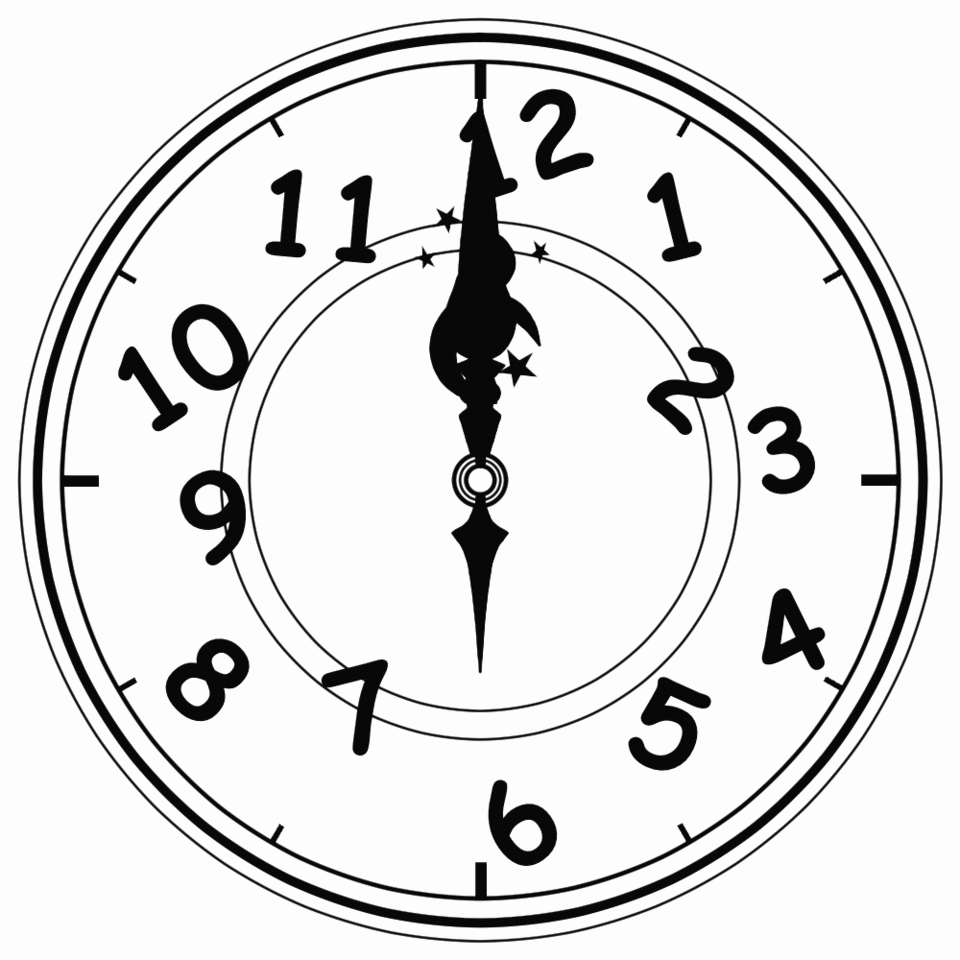
8)
Girar la manecilla de segundos
Seleccione la capa de segunda mano en la paleta de capas.
Haga clic en el icono "Habilitar fotogramas clave para capa" en la paleta de la línea de tiempo
Establezca "Fotogramas clave completos" en "Velocidad constante"
Haga clic en el primer cuadro.
Compruebe que el valor de "Ángulo de rotación" en la paleta de propiedades de la herramienta es (0)
Haga clic en el icono "Agregar fotograma clave" en la línea de tiempo
Se crea el primer fotograma clave
Haga clic en el último cuadro en la misma capa.
Establezca el valor de "Ángulo de rotación" en la paleta de propiedades de la herramienta en (-360)
Los números negativos son "en sentido antihorario"
Arrastre el fotograma clave de este último fotograma fuera del rango un fotograma a la derecha del último fotograma
(El centro de rotación de la manecilla de segundos es el centro del lienzo cuando se convierte a la capa de material de imagen
(Porque "seleccionar todo" está seleccionado en el menú de selección)
Guarda el reloj completado

En la paleta de capas
Mostrar solo "Marco redondo" y ocultar otros, luego "Guardar una copia" del menú de archivo
Mostrar solo "ticks" y ocultar otros, luego "Guardar una copia" del menú de archivo
Mostrar solo "Tiempo" y ocultar otros, luego "Guardar copia" en el menú Archivo
Mostrar solo "aguja" y ocultar otros, luego "Guardar copia" en el menú archivo
El círculo mágico del reloj se ha guardado una vez, así que cierra aquí sin guardar
Coloca un círculo mágico en el aula
9)
Coloca un círculo mágico en el piso
Abra el archivo cerrado "Aula"
El escritorio y Cecil están ocultos porque dificultan la colocación del círculo mágico.
Mostrar solo "piso", "pared" y "cuadrícula visible"
Mostrar la línea de tiempo y crear una "nueva línea de tiempo"
También puede crearlo haciendo clic en el icono de comando "Nueva línea de tiempo"
Ajuste la velocidad de fotogramas a "8" y el tiempo de reproducción a (3 + 0 segundos + fotogramas)
Si no hace que el tiempo de reproducción de la velocidad de fotogramas de la línea de tiempo sea el mismo, habrá problemas
(Aunque no hay problema si te quedas sin cálculos)
Seleccione "Crear objeto de archivo" en "Importar" en el menú archivo
Seleccione el archivo "Reloj"
El archivo del reloj se muestra en el lienzo.
Asegúrese de que la subherramienta sea una herramienta de objeto
De la paleta de propiedades de la herramienta
Presiona el menú desplegable "Configuración de renderizado" y desmarca "Dibujar papel"
Seguir
Cambie el menú desplegable "Posición" a "Lienzo"
Establezca el menú desplegable "Método de interpolación" en "Alta precisión (color promedio)"
Cambie el menú desplegable "Método de transformación" a "Transformación libre"
Arrastre las cuatro esquinas del tirador "Reloj" para deformar la cuadrícula para que parezca que se está extendiendo al suelo
Mueva la capa mágica deformada en la paleta de capas sobre la capa del piso
Un círculo mágico como un reloj se completa en el piso

Diez)
Reproduce el círculo mágico está flotando
Asegúrese de que la subherramienta sea una herramienta de objeto
Seleccione "cuadrícula visible" en la paleta de capas
Haga clic en el icono "Lista de objetos" de "Iniciador de objetos" que se muestra en el lienzo
Verifique que la categoría "Lista de objetos" a la izquierda de la paleta de detalles de la subherramienta esté seleccionada
Seleccione "cuadrícula visible" de la lista a la derecha
Seleccione la categoría "Arreglo" a la izquierda
Establezca el valor de (Y) de "Posición" a la derecha en "40"
La cuadrícula que se puede ver en el lienzo se eleva unos 40 cm.
Seleccione "Crear objeto de archivo" en "Importar" en el menú archivo
Seleccione el archivo con "marco redondo"
De la paleta de propiedades de la herramienta
Presiona el menú desplegable "Configuración de renderizado" y desmarca "Dibujar papel"
Cambie el menú desplegable "Posición" a "Lienzo"
Establezca el menú desplegable "Método de interpolación" en "Alta precisión (color promedio)"
Cambie el menú desplegable "Método de transformación" a "Transformación libre"
Arrastre las cuatro esquinas del mango del "marco redondo" para hacer que la cuadrícula Atari sea visible y deformarla como un reloj
"50" del valor numérico de "Posición" (Y) de la categoría "Arreglo" de la cuadrícula donde puede ver los detalles de la subherramienta
Cargue "Escala" en "Crear objeto de archivo" de "Leer" en el menú Archivo
Transformar con la herramienta objeto
"70" del valor numérico de "Posición" (Y) de la categoría "Arreglo" de la cuadrícula donde puede ver los detalles de la subherramienta
Cargue "Tiempo" en "Crear objeto de archivo" de "Leer" en el menú archivo
Transformar con la herramienta objeto
"Aguja" no lee porque pasa a través del cuerpo de Cecil
La función de "cuadrícula visible" ha terminado, eliminar
11)
"Marco redondo", "Escala" y "Tiempo" se recopilan en una carpeta
Como no es visible, agregue colores a "marco redondo", "escala" y "tiempo" con "color de capa"
Mostrar capas ocultas y organizar las capas en orden
Duplica la carpeta del círculo mágico en el aire y empareda "Cecil"
12)
Quiero que Cecil se pare en medio del círculo mágico en el aire
Máscara de capa en el círculo mágico en el aire duplicada delante y detrás de Cecil
Seleccione la subherramienta "Selección de polilínea" de la herramienta de selección
El suavizado debería ser "Ninguno"
En el caso de CLIP, si hay un antiaéreo, causará una marca de corte
Cree una máscara de capa haciendo selecciones en las capas emparejadas antes y después de Cecil-chan
Seleccione "Volver a seleccionar" y "Selección inversa" en el menú de selección para enmascarar la capa que se emparejará
Trabaja en todas las capas de apareamiento del círculo mágico en el aire
Se ha completado un círculo mágico en forma de reloj que flota en el aire.
Cierre la carpeta mágica en la paleta de capas.

Hacer una llama

13)
Crea una "llama" en la mano de Cecil
Cree una carpeta en la capa de "Cecil-chan" en la paleta de capas
Vamos a llamarlo "máscara de fuego"
Establezca el modo de composición de la carpeta en "Multiplicar"
Crear una capa ráster en la carpeta
Establezca el color del dibujo en blanco y seleccione "Relleno" en el menú Edición
Crea una capa ráster encima de ella
Escriba un punto de 25 px en la mano en el lienzo con el color de dibujo negro
Seleccione "Desenfoque gaussiano" de "Desenfoque" en el menú de filtro
Establezca el rango de desenfoque en "15"
A continuación, seleccione "Desenfoque en movimiento" de "Desenfoque" en el menú de filtro.
Establezca la distancia de desenfoque en "10", el ángulo de desenfoque en "-90", la dirección de desenfoque en "hacia adelante" y el método de desenfoque en "suavizado".
Duplicar dos capas (tres en total)
Combine estas tres capas (también puede hacer clic en el icono de comando "Combinar para bajar la capa" dos veces)
14)
Agregue una capa de trama en la parte superior de esa capa de punto estirado negro
Seleccione "Ruido Perlin" en "Dibujar" en el menú de filtro
Escala "20", amplitud "2.00"
Para las compensaciones "X" e "Y", cierre los ojos y decida "OK"
Seleccione "Seleccionar rectángulo" de la subherramienta
Verifique la paleta de propiedades de la herramienta
Corte antisolapamiento
Marque "Especificar largo y ancho"
(Si no se muestra esta "designación vertical y horizontal", verifique la categoría "forma" de "detalles de la subherramienta")
Establezca el ancho en "350" y la altura en "350"
Cree una selección en el lienzo con conciencia de la llama.
Seleccione "Máscara rápida" en el menú de selección
(La capa de selección es una función de Pro y EX)
Seleccione "Desenfoque gaussiano" de "Desenfoque" en el menú de filtro
Establezca el valor numérico del rango de desenfoque en "50"
Desmarque "Máscara rápida" en el menú de selección
Seleccione "Borrar fuera de selección" en el menú Editar
Seleccione "Borrar selección" en el menú de selección
Duplicar la capa de ruido Perlin con la paleta Capas
Mueva la capa de ruido Perlin duplicada en el lienzo 150px
Mueva la capa duplicada de ruido Perlin hacia abajo 150 píxeles
Combina las dos capas de ruido Perlin
15)
Seleccione "Seleccionar rectángulo" de la subherramienta
Verifique la paleta de propiedades de la herramienta
El suavizado permanece apagado
Deje "Especificar largo y ancho" marcado
Establezca el ancho en "400" y la altura en "300"
Crea una selección alrededor de la llama en el lienzo
Elija "Convertir capa" en el menú Capa
Seleccione "Capa de material de imagen" en el menú desplegable de tipos y haga clic en "Aceptar"
Seleccione "Deseleccionar" en el menú de selección
Compruebe que la capa de ruido Perlin se haya convertido en una capa de material de imagen en la paleta Capas
Haga de la subherramienta una "herramienta de objeto"
Parte inferior de la paleta de propiedades de la herramienta
Marque "Mosaico"
Haga clic en el icono "Dirección de mosaico" "Solo arriba y abajo"
Establezca el modo de superposición de la capa en la paleta de capas en "Superposición"
Parece una llama negra
dieciséis)
Haga clic en el icono "Habilitar fotogramas clave para capa" para el mosaico de ruido Perlin en la línea de tiempo
Establezca "Interpolación de fotogramas clave" en "Velocidad constante"
Seleccione el (primer fotograma) de la capa de ruido Perlin en la línea de tiempo
Establezca el valor de (Y) de "Posición" de "Transformar" de la paleta de propiedades de la herramienta en "300"
Se agrega un fotograma clave al primer fotograma de la capa de ruido de Perlin en la línea de tiempo
Seleccione el (último cuadro) de la capa de ruido Perlin en la línea de tiempo
Establezca el valor de (Y) de "Posición" de "Transformar" de la paleta de propiedades de la herramienta en "0"
Fotogramas clave agregados al último fotograma de la línea de tiempo
Arrastre fuera del rango de reproducción a la derecha de la línea de tiempo
Juega en la línea de tiempo

17)
"Duplicar" esta carpeta completa de llamas negras
Use la carpeta inferior como una máscara negra para resaltar la llama.
Establezca la opacidad de la carpeta original a continuación a "50"
Establezca el modo compuesto de la carpeta duplicada de arriba en "pantalla"
Aparte de "llama negra" será blanca, pero no entrará en pánico
Seleccione la capa de ruido Perlin del filtro duplicado arriba
Seleccione "Mapa de degradado" de "Nueva capa de corrección de color" en el menú de capa
(El mapa de degradado es una función de Pro y EX)
Seleccione "Cielo" del menú desplegable "Conjunto de degradado"
Haga doble clic en "Sunset" de la lista establecida
Haga clic en Invertir degradado '' del icono de comando debajo de la barra de colores y haga clic en Aceptar ''
La llama ardiente en la mano de Cecil en el lienzo se completa
Cierre la carpeta de máscara de llama en la paleta de capas.
Nombra la carpeta de llamas anterior "Fuego"
Guarda tu trabajo
llevar a cabo

Después de eso, organícelo y se verá interesante

Final























Comentario