Cómo crear patrones sin fisuras en Clip Studio Paint
Introducción
¡Hola! mi Steele Hoy voy a hablar sobre cómo crear patrones sin fisuras en Clip Studio Paint. En este tutorial, compartiré lo que sé sobre Seamless Pattern, cómo crearlos con un método diferente y cómo los uso en mi obra de arte.
Corto miniatura
Siempre hago varios bocetos cuando estoy trabajando en una nueva ilustración,
pero lo encuentro especialmente útil cuando estoy desarrollando un nuevo patrón, ya que me ayuda a determinar qué diseño será el más exitoso.
Los bocetos en miniatura están dibujando dibujos muy rápidos y abreviados. Por lo general, se realizan muy rápidamente y sin correcciones: los bocetos en miniatura me dan un aspecto general y diseño de mis piezas
Si omite las miniaturas y se sumerge en una pieza, quedará limpiando muchas cosas en el camino. La idea inicial puede ser realmente genial, pero es probable que termine refinando ciertos conceptos, modernizando otros y gastando el tiempo excesivo refinando algunas ideas para ser más claras.
Seleccionar los colores correctos para su arte es un aspecto importante de una obra de arte exitosa
Los bocetos en miniatura también son una excelente manera de planificar esquemas de color. También se pueden observar colores pequeños pero intensos, ya que pueden atraer la atención, pero no se empantane con detalles.
A veces pinto muchos puntos y cuadros para ver cómo reacciona cada color entre sí.
El color intermedio es mi herramienta favorita en Clip Studio Paint. Esta herramienta me ayuda a conectar el color y mezclar el color, una herramienta muy útil si sabes cómo usarla.
Foto: https://coolors.co
También me encanta usar sitios web generadores de esquemas de color. La mayoría de los sitios web de generadores de color son muy fáciles de usar y puede elegir su paleta de colores favorita de la comunidad. así que deberían probarlo cuando no puedan encontrar los esquemas de color correctos para su trabajo.
Cómo crear un patrón sin costuras
Como ya sabes, he preparado un boceto para este patrón, esta miniatura me da una idea de cómo se verá el patrón general, lo que me ayudará a crear una Ilustración más fácil.
Para crear las ilustraciones, simplemente uso la herramienta [Figura] para crear las ilustraciones para mi patrón. porque quiero que mi línea esté lo más limpia posible. pero aún así, puede dibujar las ilustraciones a mano, también depende de la preferencia y el escenario.
La mayoría de mis ilustraciones serán creadas por [Polígono] con [Redondez de esquina] activa. Intentaré dar una mirada suave a cada ilustración y evitar el borde afilado como sea posible.
Primero, comenzaré a crear dibujos lineales de cada Ilustración que usaré en el patrón uno por uno.
Elijo una línea blanca clásica y un fondo negro para ayudar a crear mucho contraste, lo que hace que mis ilustraciones se destaquen aún más.
También coloco mi paleta de colores en la parte superior del lienzo, me preparo para el proceso de coloración.
Después de terminar todo el arte lineal. He creado una nueva capa y rellena todo el color de cada ilustración.
Después de las ilustraciones preparadas. Luego, necesitamos crear un nuevo lienzo para crear un patrón sin costuras.
Lo primero es lo primero, vaya a Archivo> Nuevo> Crear lienzo> puede usar cualquier tamaño del lienzo, pero le recomendaré que comience con un simple cuadrado. y mi tamaño de lienzo será 2000 por 2000 con resolución 300.
Cuando ya has creado el lienzo. pero antes de comenzar a colocar nuestras ilustraciones, primero debe crear la guía.
Una pauta que voy a usar en este patrón será una regla [Cuadrícula] pero también estoy usando una [Regla] normal como pauta, pero hablaré de eso más adelante en este tutorial.
Para crear la regla [Cuadrícula], vaya a Ver> Cuadrícula Después de que la regla de cuadrícula aparecerá en su lienzo.
pero los espacios entre cada cuadrícula son demasiados, por lo que necesitamos cambiar un poco la configuración.
Vaya a Ver> Configuración de cuadrícula / regla ... y aparecerá una pequeña ventana. mire hacia abajo en la sección inferior y cambie el espacio de la cuadrícula a 1000 píxeles y establezca el número de divisiones en 1 y haga clic en para confirmar
la cuadrícula en el lienzo solo tendrá 4 espacios. Así que solo marco el número en cada sección por si acaso.
Luego cambié el color del papel a negro preparándome para el siguiente paso.
Después de que todo esté listo, ¡comencemos a colocar nuestra ilustración en el lienzo!
Primero, simplemente copio y pego mi ilustración en el medio del lienzo. y siguiendo con el resto de mis ilustraciones.
Tenga cuidado, aunque no quiera colocar sus ilustraciones en cada una o demasiado cerca del borde.
Lo único que debemos hacer ahora es colocar nuestras ilustraciones en el medio. e intente mantenerlos no demasiado cerca y demasiado lejos el uno del otro, manejar el espacio negativo es muy importante.
la misma forma nunca aparecerá lado a lado. Dejar espacio entre las formas también proporciona flexibilidad para volver y dibujar detalles más pequeños para ayudar a equilibrar la imagen general.
Después de que se llene el centro, combine todas las capas de Ilustración, excepto la capa de papel.
Luego vaya a Seleccionar> Seleccionar todo o simplemente use el atajo [Ctrl + A] para activar el comando.
y área de selección que aparece en el lienzo.
Lo que debe hacer es ir a Capa> Haga clic derecho en la capa que acabo de fusionar> Convertir capa
Aparecerá la ventana Convertir capa y deberá cambiar [Capa ráster] a [Capa de material de imagen] y luego haga clic en Aceptar para confirmar.
Si ve este logotipo en la capa que seleccionó. Esto le indicará que su capa ya ha cambiado a Capa de material de imagen.
Después de eso, vaya a [Operación]> [Objeto]
Luego aparecerá un marco azul en la capa. puede escalar hacia arriba o hacia abajo según el modo que establezca en la propiedad de la herramienta.
y la parte más importante es que llegué a la propiedad Herramienta cuando usas la herramienta [Objeto] a continuación, desplácese un poco hacia abajo y verá la opción [Tilling]. luego marcó [Tilling] para activar el patrón de repetición.
y eso creó un patrón de repetición! pero aún no lo hemos hecho, todavía tenemos muchas cosas que hacer para completar este patrón continuo.
lo que debe hacer es usar la herramienta [Objeto] para mover el patrón. entonces lo que quieres es mover el centro de la capa a una de las esquinas del lienzo. como el GIF a continuación.
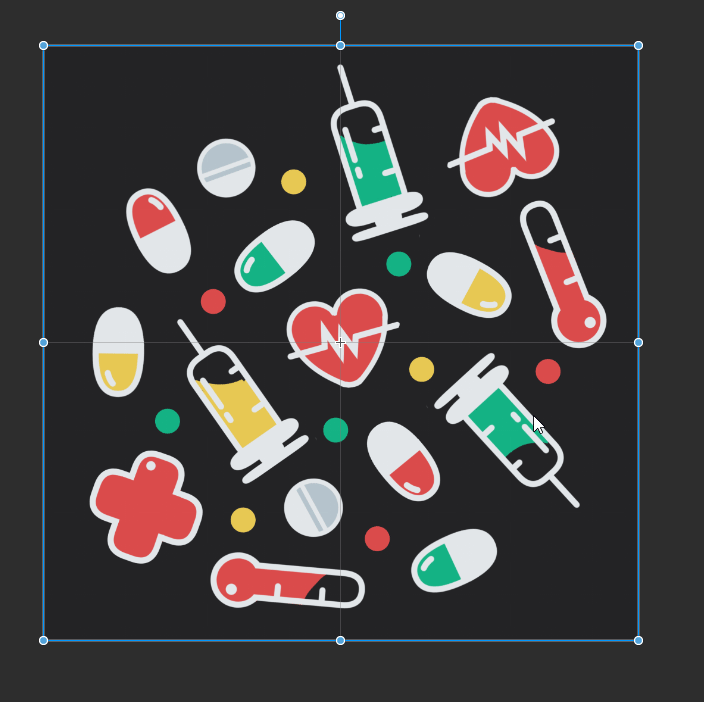
y allí puedes ver cuánto me acerco al lienzo lo que hago es asegurarme de que el centro permanezca perfectamente en su lugar.
y no tengas miedo de acercar o alejar! Si no coloca su centro perfectamente en la esquina, su patrón sin costuras no se verá tan perfecto. ¡así que asegúrate de que todo sea perfecto!
Después de que todo esté configurado, haga clic derecho en [Capa de material de imagen]> [Rasterizar] para convertir la capa en una capa normal.
¡y todo se verá así! ahora, cuando active el patrón de repetición, todos los bordes del lienzo se conectarán perfectamente entre sí, lo que creará lo que llamamos un patrón sin costuras o un patrón de repetición.
Pero todavía tenemos un poco de trabajo para completar este patrón. Rellene el espacio vacío con nuestra Ilusstation en el lienzo e intente arreglar qué parte no le gusta.
También, respeta el espacio negativo. Muchos de nosotros sentimos la compulsión de llenar cada pulgada, pero el espacio para respirar es bueno. Cuando te atascas, la respuesta suele ser mirar el arte de otras personas.
Luego, combine la capa del patrón con la capa de papel con [Combinar con la capa de abajo]
Luego, haga algo como lo hicimos antes, Convertir capa en capa de material de imagen y active la opción de labranza.
y ahora tenemos un patrón sin costuras!
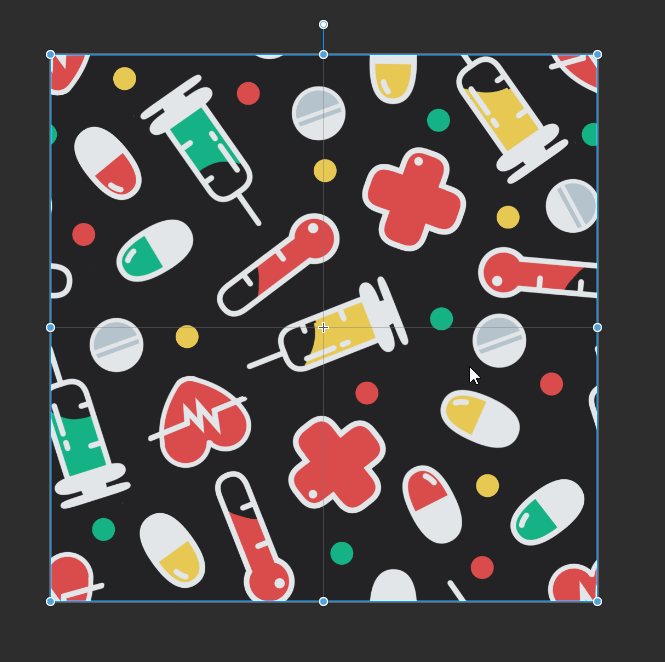
Intente desplazarse por el patrón para buscar un error, como que algunas partes no están perfectamente conectadas, lo cual es un error muy común. Si ve algún error, intente identificar qué causa ese problema y use [Ctrl + Z] para deshacerlo y corregirlo.
Después de eso, si piensa que todo está bien y quiere guardar este patrón para más adelante
Vaya a Ventana> Material> Patrón de color
Después de eso, la ventana Material aparecerá en algún lugar. en realidad guardas el patrón donde quieras. pero quiero que mi patrón permanezca en la misma carpeta con los patrones predeterminados que vienen con Clip Studio Paint. ¡y también puedes estudiar el patrón de estos patrones que es excelente!
y para guardar el patrón simplemente arrastre la capa del patrón a una ventana de material para guardarlo.
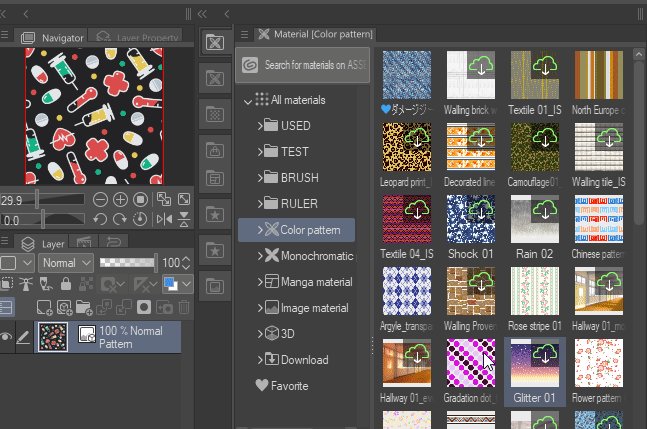
Ahora ya aprendemos cómo crear un patrón sin costuras en Clip Studio Paint. Luego, le enseñaré un enfoque diferente sobre cómo crear un patrón sin costuras utilizando un método diferente.
Crear diagonal sin patrón
Después aprendemos cómo crear un patrón sin costuras. ahora te voy a enseñar un enfoque diferente que ayudará a que tu patrón sin costuras se vea más interesante. ¡que es un poco más difícil que el primero pero solo un poco!
Primero lo primero, necesitamos preparar las ilustraciones que usaremos en nuestro patrón.
puedes ver que no creo nuevas ilustraciones en absoluto, ¡todo lo que hago es cambiar el color de cada ilustración y esto simplemente las convierte en ilustraciones nuevas con solo un poco de cambio!
El proceso inicial es casi el mismo que el primero. cuadrícula, tamaño del lienzo, pero las cosas serán un poco diferentes después de este.
Después de configurar todas las ilustraciones en el lugar que necesitamos en nuestro patrón, vaya a ver> Ajustar la cuadrícula o simplemente use [Ctrl + 3 atajo] y no olvide combinar todas las capas en una sola capa.
Ahora todo lo que dibujemos se ajustará automáticamente a la cuadrícula que aparece en el lienzo. y comprenderá por qué la cuadrícula es tan importante en el creador de patrones.
A continuación, vaya a Subherramienta [Área de selección]> y elija [Rectángulo] con la cuadrícula de ayuda de esta herramienta de selección para que esto sea mucho más fácil.
Este proceso es un poco fácil de confundir, así que he creado una imagen simple que explica lo que voy a hacer en un momento.
Entonces, lo que vamos a hacer ahora es cambiar la posición de nuestro lienzo que se explica en la parte superior. Ya he marcado cada sección con un número.
Si aún no sabe lo que está sucediendo, también proporciono una imagen GIF a este tutorial que causará menos confusión.

1. Primero, comenzaré con el lado izquierdo. Utilizo [Selección de rectángulo] para seleccionar la sección del lado izquierdo, con la ayuda de la niña, que hace que sea mucho más fácil seleccionar cada sección.
2. Si ya seleccionó el lado izquierdo [Ctrl + C] y [Ctrl + V] para duplicar la capa.
3. Después de que ya tengamos una nueva capa, presione [Ctrl + T] para activar el comando [Escalar / Rotar].
4. Mueva la Sección (1) y (3) hacia el lado derecho. asegúrese de que su línea esté perfectamente alineada con la cuadrícula. luego haga clic en Aceptar para confirmar.
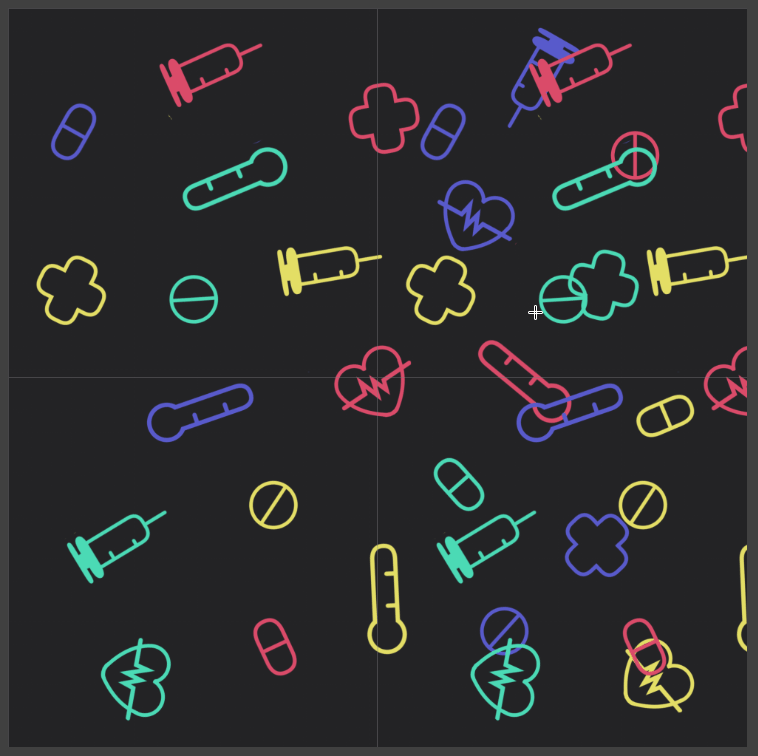
5. Después de eso, regrese a la capa base y repita lo mismo con el lado derecho. mueva la sección (2) y (4) hacia el lado izquierdo.
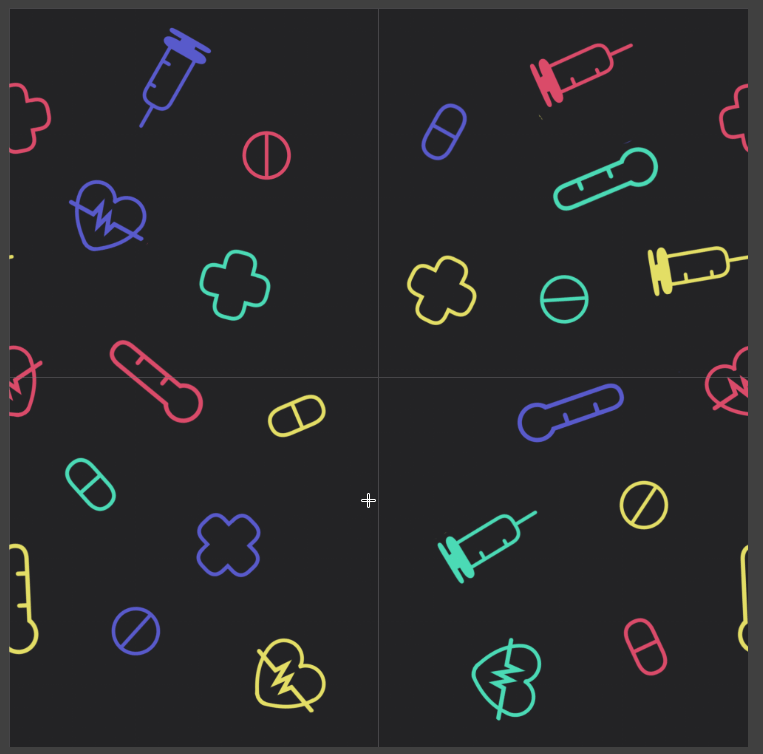
6. Después de cambiar el lugar de cada lado. entonces, lo único que queda por hacer es cambiar la esquina inferior izquierda con la esquina superior.
Después de cambiar todas las secciones, no olvides ocultar la capa original. ¡y ahora pasas la parte más difícil de esta técnica!
luego, llene el espacio vacío del lienzo. después de eso, ¡lo único que queda es activar la opción de repetición!
Vaya a Edición> Cambiar tamaño de lienzo y aparecerá la mini ventana.
Aumente el ancho del lienzo x2 del tamaño, y no olvide seleccionar el centro izquierdo o el centro derecho del punto de referencia. Luego haga clic en Aceptar
y ahora tienes un espacio vacío en el lado izquierdo del lienzo. lo que debe hacer es duplicar la capa y colocarla en cada sección, que las separo en 2 secciones.

y ahora nuestro patrón está hecho! y también listo para repetir!
¡como lo hicimos antes, convierta la capa en capa de material de imagen y active la opción de mosaico!
y ahora tenemos nuestro otro patrón sin costuras!

¿Qué tiene de especial esta técnica en lugar de repetir en línea vertical como la primera? Esta técnica repetirá el objeto en una línea diagonal como la imagen de abajo. lo que ayudará a que nuestro patrón se vea más único y difícil de atrapar que la primera técnica.
Puedes ver que los objetos están alineados en una línea diagonal.
y aquí está el ejemplo del mismo patrón pero una técnica diferente.
Crear patrón de repetición de un lado
Después de haber aprendido 2 formas diferentes de cómo crear un patrón. Es bueno tener en cuenta que puede crear un patrón que solo se repita desde un lado. en comparación con la primera técnica y la segunda técnica, creo que esta es la más fácil de 3
¡Entonces empecemos!
Aquí hay un boceto en miniatura que he preparado para esta pieza. puedes ver que estoy usando los mismos esquemas de color que el Primero y el Segundo Rojo, Azul, Verde Realmente me encanta esta combinación de colores, así que no me importa si la uso muchas veces.
La herramienta principal que usaré en esta pieza será [G-pen] con la opción de Estabilización alrededor de '' 15 '', esto me ayuda a ganar mucho control cuando estoy dibujando las líneas y formas.
La segunda herramienta que usaré será [Pontillism]. Utilizo esto para crear una textura en mi ilustración para darle un aspecto más interesante.
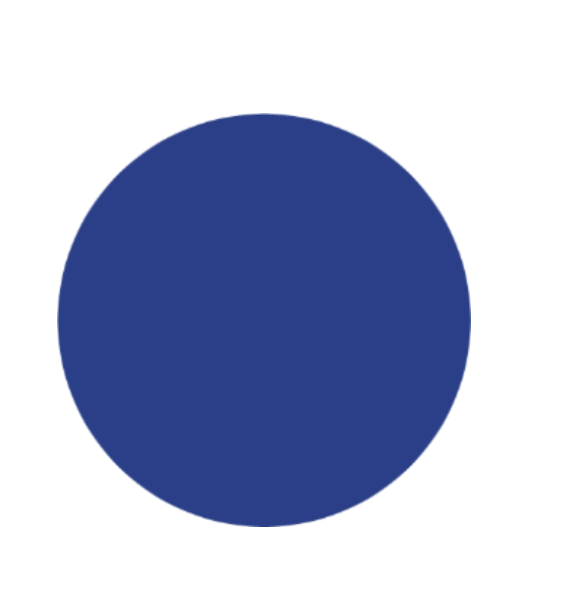
Antes de comenzar a crear un patrón, necesito dibujar mis ilustraciones que usaré en mi patrón. Al dibujar estas ilustraciones, ni siquiera sé qué flor voy a dibujar, así que terminé con esto. esfera simple con algunos pétalos a su alrededor.
Incluso las formas y el aspecto de mi ilustración no son tan elegantes en detalles, ¡pero ese es el punto! Si algo que quiero poner en mi patrón debe ser simple y fácil de entender la forma. así que tengamos eso en cuenta para no detallar demasiado tus piezas.
A continuación, les doy un aspecto único para cada una de mis flores. a pesar de que todos se ven igual LOL
Después de eso, he duplicado mis flores originales. prepárelos para el siguiente paso.
lo que quiero hacer aquí es crear una capa de corrección para cambiar el color de mis flores a rojo.
después de que todo esté configurado Haga clic derecho en el panel Capa> Nueva capa de corrección, también puede ver que hay muchas opciones entre las que puede elegir. pero comenzaré a cambiar el color de mi Ilustración con [Mapa de degradado]
Aparecerá la ventana del Mapa de degradado. lo que intento es adaptarme al color a lo que tengo en mente o en mi boceto.
puede leer sobre cómo usar un Mapa de degradado aquí: https://www.clip-studio.com/site/gd_en/csp/userguide/csp_userguide/500_menu/500_menu_layer_shikichou_guradation.htm
Después de que termine de ajustar el color en el Mapa de degradado. Sé que esto no será suficiente, así que cree otras capas de Corrección para continuar ajustando el color de mi pieza.
Entonces, después de ajustar el color para que se ajuste a lo que tengo en mente, pasaré al siguiente paso.
También esta vez intentaré crear un patrón sin costuras en el lienzo rectangular.
Después de haber creado el lienzo. a continuación, también desea crear la guía.
La directriz que voy a utilizar en este patrón de repeticiones de un lado es [Regla].
Para crear una guía de Regla, necesita> Ver> Regla o simplemente usar el atajo [Ctrl + R].
y la regla aparecerá en el lado derecho y en la parte superior de tu lienzo. lo que quieres hacer es hacer clic derecho en la regla y arrastrar el cursor al lienzo. esto creará 1 directriz en tu lienzo
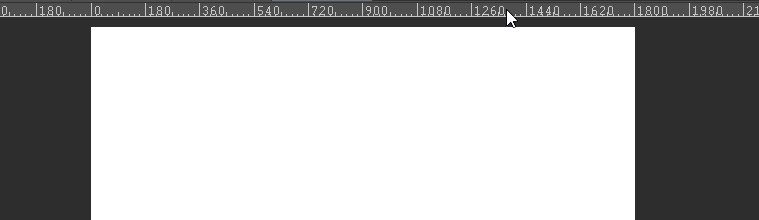
El siguiente paso es ir a [Operación] y asegúrese de hacer clic en una regla que haya creado.
Después de eso, vaya a> Propiedad de herramienta> puede ver que está ajustando la posición de su regla en la propiedad de herramienta. el ancho de mi lienzo es '' 2400 '', por lo que para cambiar la posición al lienzo del medio es llenar '' 1200 '' o 50% de la longitud del lienzo.
¡ahora nuestra guía ya está en el medio del lienzo! y puede ver que solo hay 2 secciones entre la guía que explica que esto solo se repite en un solo lado. Si desea que su patrón se repita desde la parte superior, cree una guía de horizonte. Si desea que el patrón se repita desde un lado, cree una guía vertical.
Luego, he cambiado el color del papel y empiezo a colocar ilustraciones en la nueva capa. nada muy diferente de otros métodos, coloque sus ilustraciones en el medio y no se meta con el borde del lienzo.
Después de eso, he creado una nueva capa y uso [G-pen] para dibujar una pequeña rama de árbol en todo mi lienzo.
en realidad ni siquiera necesita dibujar la rama de un árbol en el borde del lienzo, ya que necesita eliminarlo y volver a dibujar para conectarlos de todos modos.
Después de estar satisfecho con el aspecto de la rama del árbol, creé una nueva capa y comencé a dibujar algunas hojas en mi pieza.
Luego, fusionó todas las capas en una, excepto la capa de papel. y use el atajo [Ctrl + A] para [Seleccionar todo] y aparecerá el área de selección.
Luego Convierta la capa en Capa de material de imagen y active la opción de mosaico.
Si ya convierte la capa y activa la opción de mosaico, use la herramienta [Objeto] para arrastrar hacia abajo la capa mientras mantiene presionada la tecla [Mayús] para que la capa se mantenga en su lugar. arrastre hacia abajo hasta que el marco azul se alinee perfectamente con la sección inferior, y no olvide verificar que no cometa ningún error.

Después de eso [Rasterizar] para convertir la capa de material de imagen en una capa normal.
Entonces, mi trabajo ahora es conectar mi pieza.
Arreglé la rama del árbol y los conecté y eliminé algunas de las ilustraciones que se interponen, no se preocupe, puede colocar la nueva más tarde.
Después de eso, comienzo a llenar el espacio vacío con mis flores y hojas.
Si cumple con el resultado, combine todas las capas y capas de patrones.
Luego, convierta la capa y la opción de mosaico activo para verificar el patrón si hubo algún error.
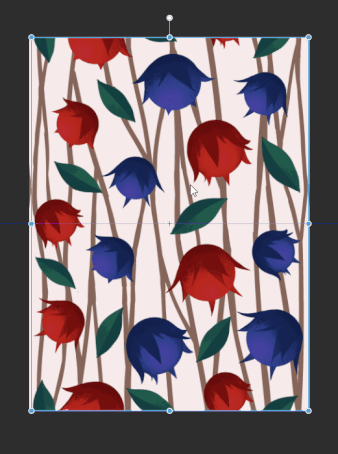
Aplicar patrones en ilustraciones
Ahora aprendemos de muchas maneras diferentes sobre cómo crear un patrón sin costuras. En este tema, te mostraré cómo aplico el patrón en mi pieza. No es muy rápido y muy fácil comparar lo que tienes que hacer cuando creas un patrón.
Aquí, he preparado mi pieza esperando que aplique mis patrones en su ropa.
También estoy preparado patrones que también voy a hacer. el primero son los patrones que he creado en este tutorial, y el segundo son los patrones que he descargado de Clip Studio Asset. El primero se aplica a la camiseta de mi personaje y el segundo se aplica a su jean corto.
También puede encontrar una gran cantidad de patrones en el Clip Studio Asset que puede estudiar y aprender de él, ya que viene con el Archivo de material de imagen (la mayor parte), por lo que no puede analizar cómo se inventaron esos patrones. pero antes de usar un patrón que se descargue de Clip Studio Paint, no olvide leer sobre el Plazo de servicio.
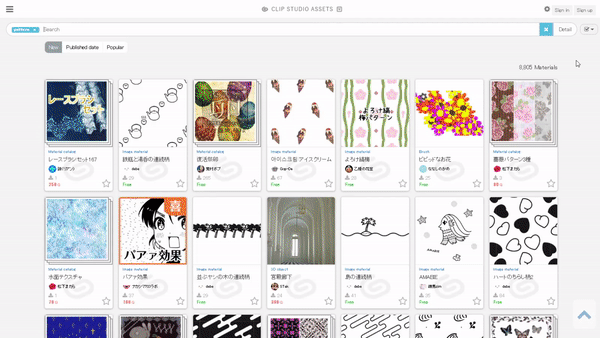
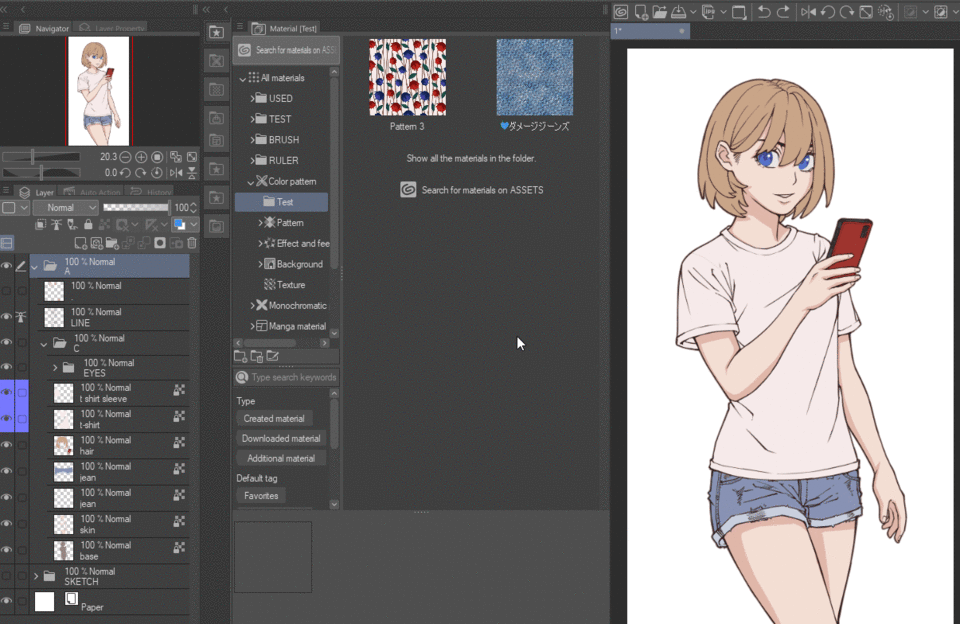
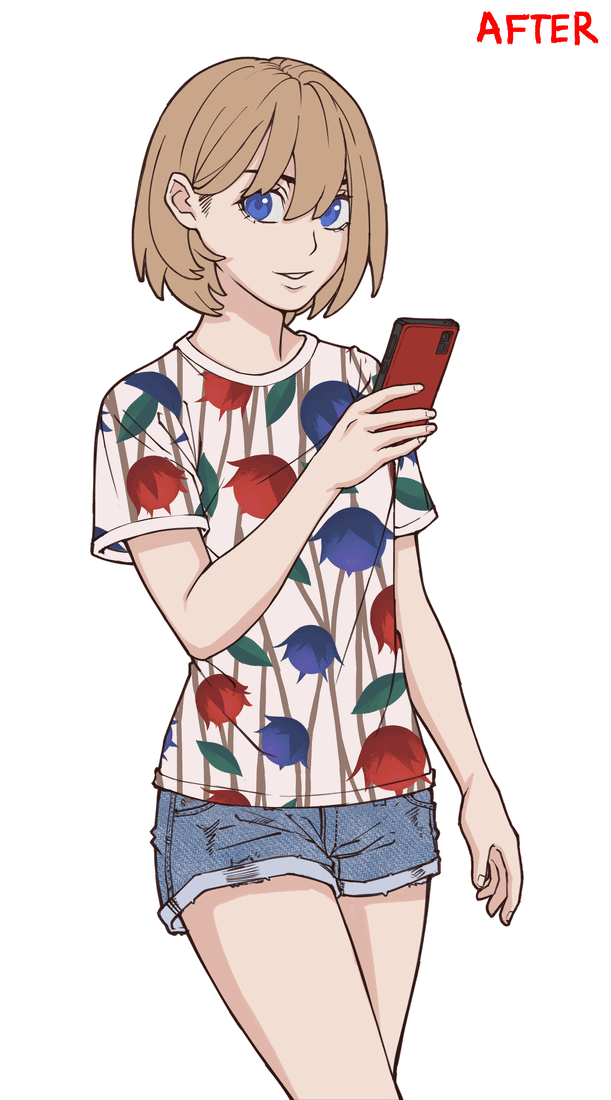









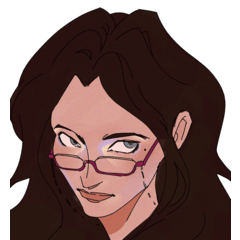













Comentario