Acelere su proceso de coloración de cómics con video
1 - Introducción
Hacer webcomics es difícil.
Hacer que los cómics web se vean bien es más difícil.
¿Hacer que los webcomics se vean bien en un horario? Casi imposible.
Casi. ;)
En el video de este mes, quería compartir cómo puedes colorear tus cómics web más rápido usando algunas funciones ocultas / más avanzadas dentro de Clip Studio Paint. Desde la estructuración de su fase de planificación, hasta la comprensión de su tipo de archivo, hasta una capa de entintado más rápida; Espero que este video le brinde nuevas herramientas para llevar su cómic al sitio de publicación más rápido.
Es posible que se sorprenda de la cantidad de tiempo que puede ahorrar implementando solo unos pocos.
Sé lo que hago.
En este video cubriré:
Cómo utilizar el nuevo tipo de archivo de Webtoons
Configuración de la fase de boceto para que sea aún más rápido
Entintar fácilmente teniendo en cuenta la coloración plana
Aplanar tu cómic rápidamente
Colorear usando la biblioteca de activos de Clip Studio
Exportar para usar en otro programa (si lo desea)
Proceso de exportación por lotes para terminar tu cómic
Esperamos que estos consejos y trucos te ayuden a alcanzar tu sueño de hacer un webcomic sin trabajar en él las 24 horas del día, los 7 días de la semana y permitirte conseguir un poco de "equilibrio entre el trabajo y la vida" en tu semana.
Salud,
@AerowCaballero
- thegentlemanpanda.com
Cómic actual: swordsandroses.net
2 - Proceso de configuración - ¿Cómo configuro mi documento / paneles?
Nota: Todo el contenido debajo de este punto está cubierto en el video.
El nuevo formato de archivo de Webtoons le ahorra mucho tiempo para desplazarse por los cómics web (¡no para imprimir!).
Vaya a Archivo> Nuevo y aparecerá esta útil ventana emergente.
Hagamos un resumen rápido de todo en esta ventana emergente, de arriba a abajo:
- En "Uso del trabajo", haga clic en la segunda imagen que dice "webtoon".
- A continuación, cree un nombre de archivo para su página de cómic escribiendo en el cuadro.
- Después de eso, querrá crear una carpeta para que vivan estas páginas. Puede hacerlo haciendo clic en el icono de carpeta en la sección "Guardar en".
Aviso: el ajuste preestablecido que utilizo es una versión editada de un artista que me inspira. No es lo mismo, ¡pero! Como artista, es importante dar crédito cuando lo necesita. ¡Algo que tú también deberías hacer! :)
Entonces, ¡quería dar crédito a Snailords donde se debe el crédito! Puedes ver su trabajo en su instagram (@snailords) o su cómic en los webtoons "Freaking Romance".
- Para este preset, configuro:
Ancho: 2500px
Alto: 15000px
Resolución: 350
Color del papel: gris de tono medio (es más agradable a la vista)
Configuración de página:
Número de páginas: 10
- Su kilometraje puede variar, dependiendo de qué tan grandes sean sus paneles, burbujas de palabras, etc. Pero 10 páginas son aproximadamente 30 - 40 paneles para mí. 14/15 páginas son aproximadamente de 60 a 70. ¡Espero que te ayude a decidir el número de páginas que tienes!
Aviso: no utilice el botón de grabación de lapso de tiempo para la creación de un webtoon. Resultará diminuto e inutilizable MÁS ralentizará su computadora muchísimo más.
- Una vez que haya terminado, haga clic en Aceptar para comenzar.
Después de dejar que su computadora se cargue, se verá así.
Tendrá acceso a las 10 páginas en el lado izquierdo de la pantalla y a la página seleccionada (en la que puede dibujar) en el lado derecho de la pantalla.
Si desea agrandar el panel lateral de la izquierda (para que pueda ver su cómic completo más fácilmente), puede hacerlo fácilmente de la siguiente manera:
- Seleccionar el panel de la izquierda.
-Ver> Ajustar al navegador.
-A continuación, haga clic y arrastre la línea de separación para escalarla (como la imagen de abajo)
Otro truco útil en Clip Studio es que puede configurar el campo de visualización para que tenga el tamaño de la pantalla de un teléfono. Esta palanca le permite ver lo que vería un espectador mientras se desplaza por su webcomic.
Para activar esta vista:
- Ver> Área en pantalla (webtoon) (5)
3- Proceso de boceto: ¿cómo me preparo para una fase de boceto más rápida?
Una gran parte de la creación de un cómic y la aceleración del proceso de coloración es tomar atajos en la fase de dibujo.
Y la mejor manera que encontré para hacerlo es crear una hoja de referencia para cada uno de tus personajes principales.
Para hacer eso, querrás dibujar la cara de tu personaje desde varios ángulos diferentes, como este.
(Nota: si ya ha comenzado su cómic, puede revisar las páginas que ya ha creado y copiar las caras en un diagrama como el siguiente).
Una vez que tenga todas las caras listas para poner en la Biblioteca de referencia de Clip Studio, es hora de crear una carpeta para que vivan todas esas referencias.
Para llegar a las carpetas de referencia en Clip Studio, puede hacer clic en las carpetas en la columna de la derecha. Pase el mouse sobre cada ícono para ver el texto de sabor de cada carpeta. Elegí la carpeta etiquetada: Material de imagen
Para crear una carpeta dentro de los materiales de imagen:
Haga clic derecho en la carpeta> Nueva carpeta
Escribe el nombre que deseas para tu carpeta (creé una nueva carpeta para cada personaje, pero puedes organizarla como quieras) y luego haz clic en Enter para terminar de crear la carpeta.
Una vez que la carpeta esté en su lugar, ¡es hora de agregar sus imágenes a la carpeta!
Primero: usando la herramienta de selección (como la herramienta de lazo o rectángulo), dibuje una selección alrededor de su primera cabeza.
A continuación, vaya a Editar> Registrar material> Imagen
Aparecerá una útil ventana emergente. Cubriré las partes importantes de la ventana emergente de izquierda a derecha.
-Panel izquierdo:
Nombre del material: escriba el nombre que desea asociar con esta imagen. Utilizo el nombre de los personajes y la dirección de su cabeza personalmente.
Imagen de material: muestra la imagen que se almacenará
-Panel medio:
No cambio nada en esta sección.
-Panel derecho:
Ubicación para guardar material: haga clic en el menú desplegable Todos los materiales para abrir la lista de carpetas. Navegue hasta la carpeta que creó y selecciónela aquí.
Etiqueta de búsqueda: haga clic en el icono de etiqueta en la esquina inferior derecha para crear una palabra de búsqueda para su imagen. Esto hace que la clasificación de toneladas de imágenes sea más rápida. Creo una etiqueta para cada personaje simplemente escribiendo su nombre y haciendo clic en Intro para agregar una etiqueta. Puede crear muchas etiquetas para cada imagen haciendo clic en el icono de etiqueta en la esquina inferior para cada palabra clave etiquetable.
Cuando haya terminado, presione Aceptar.
¡Ahora ha creado su primera imagen de referencia! Deberá repetir este proceso para cada nueva posición de la cabeza.
Sí, lleva un poco de tiempo. Pero encuentro que esta inversión de tiempo vale absolutamente la pena a largo plazo. ¡Es mucho más fácil mantener las caras del personaje en el modelo cuando tengo una referencia que puedo usar fácilmente!
Para utilizar la imagen de referencia que creó:
Haga clic en el icono Material de imagen de nuevo en la columna de iconos, tal como lo hizo cuando estaba creando una nueva carpeta.
Navega a tu carpeta
¡Haga clic, arrastre y suelte su imagen en su área de dibujo! ¡Creará una nueva capa en el panel de capas con el nombre del Material para facilitar su uso!
Muy práctico y muy fácil.
4- Proceso de entintado - ¿Cómo entinto más rápido teniendo en cuenta el proceso de coloración?
Queremos que nuestras tintas sean fáciles de usar, fáciles de seleccionar y cambiar de tamaño, así como rápidas de borrar.
Le sugiero que use las muy subestimadas: ¡Capas vectoriales!
Hay dos tipos de capas en Clip Studio, capas ráster (las capas normales que probablemente esté usando) y capas vectoriales.
El entintado se realiza mejor con una capa vectorial, mientras que el coloreado se realiza en las capas ráster. Las capas vectoriales no pueden usar la herramienta Bote de pintura, pero está bien, lo evitaremos en el paso de coloración plana. Por ahora, exploremos las capas vectoriales.
Para crear una capa vectorial:
- En el panel de capas, seleccione el segundo icono. Cuando se pasa el mouse sobre, mostrará el texto de sabor para "Nueva capa vectorial".
Una vez que haya agregado una capa vectorial, puede verificar cuáles son vectoriales al notar el ícono de cubo pequeño en la capa. (ver imagen abajo)
Entintar en capas vectoriales es muy sencillo. Puede usar cualquier pincel de entintado que desee y comenzar a dibujar. Me gusta usar el G-Pen personalmente.
Mientras dibuja, notará que puede tener líneas superpuestas como el ejemplo de cabello en la imagen a continuación. Normalmente tendrías que usar un borrador e intentar borrar la línea extra a la perfección. Sin embargo, puede eliminar fácilmente cualquier línea superpuesta porque está utilizando capas vectoriales.
Para borrar líneas superpuestas:
Seleccione Vector Eraser de la lista de borradores
Desliza el borrador sobre cualquier línea que quieras que desaparezca
- ¡Clip Studio ahora eliminará perfectamente cualquier línea superpuesta!
Si te preocupa que ahora solo puedas usar Vector Eraser, ¡no temas! Puede utilizar el borrador duro estándar igual que lo haría normalmente. ¡También obtienes el beneficio adicional de este práctico borrador de vectores!
5 - Proceso de coloración - ¿Puedo acelerar el proceso de color plano?
Afortunadamente, sí, ¡podemos hacer que el flatting sea un poco más rápido / suave!
Entonces, como dije anteriormente, no puede colorear las capas vectoriales de la herramienta de cubo. ¡Pero eso esta bien! Honestamente, lo hace mejor para que siempre podamos editar el lineart independientemente de los colores.
Primero: me gusta combinar todas las capas de tinta si entintaste en múltiples capas vectoriales. Siempre que todas las capas de tinta sean vectoriales, cuando las combine, permanecerán vectoriales.
Haz esto por:
-Seleccionando la capa superior entintada> Capa> Fusionar con la capa inferior
O
-Shift + Seleccionar todas las capas entintadas> Capa> Fusionar capas seleccionadas
En este método, coloreará en una capa ráster "normal" separada.
Para configurar:
Cree una nueva capa, seleccionando el primer icono en el panel de color (no una capa vectorial).
Seleccione su capa vectorial (la capa en la que escribió)
Haga clic en el icono de Lighthouse en el panel de capas
(si no combinó todas sus tintas, asegúrese de revisar el faro para cada capa de tinta)
- Seleccione su colorante (capa normal, no vectorial) después de haber agregado el faro a la capa de tinta.
Ahora es el momento de configurar la herramienta Bote de pintura para que obedezca al faro como capa de referencia.
Para hacer esto:
Seleccione la herramienta Paintbucket
Mira la ventana de propiedades de la herramienta
Marque la casilla para Referir Múltiples
Seleccione el icono del faro
A continuación, configuraremos el cubo de pintura para que se llene de una manera que evite esos pequeños espacios en blanco que a veces ocurren cuando la herramienta no alcanza los bordes de su obra de arte.
Para hacer esto:
Marque la casilla de Escalado de área
Establecer la escala en 6
Pruebe la herramienta de relleno, ahora llenará 6 píxeles SOBRE la selección (en el arte lineal, ¡para que nadie pueda verlo!). Si aún le faltan píxeles, puede aumentarlo a un número más alto. Si su lineart es muy delgado y se está llenando fuera de sus líneas, puede reducir el número.
Si la escala de área no está disponible:
Seleccione el icono de llave inglesa en la esquina inferior derecha de las Propiedades de la herramienta
En la ventana emergente, haga clic en el globo ocular junto a Escala de área
Cierra la ventana emergente y ahora aparecerá en la barra lateral.
¡Otro truco para acelerar el proceso de coloración es crear una hoja de referencia!
- Hay 3 formas en que puede agregar sus colores de referencia usando Clip Studio Paint que conozco.
1. Al igual que hizo con las diferentes referencias faciales, puede hacer una selección de sus colores de referencia y agregarla a su biblioteca de referencia. Es exactamente el mismo proceso que aprendiste anteriormente, así que no lo repetiré aquí.
Ejemplo: puede ver que tengo la referencia de color de Alder en mi biblioteca de referencia en la imagen a continuación.
2. Puede agregarlos a los conjuntos de colores de Clip Studio.
Haz esto por:
Haga clic en el icono de llave inglesa en el menú de conjunto de colores
En la ventana emergente, haga clic en Agregar nueva configuración
Escriba un nombre
Haga clic en Aceptar
Para agregar colores:
Seleccione un espacio vacío en el conjunto de muestras
Color elige tu color de tu ilustración
Haga clic en el icono de la gota de tinta en la esquina inferior derecha del conjunto de muestras para agregarlo
3. Puede hacer referencia a su imagen dentro del Visor secundario de Clip Studio.
Haz esto por:
Ubique la Subvista en la esquina superior derecha de su pantalla donde reside actualmente el Navegador
Haga clic en la siguiente pestaña a la derecha, dice Subview
Haga clic en la carpeta en la esquina inferior derecha de la ventana de la subvista
Seleccione su imagen de referencia en la ventana emergente
¡Su imagen ahora aparecerá aquí en esta ventana gráfica! ¡Puede elegir el color de esta imagen como lo haría con un lienzo normal!
6- ¿Qué pasa con los consejos de sombreado / renderizado?
Sombrear y renderizar tu cómic depende de tus preferencias de estilo. No estoy seguro de qué aspecto buscas en tu cómic, así que no puedo hablar directamente sobre eso.
Si tiene una pregunta de estilo específica, haga clic en el enlace del video de YouTube y deje un comentario. Quiero hacer más videos en el futuro y veré sus solicitudes: D
Mientras tanto, si tiene dificultades para encontrar un estilo, le recomiendo que consulte la biblioteca de activos de Clip Studio Paint. Muchos pinceles son gratuitos o muy baratos de usar y pueden ayudarte a crear cualquier tipo de look: ¡desde acuarela hasta guache!
7-Exportar parte 1: Exportar a otro programa
Si desea continuar trabajando en su arte en otro programa, tendrá que exportarlo de una manera única porque este tipo de archivo que está utilizando SOLO se puede utilizar en Clip Studio.
Por ahora.
Cambiemos eso por:
- Archivo> Exportar varias páginas> Exportación por lotes
** Nota importante: GUARDE antes de realizar esta acción, ya que su computadora PUEDE CRASH.
En la ventana emergente:
Establezca una carpeta de exportación haciendo clic en el icono de la pequeña carpeta. Te sugiero que crees una nueva carpeta para que todos tus archivos sean fáciles de encontrar, ya que exportará un nuevo archivo para cada página de tu cómic.
Cambie el formato de archivo a .psd (documento de Photoshop), ya que prácticamente cualquier software lo abre, desde Paint Tool Sai hasta Sketchbook Pro.
Nombra tu archivo
Establezca el rango de páginas en Todos a menos que solo desee exportar una página específica
Haga clic en Aceptar
¡Entonces espera!
Deja tu computadora en paz. Ve a tomar un café o té o algo. Tardará un poco.
Cuando regrese, verifique la carpeta y verá todas sus páginas individuales exportadas y listas para usar.
8-Exportar Parte 2: Exportar para publicar (Webtoon / Tapas / Dondequiera ...)
Está listo para exportarlo al sitio web de cómics, donde sea que esté. ¡Estupendo!
Al igual que con el otro proceso de exportación: GUARDAR PRIMERO. Como esta acción PUEDE CRASH.
Para empezar:
Verifique su sitio web de carga. Muchos tienen requisitos de carga. Por ejemplo: Webtoons / Tapas tomarán archivos de 800px X 1200px o 800px X 1000px.
Archivo> Exportar Webtoon
En el cuadro emergente:
- Establezca una carpeta para exportar su cómic haciendo clic en el icono de carpeta pequeña
- Exportación de archivos:
Si no tiene muchas páginas para su cómic, use .PNG, ¡ya que se ven mejor!
Si eres como yo y tienes más de 30 paneles, estás atascado usando .JPG (.JPEG) en su lugar.
- Nombra tu archivo
- Tamaño de salida:
Especifique el ancho establecido en 800px
-Rango de páginas:
Todas las páginas
- Configuración de exportación de archivos:
Dividir verticalmente por 1200px
Haga clic en Aceptar y ESPERE. Dale a tu computadora algo de tiempo para trabajar, ve a tomar un café :)
Nota:
Si sus archivos tienen un tamaño superior a 500 MB y los está cargando en webtoon, no funcionará. Deberá ingresar y establecer su Calidad más baja (observe que la mía está al 97%)
Si sus archivos se ven un poco granulosos, vuelva a exportarlos y cambie Dividir verticalmente a 1000px en su lugar. Entonces mira cómo se ven.
Si sus archivos son MENOS que el límite de carga de 100 páginas para Webtoon, puede aumentar la calidad a PNG o dividirlos verticalmente por menos de 1000px. Esto le dará más archivos, pero mejor calidad.
¡Esperamos que sean suficientes escenarios para ayudarlo a resolver su problema de exportación!
9- Peptalk y otros
Recuerde, no tiene que seguir todos estos consejos. Todos crearán su propio proceso de diseño para crear su cómic, y eso llegará con el tiempo. A medida que cree más episodios, comenzará a buscar formas de tomar atajos sin sacrificar la calidad.
Y mi mayor consejo:
No te rindas.
Publicar según un horario.
Y sé tu mayor fan.
Si desea saber más sobre mí, puede encontrarme en Insta y Twitter @AerowKnight.
Puedes ver nuestro cómic en: SwordsAndRoses.net
O más sobre nosotros en: TheGentlemanPanda.com
Actualmente publico cosas en @TheGentlemanPanda en youtube y espero comenzar a transmitir allí más en el futuro.
Si tienes curiosidad:
Mi experiencia es tanto del arte como de la enseñanza, ya que he escrito muchos tutoriales en el pasado para otras empresas y fui profesor de animación en una universidad durante un tiempo. Si tiene alguna pregunta, siempre puede comentar el video de youtube y lo mantendré atento. ¡Gracias!













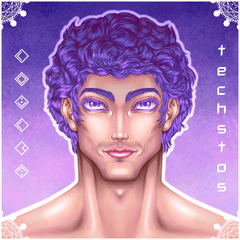







Comentario