5.Ajustar la trama general de color del personaje
Compruebe el balance general del personaje y ajuste el contraste.
Corrección tonal del tono de la piel
El tono con el que se ha coloreado la piel es demasiado oscuro para el resto de la imagen. Ajuste el tono.
1 En la paleta [Capa], seleccione la capa "Piel".
2 Seleccione el menú [Edición] → [Corrección tonal] → [Tono/Saturación/Luminosidad].
En el cuadro de diálogo [Tono/Saturación/Luminosidad], ajuste [Saturación] en "+10" y haga clic en [Aceptar].
3 Esto aumenta la saturación del contenido dibujado en la capa "Piel".
[Nota]
La opción [Corrección tonal] permite ajustar elementos como el brillo, la saturación y el balance de color de las áreas dibujadas en la capa seleccionada.
Ajuste del contraste general
Junte las capas utilizadas para la coloración del personaje en la [Carpeta de capas] y ajuste el contraste general del personaje.
<Preparación de la carpeta de capas>
1 En la paleta [Capa], seleccione la capa "Borrador". Haga clic en [Nueva carpeta de capas] para crear una carpeta de capas.
Haga doble clic sobre el nombre de la carpeta de capas que ha creado y cambie el nombre a "Personaje".
[Nota]
Para obtener más información, consulte el manual de instrucciones (en inglés).
2 En la paleta [Capa], seleccione la capa "Ropa 1: Luz". Mantenga pulsada la tecla [Mayús] y haga clic en la capa "Piel" para seleccionar todas las capas desde "Ropa 2: Luz" hasta "Piel".
3 Arrastre y suelte las capas seleccionadas en la carpeta "Personaje".
Haga clic en el símbolo "▼" junto a la carpeta "Personaje" para cerrar la carpeta de capas.
4 Mientras la carpeta de capas "Personaje" está seleccionada en la paleta [Capa], haga clic en [Nueva capa rasterizado] dos veces.
Se han creado dos nuevas capas de rasterizado.
5 Haga doble clic sobre el nombre de cada capa que ha creado y cambie el nombre de las capas a "Personaje completo: Multiplicación" y "Personaje completo: Trama".
Cambie el orden de apilado de las capas a "Personaje completo: Multiplicación" → "Personaje completo: Trama" → "Personaje "(de arriba a abajo).
6 En la paleta [Capa], seleccione la capa "Personaje completo: Multiplicación". Cambie el [Modo de combinación] de la capa a [Multiplicación] y haga clic en [Ajustar a capa inferior].
7 En la paleta [Capa], seleccione la capa "Personaje completo: Trama". Cambie el [Modo de combinación] de la capa a [Trama] y haga clic en [Ajustar a capa inferior].
Recortar a la [Carpeta de capas] permite ajustar a todas las áreas de la imagen en la [Carpeta de capas].
<Dibujar el contraste>
1 Seleccione la herramienta [Aerógrafo] en la paleta [Herramienta] y seleccione [Suave] en la paleta [Subherramienta].
2 Ajuste el contraste general con la herramienta [Aerógrafo] con un tamaño del pincel grande.
Cuando observe el personaje en general, notará que las áreas de color rosa de la coleta del personaje restan valor al resto de la imagen. Aclare el color y luego utilice la capa "Personaje completo: Trama" para palidecer el color.
Retoque el área de la cara en la capa "Personaje completo: Multiplicación" para destacar el contraste con los colores vivos y atraer así la atención a esta área. Utilice también la capa "Personaje completo: Multiplicación" para retocar y ajustar el color en las áreas que son demasiado pálidas por haber dibujado en la capa "Personaje completo: Trama".
3 El ajuste del color general del personaje se ha completado.
Ajustar el color de boceto
Las líneas negras dibujadas son demasiado molestas junto a los colores generales del personaje. Cambie el color de las líneas de dibujo de modo que se mezclen mejor con los colores de alrededor.
1 Seleccione la capa "Boceto" en la paleta [Capa] y haga clic en [Bloqueo de píxel transparente].
2 Seleccione la herramienta [Aerógrafo] en la paleta [Herramienta] y seleccione [Suave] en la paleta [Subherramienta].
3 En la paleta [Círculo de colores], seleccione un color un poco más claro que el negro y parecido a los colores de alrededor.
Seleccione colores de dibujo similares a los colores de alrededor, como un color marrón oscuro para las áreas oscuras del cabello y un rojo grisáceo para las áreas donde se refleja la luz en el pelo.
4 Siga el trazo del dibujo con la herramienta [Aerógrafo] para cambiar el color.
Siga el mismo procedimiento para las demás áreas y cambie el color de las líneas principales para que se parezcan más a los colores de alrededor.
5 Realice el mismo procedimiento para la capa "Línea fina" que para la capa "Boceto"; para ello, ajuste [Bloqueo de píxel transparente] y luego cambie el color a gris con la herramienta [Aerógrafo].
6 El ajuste de color del boceto se ha completado.




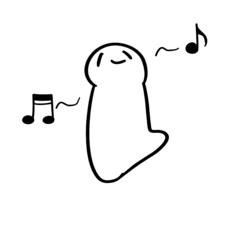



















Comentario