Los varios y convenientes usos de las capas vectoriales
Las capas vectoriales son bastante útiles de varias maneras, especialmente si trabaja con contornos en sus dibujos. Pueden hacer que los ajustes sean mucho más fáciles, ¡y no son tan difíciles de dominar!
Yo mismo me he acostumbrado a usar siempre capas vectoriales cuando dibujo líneas, ¡y te recomiendo que tú también lo hagas!
En este tutorial, le daré una buena descripción general de cómo funcionan realmente las capas vectoriales y qué características tienen.
1 - Cómo hacer una Capa Vectorial
Antes que nada, necesitamos saber cómo hacer una capa vectorial.
Es muy sencillo. En la ventana de su capa, verá un par de iconos en la parte superior. El icono de aspecto cuadrado con el pequeño signo más en la esquina es el botón para crear una capa normal. Y justo al lado puedes encontrar el botón para hacer una capa vectorial. Tiene un pequeño cubo en el medio.
Alternativamente, puede hacer clic derecho en la lista de capas, o ir a "Capa" en el menú superior, ir a "Nueva capa" y hacer clic en Capa vectorial.
Pero, sinceramente, no necesitarás los caminos alternativos. Simplemente use el botón conveniente en la ventana de capa.
Muy bien, ahora se ha agregado una capa vectorial. Puede decir que es una capa vectorial debido al pequeño ícono de cubo junto al nombre de la capa.
2 - Diferencia entre capas ráster y capas vectoriales
Las capas normales, que son las llamadas capas "ráster", funcionan de manera bastante diferente a las capas vectoriales. Se llaman capas ráster, porque puedes imaginar un ráster extendido sobre toda la capa, y cada cuadrado tiene 1 píxel de ancho. El color y la transparencia de cada píxel se almacenan en esta capa. Entonces, cuando dibujas en ellos, cambias los píxeles de esa capa ráster.
Las capas vectoriales, por otro lado, no almacenan información como esa en absoluto. En cambio, cuando dibuja una línea en él, almacena puntos de posición en la capa y dibuja la línea entre esos puntos con una curvatura, color, grosor de línea, opacidad y forma específicos.
Entonces, los píxeles que ves en una capa vectorial fueron dibujados por el propio programa, en función de todos esos factores. Mientras que en una capa ráster eres tú quien dibuja esos píxeles.
Hay muchos beneficios que vienen con el dibujo en capas de vectores. En primer lugar, puede realizar ajustes a las propiedades de las líneas vectoriales muy fácilmente. Entonces, en lugar de tener que borrar y volver a dibujar, puede mover los puntos de control, hacer que las líneas sean más gruesas o delgadas, transformarlas, etc. Más sobre eso más abajo en este artículo.
Otro beneficio es el hecho de que las líneas vectoriales se pueden escalar sin perder calidad. Por ejemplo, aquí hay dos formas dibujadas con un lápiz de 5 píxeles de ancho. Ambos son idénticos, excepto por el hecho de que el lado izquierdo se dibuja en una capa ráster y el lado derecho en una capa vectorial.
Ahora voy a Transformarlos y aumentar la escala 10 veces. En este caso, debo asegurarme de que "Cambiar ancho de vector" esté activado en la configuración.
Puede ver claramente que el dibujo basado en ráster se ve muy borroso. Sin embargo, el dibujo vectorial aún conservaba sus líneas nítidas. Lo que realmente cambió fue el ancho de las líneas y la posición de los puntos de control. No los píxeles, como en el caso de la capa ráster.
Esto no solo es útil en el caso de ampliación de escala, sino en cualquier tipo de transformación. Girar, sesgar, transformar mallas... Cada vez que transformas una imagen basada en píxeles, la distorsionas levemente. Haga esto con la suficiente frecuencia y perderá calidad. Sin embargo, con las líneas vectoriales no tienes que preocuparte por eso.
Es posible convertir capas vectoriales en capas ráster. Simplemente haga clic derecho en la capa vectorial y haga clic en "Rasterizar". O haga clic en "Convertir capa" y elija "Capa ráster".
También puede ver que en ese menú Capa encubierta hay una opción "Capa vectorial". Por lo tanto, también es posible convertir capas ráster en capas vectoriales. También le brinda algunas configuraciones sobre cómo se deben generar las líneas. Pero, sinceramente, esto está lejos de ser perfecto. Lo más probable es que necesite hacer algunas correcciones si hace esto. Entonces, si tiene la opción, le recomiendo dibujar en capas vectoriales desde el principio si desea tener líneas vectoriales limpias.
3 - Herramientas que puedes usar en capas vectoriales
No todas las herramientas y funciones que funcionan en capas ráster funcionan en capas vectoriales. Y algunas funciones son exclusivas de la capa vectorial.
Entonces, aquí hay una lista de las herramientas más esenciales que funcionan con capas vectoriales:
✦ CUALQUIER CEPILLO
Sí, prácticamente cualquier pincel funciona en capas vectoriales. Bolígrafos, aerógrafos, líneas discontinuas, pinceles, etc.
Cualquier pincelada que hagas se convierte en líneas vectoriales.
Sin embargo, tenga en cuenta que las configuraciones de pincel "Mezcla de colores", "Borde de acuarela" y "Anti-desbordamiento" no son compatibles con las capas vectoriales.
Por lo tanto, es probable que sus pinceles con apariencia de pintor y acuarela no se vean del todo bien en las capas vectoriales.
✦ HERRAMIENTAS DE FORMA
Cualquier herramienta de forma funciona con capas vectoriales. Rectángulos de líneas, polilíneas, elipses, etc. Sin embargo, sólo los contornos de esas formas. No los colores de relleno.
✦ CURVAS BEZIER
Técnicamente, están en la misma categoría que las otras herramientas de forma, pero quiero mencionar esto por separado, porque tienen configuraciones de "curva". Cambian la forma de dibujar una curva. Y esa configuración también se almacena en la información de línea si usa capas vectoriales. Entonces, por ejemplo, si usa "Cubic-Bezier", las líneas Bezier para determinar la curvatura se pueden cambiar más adelante. Eso no es posible con capas ráster.
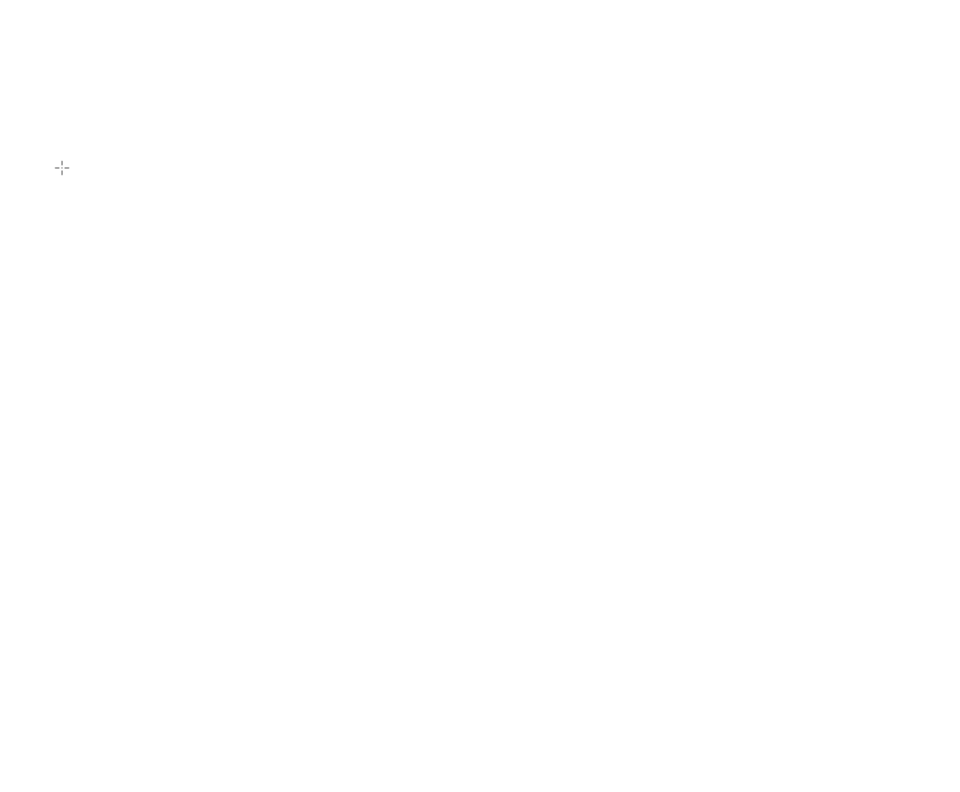
El beneficio de dibujar curvas como esta es que puede ser muy preciso y crear curvas perfectamente suaves. Sin embargo, a menudo toma más tiempo y no es tan intuitivo como dibujar las líneas normalmente.
✦ BORRADORES
Por supuesto, también puede borrar líneas vectoriales con borradores. En este caso, sin embargo, debe prestar atención a la configuración especial del borrador de vectores.
Si está desactivado, técnicamente no está borrando, pero está dibujando una nueva línea vectorial que hace que todo lo que está debajo sea transparente. Incluso puede manipular esa línea de borrador como cualquier otra línea vectorial.
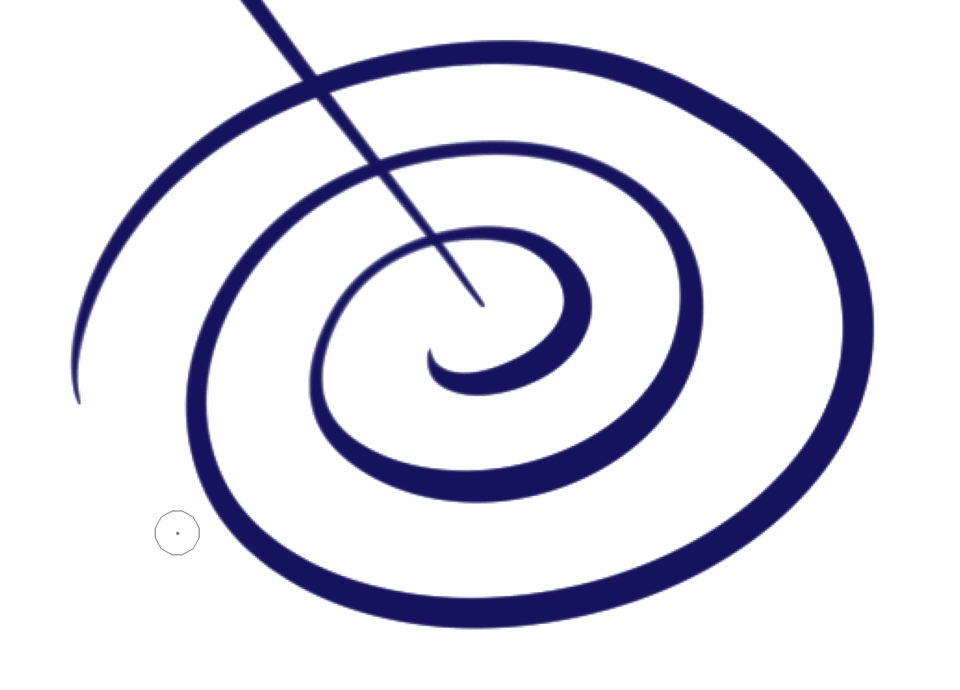
Si lo tiene activado y configurado en "Borrar áreas tocadas", entonces básicamente se comporta como un borrador normal. Solo se borran las partes que fueron dibujadas por el borrador. Si borra directamente a través de una línea vectorial, se dividirá en dos líneas vectoriales separadas.
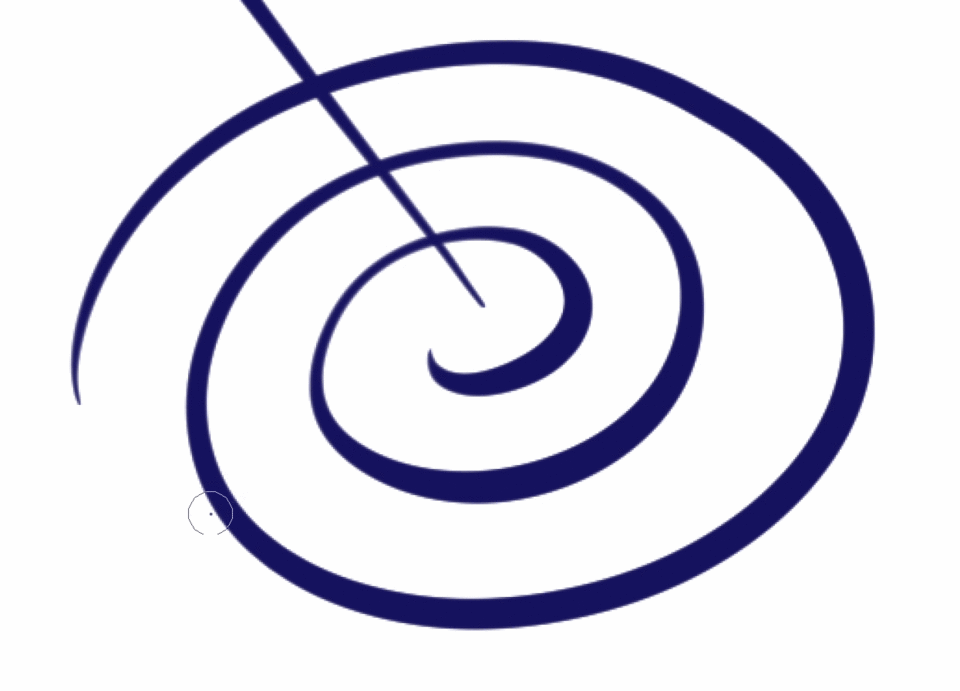
La segunda configuración borra la(s) línea(s) completa(s) que toca, hasta que encuentra una intersección con otra línea. Esta es una característica realmente útil. Con él no necesita preocuparse tanto por dibujar sobre otra línea. Puede cortar rápidamente la broca extralimitada.

El tercer ajuste “Líneas completas”, como sugiere el nombre, borra por completo todas las líneas con las que entra en contacto, independientemente de si se cruzan con otras líneas o no. También es una característica útil, ya que puede borrar una línea sin tener que esquivar otras líneas.
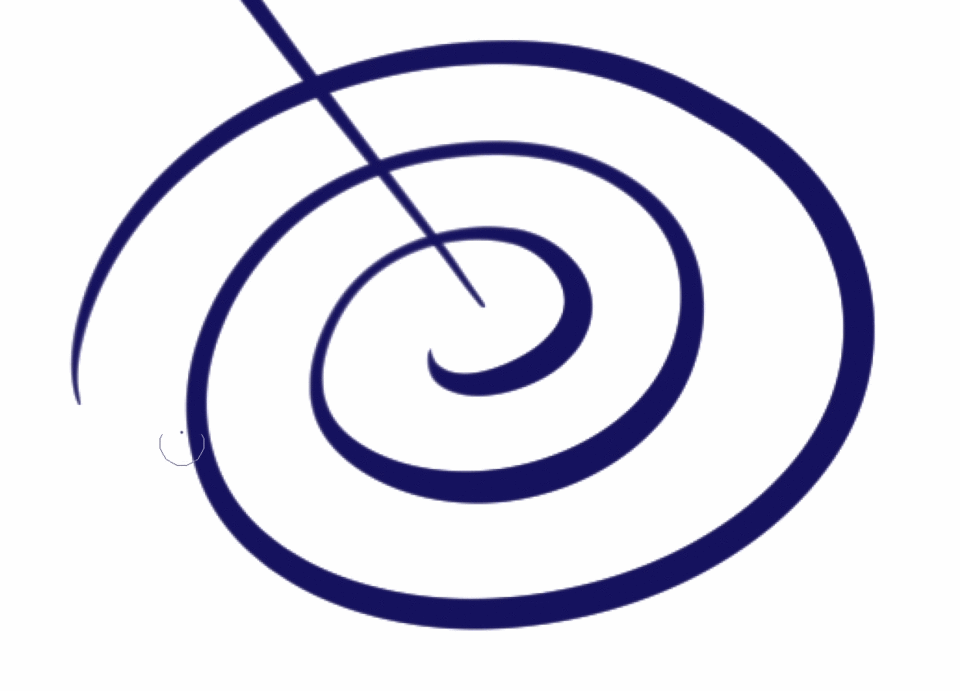
✦ REGLAS
También puede utilizar la amplia gama de reglas en capas vectoriales. Cualquier regla especial, regla de simetría, regla de perspectiva, etc. funciona.
(El siguiente ejemplo muestra una regla de simetría y una regla de círculo concéntrico al mismo tiempo)
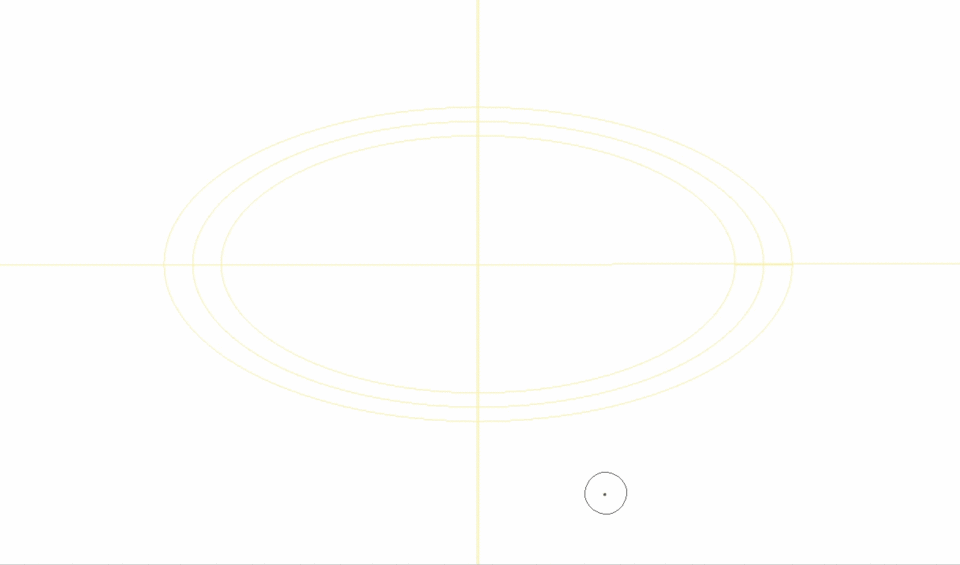
✦ HERRAMIENTAS DE SELECCIÓN
Cualquier tipo de herramienta de selección sigue funcionando en capas vectoriales. Por ejemplo, puede seleccionar parte de una línea, moverla y luego esas líneas se separarían.

O la herramienta de selección automática, aunque base su selección en los píxeles. Aunque tiene su propia opción "Rellenar hasta la ruta del vector", donde ignora los píxeles y solo mira las rutas del vector.
Hablando de las herramientas de selección automática, si desea obtener más información sobre cómo funcionan sus configuraciones, junto con información útil para completar líneas de todo tipo, puede ver este video tutorial que hice. Todo se explica en detalle paso a paso:
✦ HERRAMIENTAS DE TRANSFORMACIÓN
Todas las herramientas de transformación también funcionan. Aunque la transformación funciona de manera bastante diferente, en un sentido técnico. Escalado, rotación, sesgo e incluso transformación de malla.
Si desea que el ancho de la línea del vector cambie con su transformación, entonces hay una configuración para eso.
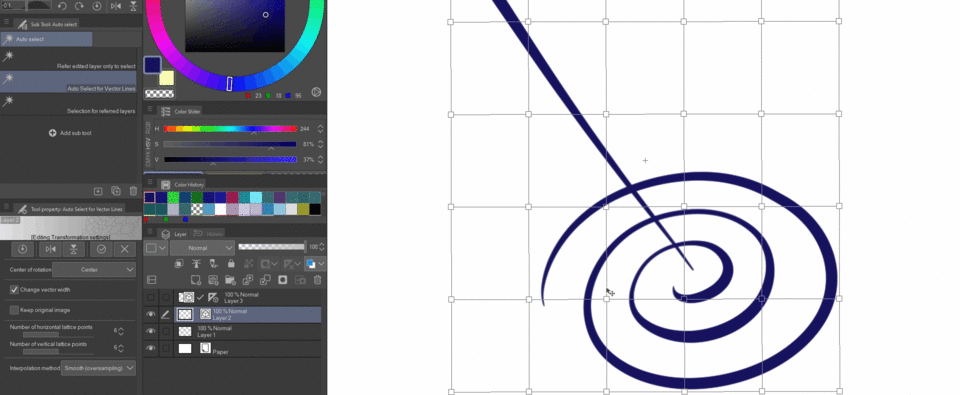
✦ CAPAS DE RECORTE Y CAPAS DE MÁSCARA
Todavía puede recortar cualquier tipo de capa por encima de una capa vectorial. Por ejemplo, puede recortar una capa ráster sobre su capa vectorial de arte lineal y pintar los colores deseados.

Y las capas de máscara también funcionan para hacer que ciertas partes de su capa vectorial sean transparentes.
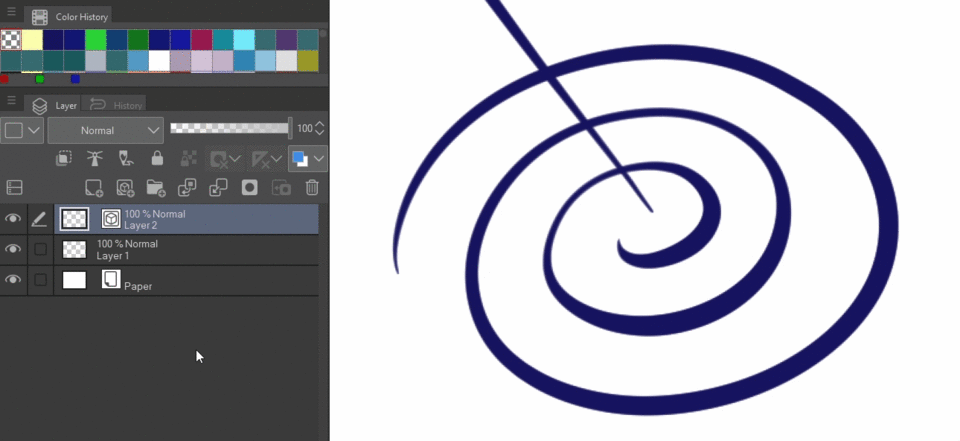
4 - Herramientas que no funcionan con capas vectoriales
Desafortunadamente, no puedes hacer NADA con capas vectoriales. Para evitar confusiones, enumeremos un par de herramientas que no funcionan en esas capas.
✦ HERRAMIENTAS DE MEZCLA / DESENFOQUE
Como mencioné antes, la configuración de "Mezcla de colores" de los pinceles no funciona. Las herramientas "Blur" y "Blend" también son pinceles normales, solo con configuraciones específicas de mezcla de colores. Pero como esto no funciona, básicamente obtendrías un trazo de pincel normal en lugar del efecto de mezcla o desenfoque.

✦ DEGRADADOS
Todos están basados en vectores y, por lo tanto, no funcionan en capas vectoriales.
✦ HERRAMIENTAS DE LLENADO
Ninguna de las diversas herramientas de relleno funciona. Entonces, si, por ejemplo, desea completar un dibujo lineal que hizo, tendría que crear una capa de trama separada debajo de la capa vectorial con las líneas y completarla allí.
Para asegurarse de que la herramienta de relleno solo rellene las líneas y no se desborde, puede usar la configuración "Referir múltiples" y establecer la capa de línea como "Capa de referencia".
Por cierto, las capas de referencia son muy convenientes y también recomiendo encarecidamente usarlas regularmente.
Hice un tutorial separado sobre capas de referencia, que también incluye su propio video de YouTube:
Otra recomendación sería el tutorial que hice sobre las diversas herramientas de relleno y cómo usarlas para hacer capas de color base debajo de las capas de líneas. ¡Y una vez más tiene su propio video!
✦ FILTROS
Ningún filtro del menú "Filtro" funciona aquí. Así que no hay desenfoque, nitidez, distorsión o cualquiera de los otros filtros. Todos están basados en ráster.
✦ CORRECCIONES TONALES
Estas herramientas, como "Brillo/Contraste" o "Curva de tono" también se basan en tramas. Sin embargo, hay una solución para esto. En lugar de usar las correcciones tonales directamente, puede crear capas de corrección y colocarlas encima de la capa vectorial. Si desea que se apliquen solo a la capa vectorial, puede recortarlos arriba. Puede hacer una capa de corrección haciendo clic derecho en su lista de capas, yendo a "Nueva capa de corrección" y eligiendo la que necesita.
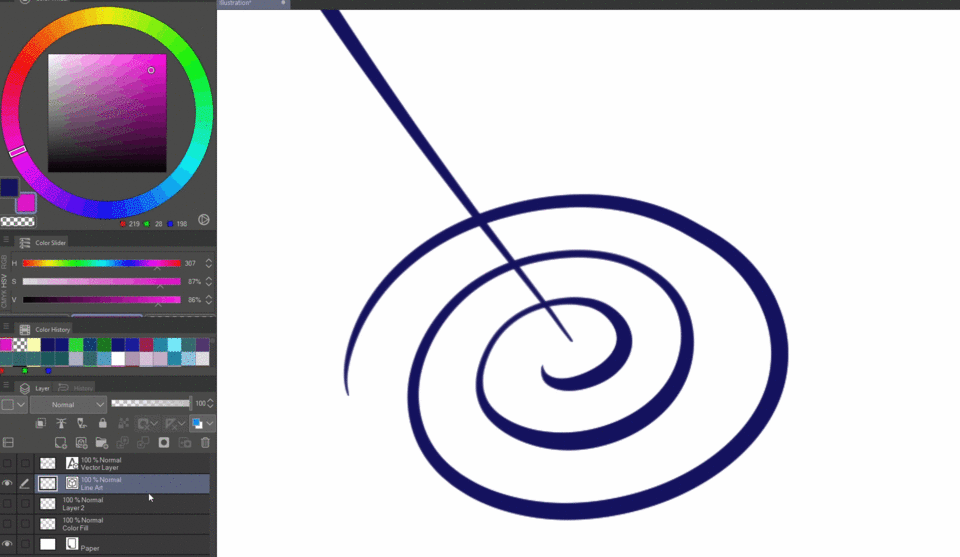
5 - Cómo ajustar fácilmente líneas en capas vectoriales
Como mencioné antes, uno de los mayores beneficios de dibujar en capas vectoriales es que puede ajustar las líneas en todo tipo de formas versátiles que no serían posibles en capas ráster.
Aquí están las diversas herramientas para hacerlo:
5.1 – Herramienta Objeto
Esta herramienta es fundamental. Puede cambiar a él presionando "o". Y le permite cambiar rápida y fácilmente algunas propiedades básicas de algunas líneas.
Puede hacer clic en la línea que desea cambiar o seleccionar varias líneas manteniendo presionado el botón izquierdo y dibujando un cuadro de selección sobre las que desea. También puede agregar objetos a su selección manteniendo presionada la tecla MAYÚS y haciendo selecciones adicionales.

Después de hacer su selección, puede cambiar varias propiedades de línea desde el menú de configuración.
Por ejemplo, el color, haciendo clic en el campo de color.
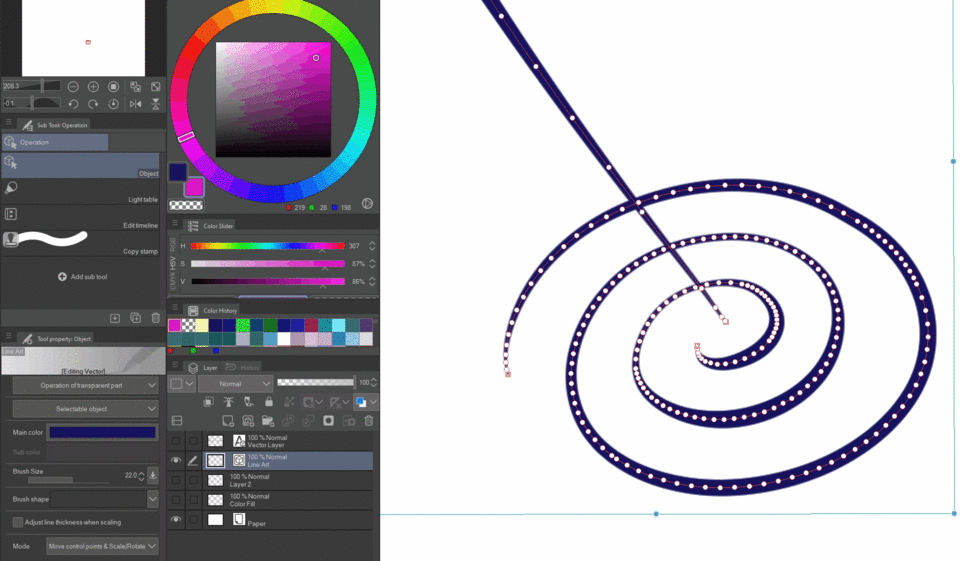
O el tamaño del pincel, que luego se aplicará a todas las líneas seleccionadas por igual. Sin embargo, una cosa a tener en cuenta es que si una línea tiene un ancho variable, seguirá siendo variable.

Luego está la forma del pincel. Así que este dibujo solo tiene algunas líneas continuas. Pero, ¿qué tal si les damos un poco de textura?
Simplemente haga clic en el menú desplegable y seleccione la forma de pincel que desee.
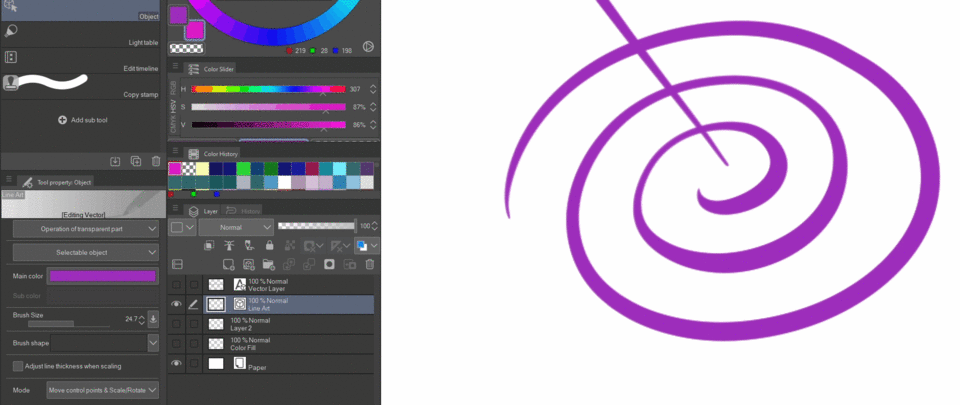
Clip Studio Paint viene con un par de formas de pincel predeterminadas para elegir, pero puede registrar cualquier pincel que tenga como forma de pincel, ¡para que también aparezca aquí!
Simplemente seleccione el pincel que desea agregar, vaya a los detalles de la subherramienta haciendo clic en la llave inglesa en la esquina inferior derecha de las propiedades de la herramienta y vaya a "Forma del pincel".
Aquí puede ver todas las formas de pincel que están registradas actualmente.
Simplemente haga clic en "Agregar a ajustes preestablecidos" para agregar el pincel seleccionado actualmente con su configuración actual. Eso es todo. Ahora también lo encontrarás en el menú desplegable.
Si desea agregar varios pinceles seguidos, no tiene que cerrar y volver a abrir esta ventana. Simplemente déjelo abierto y cambie a otro pincel, y la ventana de detalles de la subherramienta también cambiará.
Luego también está el modo de transformación. En su mayor parte, puede dejarlo en "Mover puntos de control y escalar/rotar". Con esta configuración, puede hacer todas esas cosas sin tener que cambiar de modo.

Sin embargo, en algunos casos, los modos "Transformación libre", "Sesgo" o "Perspectiva" pueden ser útiles, ya que la escala normal no puede hacer ese tipo de transformaciones.
La configuración "Ajustar el grosor al escalar" es básicamente lo mismo que vimos antes. Si está desactivado, el ancho de línea permanecerá igual, independientemente de cómo los transforme. Si está activado, se comporta más como una transformación normal.
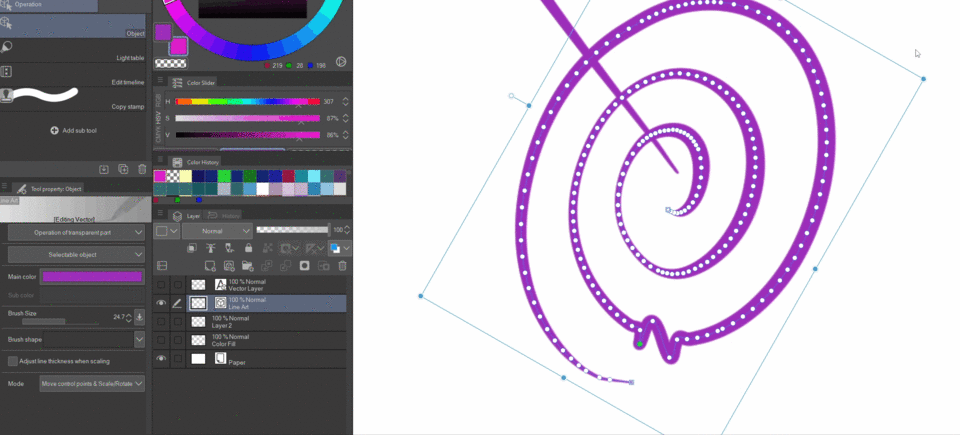
Algo que puedo recomendar es configurar la herramienta de objeto en una tecla modificadora mientras usa otras herramientas, como pinceles, por ejemplo.
Puede hacerlo yendo a "Archivo" → "Configuración de teclas modificadoras" y obtendrá una ventana que enumera todo tipo de teclas modificadoras.
Seleccione "Configuración específica de herramienta" para ajustar lo que hacen las teclas modificadoras mientras usa ciertas subherramientas, que puede elegir en la parte superior.
Entonces, por ejemplo, elijamos un pincel de pluma. Personalmente, los configuré para que, mientras presiono CTRL, cambie a la herramienta de objeto. Esto no solo me permite cambiar las líneas vectoriales muy rápidamente de esa manera, sino que también puedo mover las cosas de esa manera. Incluso en capas rasterizadas. Así que es bastante conveniente.
O puede configurarlo como una configuración general.

5.2 - Herramientas de corrección de línea
Clip Studio Paint también ofrece una amplia gama de herramientas para ajustar sus líneas, especialmente las líneas vectoriales.
Empezando por el que yo personalmente uso más:
✦ ANCHO DE LÍNEA CORRECTO
Obtienes un pincel con el que básicamente dibujas una selección. Todas las partes de la línea que están dentro del área de selección cambian su ancho en función de las diversas opciones que ofrece esta herramienta:
"Espesar" y "Estrechar" aumentan o disminuyen el ancho de la línea en una cierta cantidad de píxeles.

"Escala hacia arriba/abajo del ancho" hace esto de forma multiplicativa. En este caso, 1,10 significa que las herramientas aumentan el ancho de línea en un 10 %. Mientras que 0.9 reduce el ancho en un 10%. Útil en caso de que no sepa cuántos píxeles necesita, o simplemente no quiera cambiar valores todo el tiempo.

"Ancho fijo" establece el ancho de la línea en la cantidad exacta de píxeles que configuró, independientemente de cuán gruesas o delgadas sean las líneas actuales.
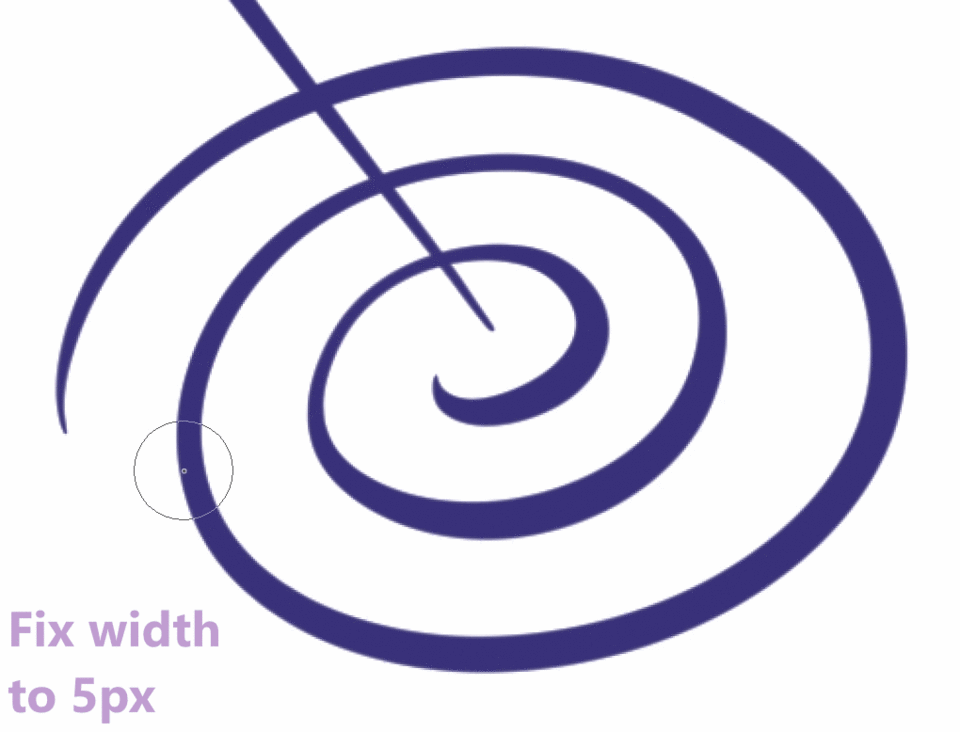
Ahora, si desea asegurarse de que solo se aplica a su área de selección, debe tener desactivado "Procesar toda la línea". Si está activado, siempre lo aplica a toda la línea que toca su área de selección.
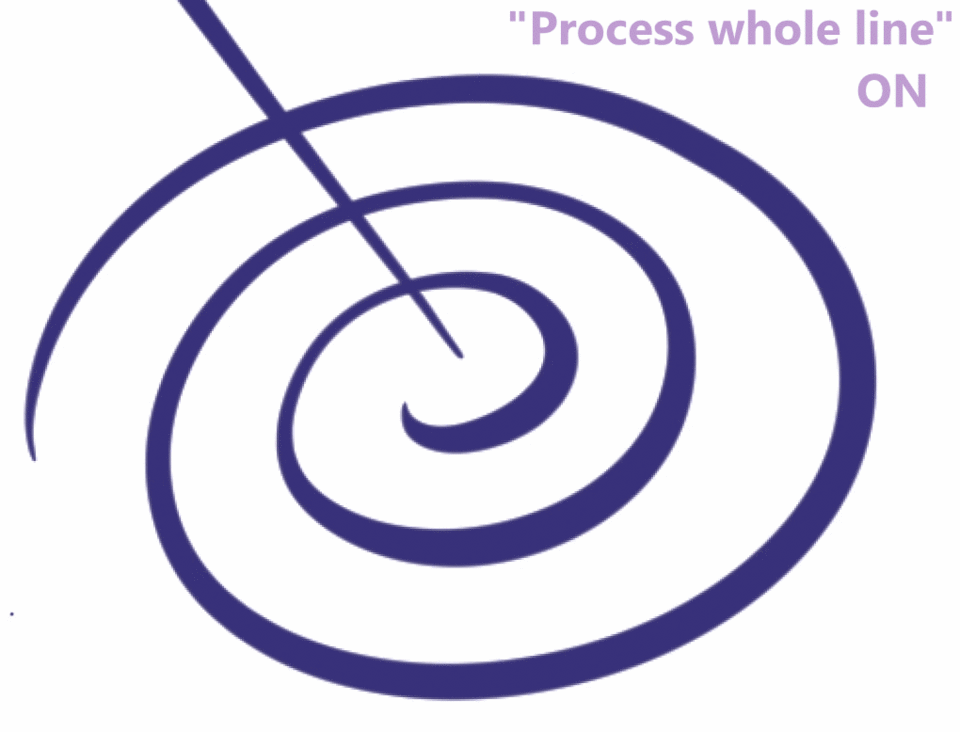
Si activó "Agregar punto de control y corregir", configura un "Rango de suavizado". Agrega una transición entre el ancho de línea original y el nuevo. El rango determina la duración de esa transición.
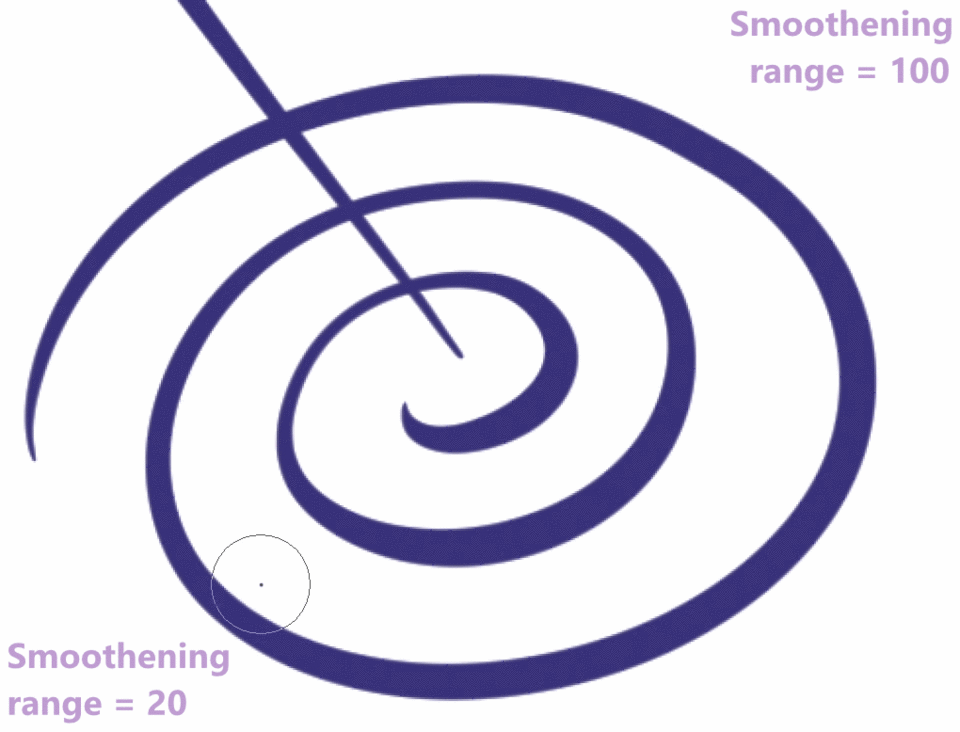
Esta herramienta es realmente útil para cambiar el grosor de línea de su arte lineal. Puede dibujar las líneas cómodamente sin preocuparse demasiado por el grosor de las mismas, y entrar más tarde y pulirlas con esta herramienta. ¡Y una buena distribución del peso de la línea puede marcar una gran diferencia!
Por cierto, esta herramienta también puede trabajar con capas ráster, pero solo con las opciones "Espesar" y "Estrechar", sin ningún tipo de suavizado, y no puede distinguir entre las líneas, ya que son solo píxeles. Simplemente agrega o elimina píxeles dentro del área seleccionada.
✦ SIMPLIFICAR LÍNEA VECTORIAL
Este también puede ser útil. Cuando dibuja libremente una línea con un pincel, terminará con toneladas de puntos de control. Cuanto más lento dibujes, más densos son. Pero si quiere entrar y cambiar la curvatura moviendo esos puntos de control, puede volverse bastante tedioso.
Pero puede reducir la cantidad de puntos de control con la herramienta "Simplificar línea vectorial". Cuanto mayor sea el valor de "Simplificar", más puntos se eliminarán. Sin embargo, puede exagerar esto y eliminar demasiados, destruyendo la forma original.
✦ PUNTO DE CONTROL
"Mover puntos de control" diría que es bastante sencillo. Sin embargo, normalmente usaría la herramienta de objeto para este propósito.
"Agregar / Eliminar punto de control" también se explica por sí mismo. Y bastante útil en ciertos casos.
"Cambiar esquina" le permite cambiar el tipo de punto de control. Entonces, ya sea solo una esquina aguda o un punto con curvatura, según el tipo de curvatura que use la línea (spline, beziers cuadráticos o beziers cúbicos)

"Ajustar ancho de línea" le permite cambiar de forma fluida el ancho de línea para un punto de control específico. Hace clic en él y mantiene presionado el clic mientras arrastra hacia la derecha para hacerlo más grueso o hacia la izquierda para hacerlo más delgado.
Se siente más fluido que la herramienta "Corregir ancho de línea" de antes, pero funciona de manera muy diferente. Dado que solo se aplica a un punto de control a la vez, solo es útil si esos puntos están muy separados entre sí. Las líneas vectoriales que se dibujaron con pinceles normales tienen demasiados puntos de control, por lo que usar esta herramienta sería tedioso en ese caso.
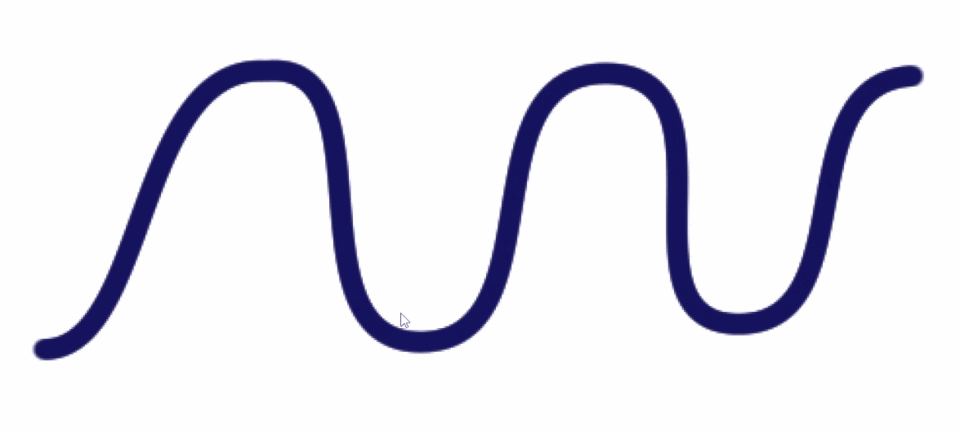
"Ajustar opacidad" funciona de manera similar a la herramienta anterior, pero esta vez ajusta la transparencia arrastrando hacia la izquierda y hacia la derecha.
Hacer esto solo para un punto realmente no hará mucho, pero si lo hace para dos puntos adyacentes, obtendrá un resultado mucho más amplio.

"Dividir línea" le permite hacer clic en un punto de una línea y se dividirá en dos en ese punto exacto.
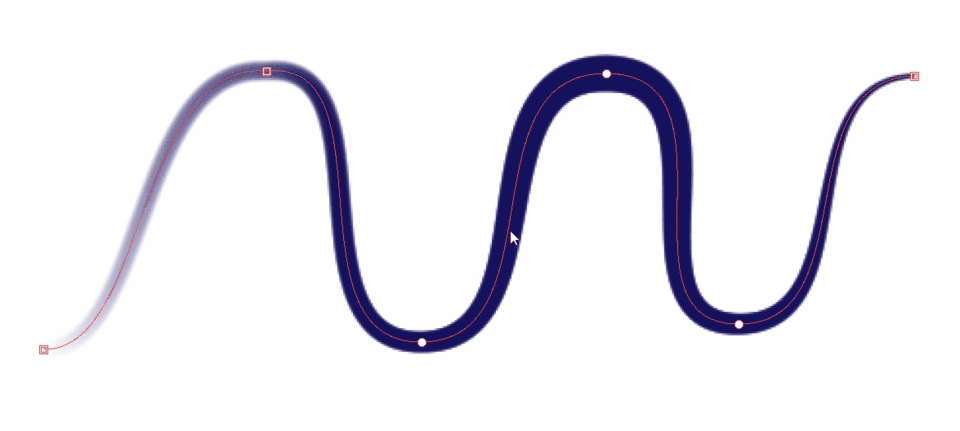
✦ CONECTAR LÍNEA VECTORIAL
Como sugiere el nombre, conecta líneas vectoriales separadas en una sola.
Simplemente pinte una selección que cubra ambos extremos y se conectarán.
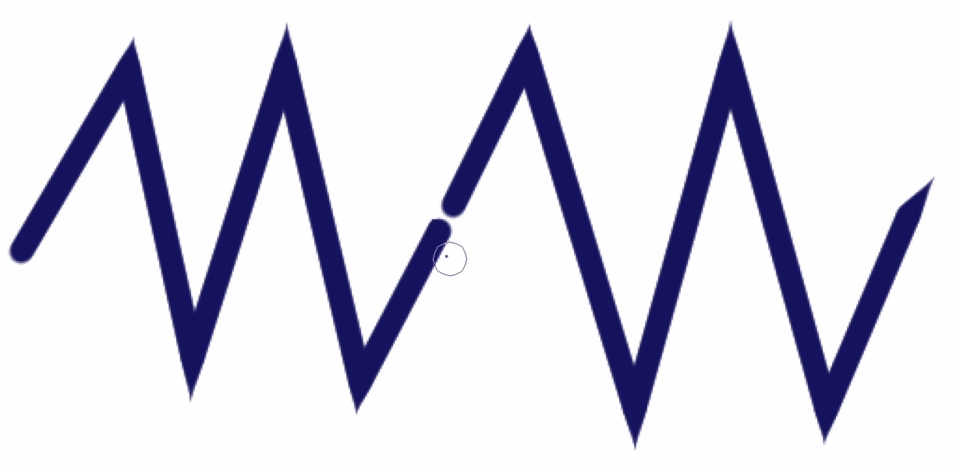
Si los extremos están demasiado separados entre sí, es posible que deba aumentar el valor de "Líneas de conexión". Si están muy separados, incluso el valor máximo no será suficiente.
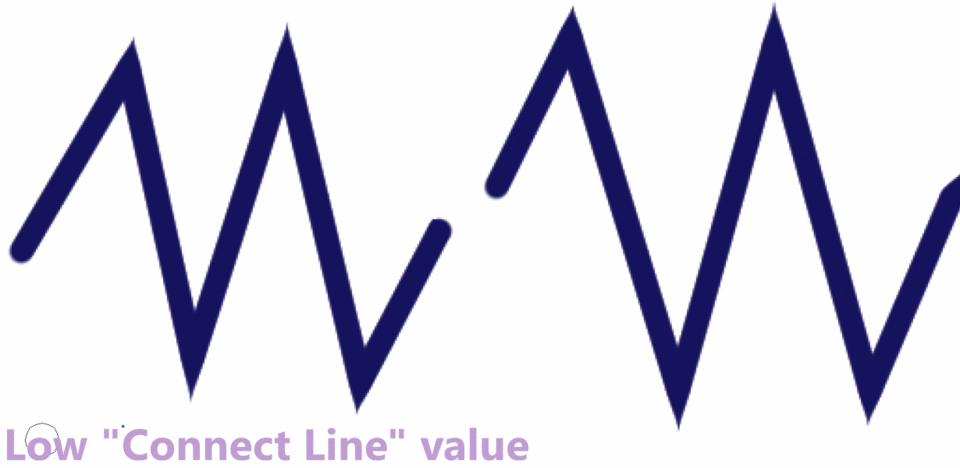
Ciertas propiedades de línea no son compatibles entre sí, como el color o la dureza de la línea. Una línea vectorial solo puede tener un color principal, por ejemplo. Por lo tanto, conectarlos normalmente no funcionará. Sin embargo, puede activar "Conectar líneas con diferentes propiedades", lo que sobrescribirá una de las propiedades de las líneas. Por lo que pude ver, prioriza la línea anterior.
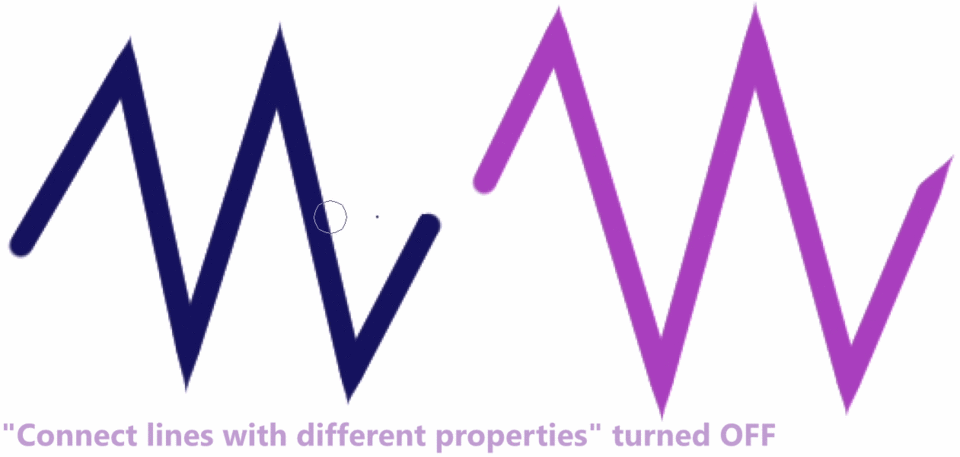
La opción "Simplificar" reduce la cantidad de puntos de control realizados para conectar los extremos de las líneas, dependiendo de qué tan alto establezca este valor.

✦ LÍNEA DE VECTOR DE Pellizco
Este le permite remodelar una línea pellizcando los puntos de control y moviéndolos de esa manera. Al aumentar el "nivel de pellizco", puede aumentar la cantidad de puntos de control que se ven afectados por el pellizco, lo que hace que la curva sea más ancha.
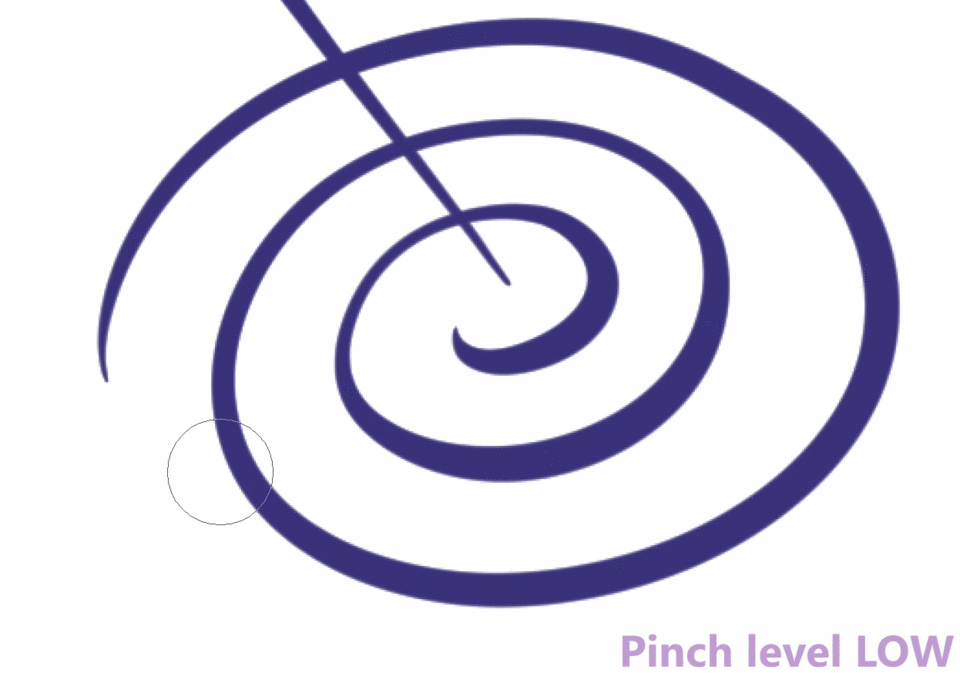
“Fijar fin” determina si los puntos inicial y final de la línea se pueden mover por el pellizco o no. Puede arreglarlos para que no se muevan en absoluto, o liberar uno o ambos.
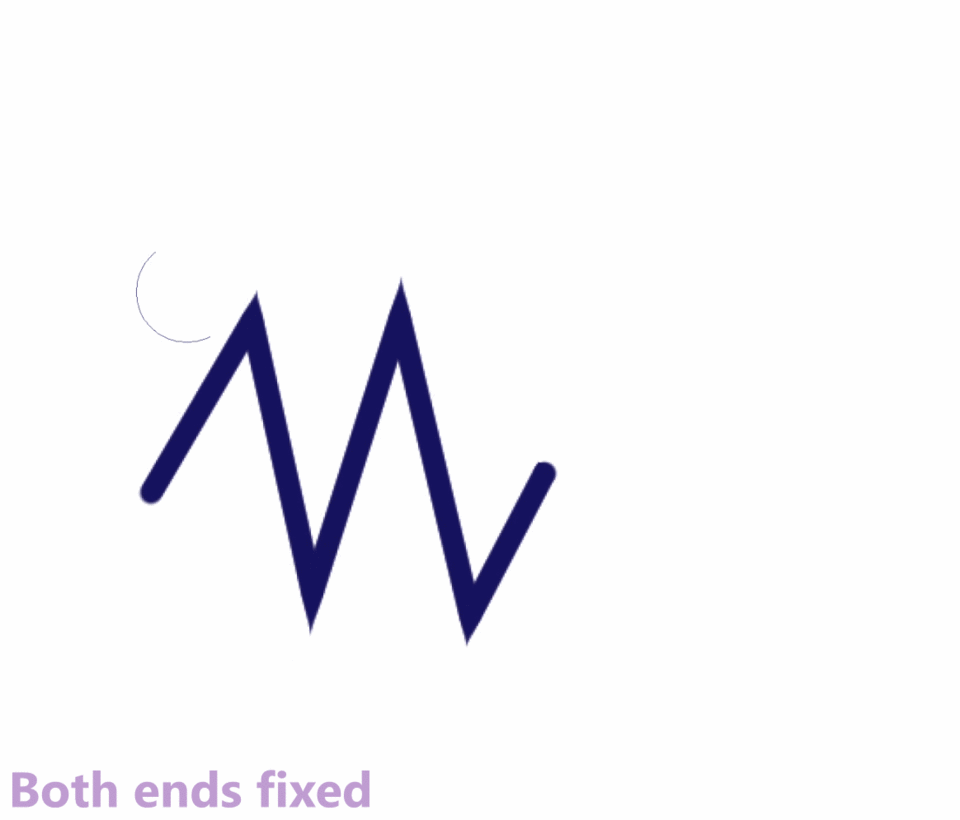
Y el "rango de efectos" es bastante sencillo. Cambia el tamaño de su pincel, por lo que el área afectada por la herramienta.
Ahora puede ocurrir que la línea se vuelva bastante irregular cuidando el pellizco. En ese caso, la configuración "Agregar punto de control" puede ayudar a suavizar esas irregularidades.
✦ REDIBUJAR LÍNEA VECTORIAL
¿No estás contento con el resultado de la línea, pero solo con partes de ella? ¡Puede volver a dibujar esa parte directamente, mientras deja el resto de la línea intacto!
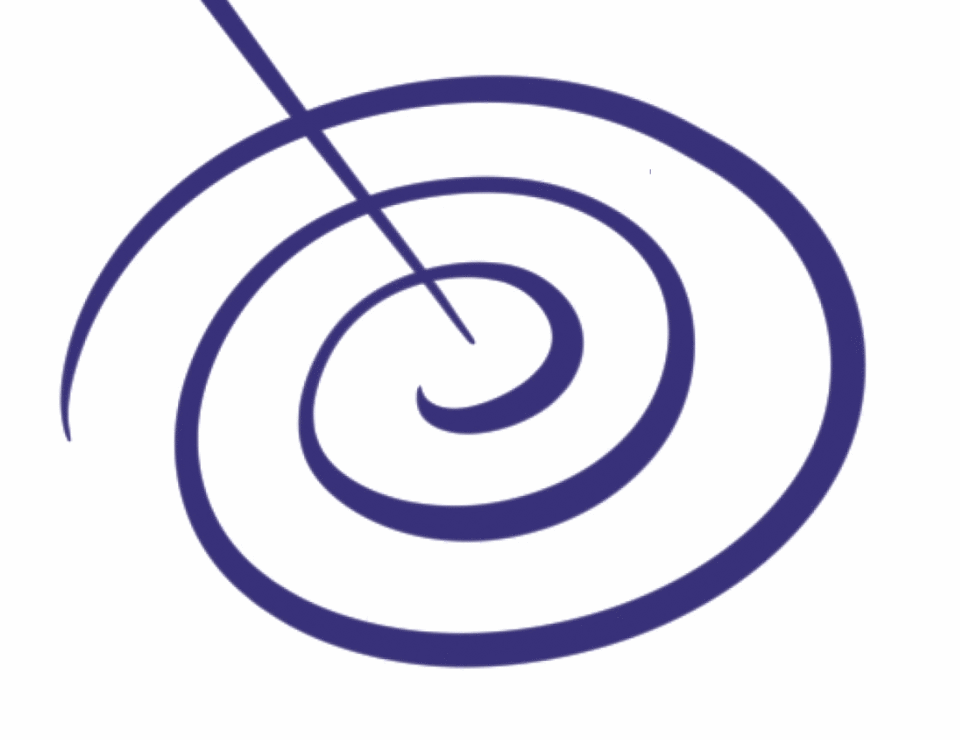
O desea dibujar una conexión entre dos líneas mientras tiene activada la opción "Conectar líneas", fusionándolas en una sola de esta manera.
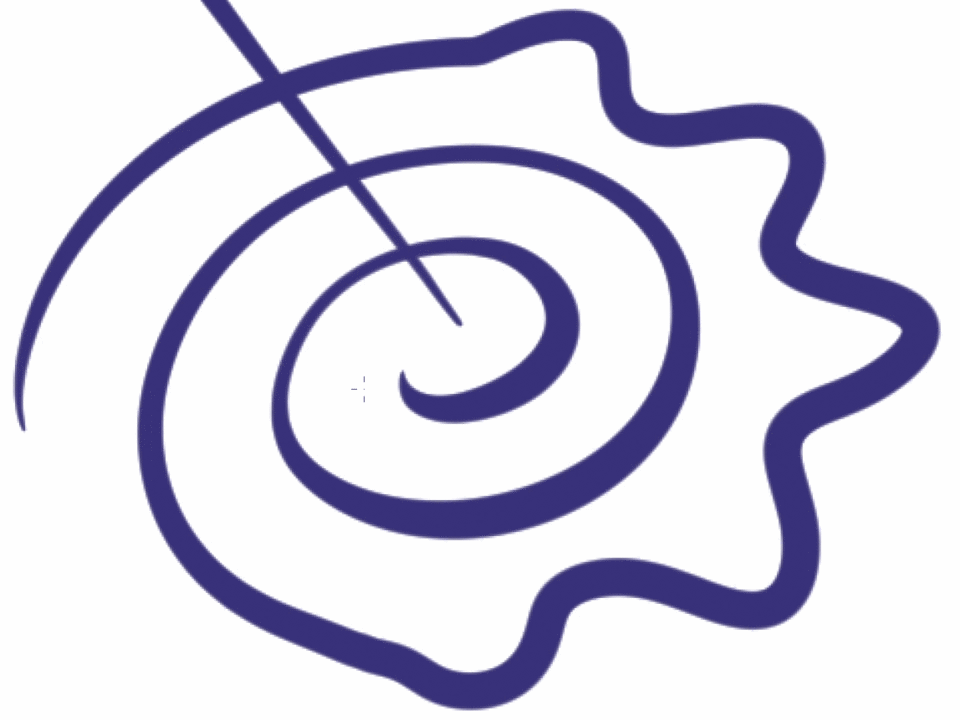
✦ REDIBUJAR ANCHO DE LÍNEA VECTORIAL
Otra forma de ajustar el ancho de línea de tus líneas, pero esta vez un poco más manual. Eliges el tamaño del pincel y los ajustes de presión del lápiz como con un pincel normal y dibujas sobre una línea ya existente. Dependiendo de qué tan fuerte presione, hará que la línea sea más delgada o más gruesa.

Suaviza un poco, de modo que hace una buena transición al resto de la línea que dejó intacta. Y solo vuelves a dibujar una línea a la vez. Si encuentra una intersección, la línea superpuesta no se verá afectada. Por lo tanto, tiene un poco más de precisión si hay muchas líneas juntas, en comparación con la herramienta "Corregir ancho de línea", por ejemplo.
6 – Consejos para el uso de capas vectoriales y sus herramientas
Las capas vectoriales se utilizan mejor para dibujar líneas. Especialmente si dibujas líneas claras y bien definidas. Hay tantos beneficios al usar capas vectoriales.
¿Hiciste los extremos de tu línea demasiado gruesos? Disminuirlos con la herramienta "Corregir ancho de línea".
¿Dibujó accidentalmente sobre otra línea? Simplemente use el borrador con una configuración de vector para eliminar limpiamente la parte que se extralimita.
¿Necesitas cambiar la forma? Hay muchas maneras diferentes. Puede usar la herramienta Objeto y mover los puntos de control, o transformarlo sin perder calidad, o pellizcarlo, o volver a dibujar partes de él.
O considera el caso cuando haces animaciones. Ser preciso suele ser muy importante, especialmente para pequeños movimientos. En lugar de volver a dibujar las líneas si no se alinean correctamente, puede hacer pequeños ajustes con esas herramientas para lograr el resultado deseado mucho más fácilmente.
Dado que básicamente se siente igual dibujar líneas en comparación con las capas ráster, no hay realmente una razón por la que no debas usar capas vectoriales. A menos que tenga un estilo de arte lineal que se vea un poco más esquemático o incluso pictórico. Entonces podría no funcionar según lo previsto en capas vectoriales.
Combina sus puntos fuertes con otros tipos de capas. Todavía va a necesitar capas rasterizadas normales para rellenar líneas y pintar fondos. Especialmente para fines de pintura, las capas vectoriales no son adecuadas, ya que no se pueden mezclar colores en ellas.
Si te acostumbras a esas herramientas, tu flujo de trabajo puede volverse mucho más limpio y rápido. Los conocí hace algunos años y desde entonces los uso exclusivamente para dibujar líneas.
¡Ahí vas! ¡Espero que este tutorial te haya sido útil!
Si tiene algunas ideas y consejos adicionales, siéntase libre de compartirlos en los comentarios.
¡Diviértete dibujando!























Comentario