MEJORA tu ARTE con estos CONSEJOS DE ANTECEDENTES
¡Hola hola! Soy PJayScribbles,
Hoy les enseñaré cómo ACTUALIZAR su ARTE en Clip Studio Paint, ¡porque hacer fondos debe ser DIVERTIDO y no estresante! Todos estos consejos y trucos son aptos para principiantes, así que no se preocupe si es nuevo en el uso de Clip Studio.
Muy bien con las presentaciones fuera del camino, ¡comencemos!
[Fondos simples para webtoons]
Ahora estoy seguro de que estás emocionado de hacer que tus fondos sean como el que se muestra en la miniatura, ¡PERO! Para entender cómo hacer fondos complejos, primero debes saber cómo hacer fondos simples.
Esta sección cubrirá todos los conceptos básicos para usar marcos, máscaras, tonos, degradados y crear pinceles personalizados.
✧ Configuración de marcos
Para esta sección dibujaré dentro de un marco cómico. Ahora, los marcos en sí mismos merecen su propio tutorial, pero si te preguntas cómo puedo trabajar fuera del borde sin tener colores sangrados, esta es la razón.
He aquí una breve introducción para empezar.
Encontrará las herramientas de marco debajo de este icono cuadrado recortado. En la sección de subherramientas, verá algunas herramientas, usaré la herramienta Marco rectangular.

Con la herramienta de marco seleccionada, haga clic y arrastre en el lienzo. Una vez que lo suelte, creará un marco.
Ocurrieron dos cosas importantes,
1. Se creó una carpeta de capa de marco
2. Apareció un borde azul fuera del marco.
Todo lo que se encuentre dentro de la carpeta de la capa del marco se verá afectado por la máscara del marco. Si arrastra cualquier capa fuera de la carpeta, ya no formará parte del marco.
Hablando de la máscara del marco-
Todo lo que se ha resaltado en azul es la "Máscara de marco". Esta es una ayuda visual para mostrarle qué áreas no se verán afectadas una vez que comience a dibujar dentro del marco. Esta máscara es lo que mantiene todas tus líneas dentro del marco, sin embargo, encuentro que no siempre necesito lo visual mientras trabajo.
Si desea desactivar la vista de máscara, vaya a la carpeta del marco y haga clic con el botón derecho en el icono de la máscara. Luego haga clic en la sección que dice "mostrar área de máscara". Siempre puede volver a activarla volviendo atrás y haciendo clic en ella nuevamente.
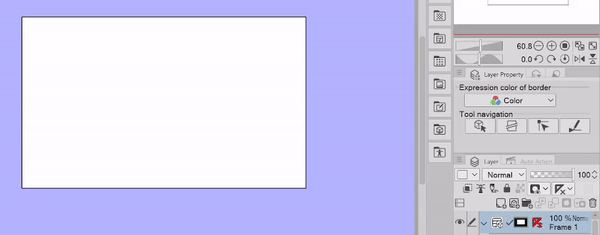
Si alguna vez desea cambiar el ancho de línea o el color del marco, asegúrese de tener el marco seleccionado
luego vaya a la herramienta de objeto (el icono es un cuadrado con una flecha) y vaya al menú de propiedades de la herramienta.
Desde aquí podrá cambiar la configuración del marco.

✧ Fondos de colores sólidos
¡Muy bien! Ahora que tengo un marco configurado y algunas ilustraciones con las que trabajar, hagamos nuestro primer fondo.
Si es nuevo en las herramientas de relleno, permítame explicarle las diferencias entre las herramientas de cubo de pintura "Referir solo a la capa de edición" y "Referir a otras capas".
El cubo de pintura "Referir solo a la capa de edición" rellenará todo, incluso con otros elementos de capa en el lienzo.
Por el contrario, la herramienta de cubo de pintura "Referir a otras capas" hará lo contrario. Ambas herramientas son muy útiles.
SIN EMBARGO, en esta situación no es muy útil tener espacios en blanco en nuestro relleno, especialmente cuando comenzamos a mover elementos.
Al observar el ejemplo al comienzo de esta sección, puede suponer que nuestro próximo paso es sacar a la luz nuestra herramienta de borrador y simplemente comenzar a eliminar nuestra capa de color sólido.
¡Tendrías razón! Hasta cierto punto... Vamos a borrar secciones de la capa, PERO en lugar de solo usar un borrador, vamos a usar una máscara de capa.
Asegúrese de que la capa de fondo esté seleccionada
[¡se nota que está seleccionado porque está resaltado en azul!]
A continuación, haga clic en el icono "Crear máscara de capa"
Esto creará una máscara de capa en blanco en nuestra capa.
[Texto superior "Máscara seleccionada" Texto inferior "Capa seleccionada"]
Muy bien, este es el paso más importante. Asegúrese de tener la MÁSCARA seleccionada y no la CAPA seleccionada. Si tiene la CAPA seleccionada, la máscara será bastante inútil.
Puede saber que la máscara está seleccionada si tiene un contorno negro alrededor del icono de la capa.
¿Por qué estamos usando máscaras en primer lugar? Bueno, este flujo de trabajo se llama "Edición no destructiva".
Lo que significa que estamos editando la capa de una manera que no es permanente.
(borrar partes de la capa por sí solo se considera destructivo ya que las partes que ha borrado han desaparecido por completo y no se pueden recuperar a menos que deshaga sus acciones)
¡Con la capa de máscara seleccionada, puede usar cualquier herramienta que desee borrar! Personalmente, utilicé los pinceles de la herramienta de selección porque me resultaba fácil agregar o quitar partes a la selección.

¡Ahora tenemos un panel muy lindo! Si estuvieras trabajando en un panel de historietas, este fondo podría ser todo lo que necesitas.
Sin embargo, admito que todavía no has visto los beneficios de usar máscaras... ¡así que! Vayamos un paso más allá.
¿Recuerdas que dije que podías usar CUALQUIER herramienta para borrar? Es posible que hayas asumido que solo me refería a las herramientas de borrador...

¡NO! Todos y cada uno de los pinceles que ALGUNA VEZ descargará y usará se pueden usar como un borrador.
¿El secreto? Es este pequeño ícono a cuadros debajo de las muestras de color.
En lugar de dibujar con un color sólido, está trabajando con transparencia. ¡Como un borrador! Con esta configuración activada, puedo pintar todo tipo de texturas en mi fondo e incluso crear efectos de máscara en capas como el ejemplo a continuación.

Con una capa de máscara seleccionada, pintaré un efecto degradado con varios pinceles de textura.
Una vez que esté satisfecho con el efecto, en una nueva capa crearé una segunda capa enmascarada y borraré secciones con las herramientas de forma.
Luego volveré a encender la capa inferior y verás que la textura que pinté se verá a través de las áreas que recorté.
El uso de máscaras de esta manera le permite pintar texturas de un lado a otro sin pintar nada permanente en su capa. Si desea volver a pintar colores en el lienzo, simplemente cambie su color a un sólido (negro/blanco/etc.)
Veremos más beneficios del uso de máscaras más adelante en el tutorial.

A veces no desea un efecto transparente en su fondo. En esos casos, puede crear capas sobre la capa enmascarada y recortarla.
Al crear efectos de esta manera, puedo cambiar los colores de mis texturas a lo que quiera sin perturbar mi capa enmascarada.

Cuando recorto las texturas en mi capa de máscara, las texturas no se desvanecen fuera de los límites de la máscara. Esto es extremadamente útil cuando no desea que la textura se desangre en otras partes de su fondo.
✧ Capas de tono
Si estás buscando crear un fondo lindo simple. ¡No busques más allá de las capas de tono!
En el panel de materiales, ve a "Monocromático" y luego haz clic en la sección "Básico".
Haz clic y arrastra el tono que quieras a tu lienzo. Al principio el tono será muy pequeño.
Para editar el tono, vaya al panel "Propiedad de capa" y luego ajuste la configuración a su gusto.
Los ajustes de "Frecuencia" cambiarán el tamaño del tono.
[los ajustes más altos harán que el tono sea más pequeño, los ajustes bajos harán que el tono sea más grande]
"Configuración de puntos" cambiará la forma del tono.

No puede cambiar directamente el color del tono tal cual. Debe rasterizarlo o crear una nueva capa arriba y luego recortarlo en la capa de tono.
Si usa una capa recortada, puede cambiar el tono como desee y aún tendrá el relleno que colocó.
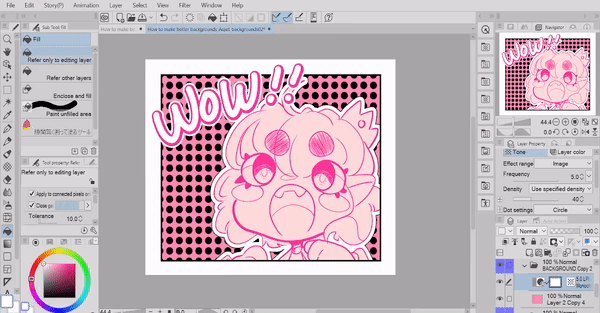
Tampoco puede cambiar la posición del tono a menos que también lo rasterice.
Tenga en cuenta que después de rasterizar la capa, no podrá cambiar la forma ni ninguna otra configuración.
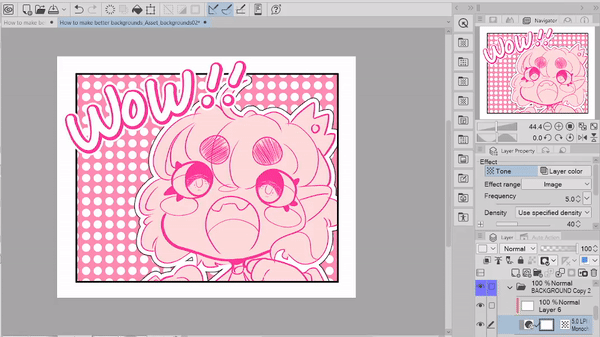
✧ Pinceles personalizados
¡También puedes darle un poco más de personalidad a tus fondos creando pinceles personalizados!
Crea un nuevo lienzo cuadrado. Un buen punto de partida es 3000 x 3000 px
Luego configure la resolución entre 300 y 600 (prefiero 600 pero no es obligatorio)
Hoy te mostraré cómo crear un pincel de sello simple que no puede cambiar de color.
Entonces mi "Color de expresión base" permanecerá como "color"
Para los pinceles que pueden cambiar de color, querrá configurar el lienzo en "gris". Este tutorial no cubrirá configuraciones de pincel complejas, aunque si desea ver un pincel más complejo, ¡puede consultar este pincel que hice!
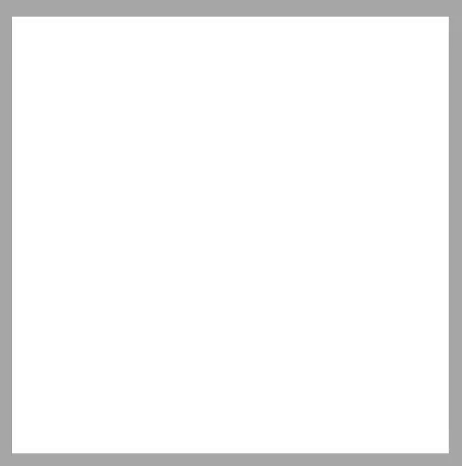
¡Esta parte depende de ti! Puede dibujar tantas formas como desee, si desea un pincel de aspecto consistente, le recomiendo dibujar sus formas para que tengan aproximadamente el mismo tamaño.
A continuación, guardaremos nuestros dibujos como material para poder usarlos en nuestro pincel personalizado.
Asegúrese de desactivar la capa de papel para que la única capa visible en el lienzo sea el dibujo que desea guardar.
luego, ve a "editar" y busca la sección "registra material"
desde aquí vas a hacer clic en la opción que dice "imagen"
Este es el menú "Propiedad del material". Aquí nombrará el material, elija dónde guardarlo,
y lo más importante, verá una casilla de verificación que dice "Usar para la forma de la punta del pincel", asegúrese de que esté seleccionada, de lo contrario no podrá usarla para su pincel.
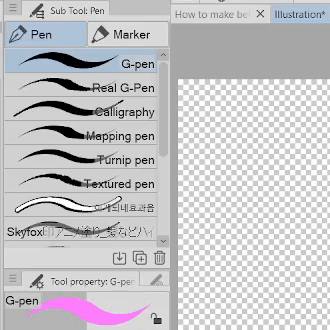
Para crear un nuevo pincel desde cero, haga clic derecho en un pincel
haga clic en "Crear subherramienta personalizada" y asígnele el nombre que desee.
Automáticamente, después de crear un nuevo pincel, se abrirá el menú "detalle de subherramienta". Este menú cambia la configuración del pincel.
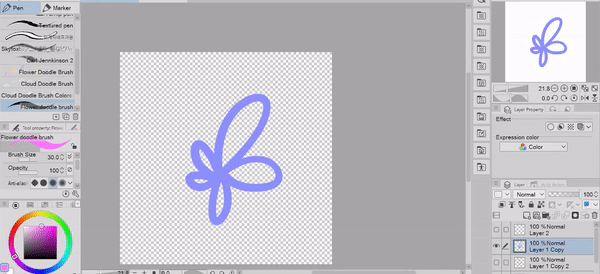
Si por lo que sea no abre
vaya al panel de "propiedades de la herramienta" y luego haga clic en el icono de llave inglesa
[Imagen ampliada para mayor claridad]
En el menú Detalle de la subherramienta en la sección "tamaño del pincel"
desmarque las casillas "presión e inclinación de la pluma".
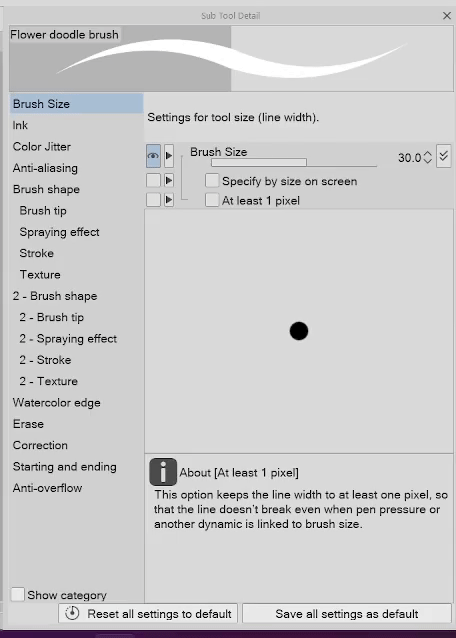
En la sección "Forma del pincel", también cambiaremos la forma de la punta del pincel a una forma predeterminada
[Esta podría ser la línea de puntos, el corazón o la forma de estrella. ya que el resultado será el mismo]

Finalmente, agregaremos los dibujos que guardamos como material en la sección "Punta de pincel". Una vez que haya agregado todas sus imágenes, puede eliminar el material predeterminado.
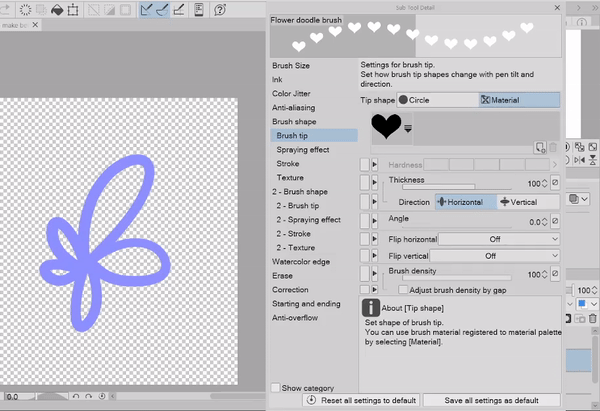
¡¡Eso es todo!! Acabas de crear tu propio pincel personalizado. Hay mucho más que puedes hacer con los pinceles personalizados, ¡así que experimenta y diviértete!
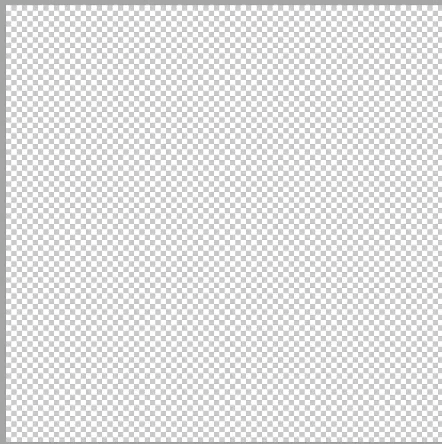
Si quieres guardar tu pincel como material. Haga clic derecho en el pincel y luego haga clic en "Registrar subherramienta como material". Abrirá el mismo menú que vimos al guardar nuestros dibujos.
¡También dejaré algunos enlaces para algunos pinceles que he hecho yo mismo! A continuación puedes ver una demostración de dos pinceles de garabatos que hice para viñetas de historietas.
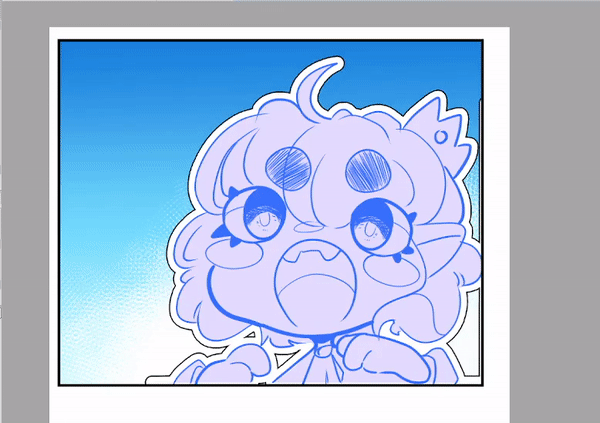
✧ Efectos de degradado simples
Gradientes! Son geniales para fondos simples. Recomiendo encarecidamente jugar con las herramientas de degradado, ya que aprenderá mucho con solo hacerlo.
A continuación se muestra una demostración de todas las diferentes herramientas de degradado predeterminadas.
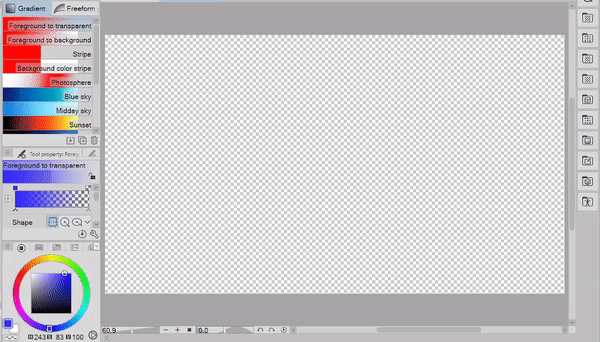
Si te sientes un poco perdido cuando se trata de decidir cómo o cuándo usar degradados, como regla general, las emociones edificantes [Felicidad, Emoción, Sorpresa] intenta que el color del degradado se mueva hacia arriba.
Para crear el efecto opuesto [Tristeza, Recibir malas noticias, Somnolencia] ¡haga que los colores del degradado se muevan hacia abajo!
¡Aquí hay solo un pequeño fragmento de lo que puede hacer con los degradados, y eso no incluye todos los métodos que usamos antes!
¡¡Así que enloquece con ellos!! Agrega textura, stickers, plantas, tonos, todo lo que se te ocurra!!
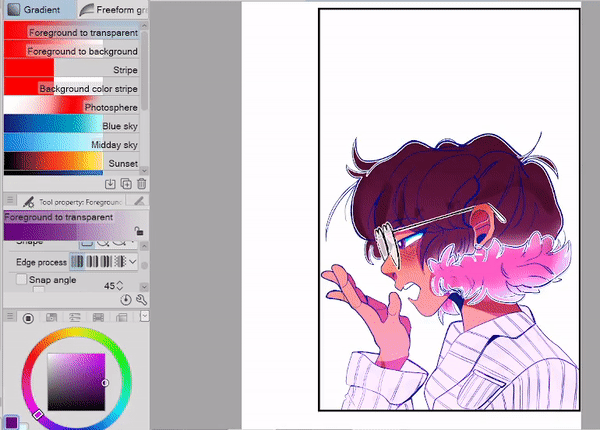
[Representación y efectos de cámara]
¡Hurra! Llegamos a la parte realmente divertida de este tutorial "Renderizado y efectos de cámara".
Toda esta sección se trata de pasar de "muy bien" a "WHOAAAA"
Estos son mis métodos favoritos al finalizar una ilustración y, sinceramente, ¡es uno de mis pasos favoritos!
La primera mitad repasará los métodos para mejorar un fondo que ya tiene,
luego, la segunda mitad hablará sobre algunos métodos abreviados para crear impresionantes fondos desde cero.
✧ Antes de comenzar
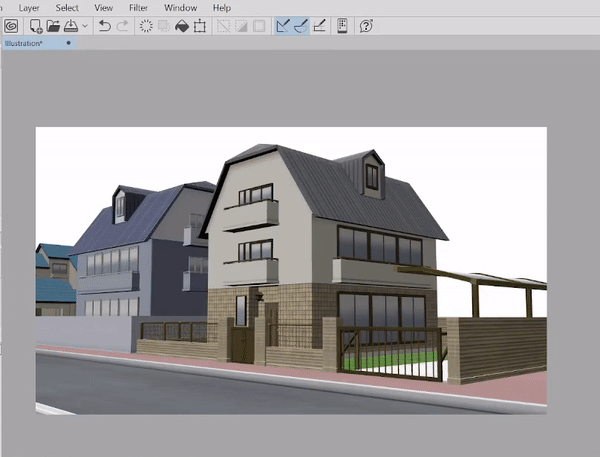
Si eres alguien que quiere practicar la iluminación, deberías intentar usar los modelos 3D integrados de Clip Studio. Estos modelos son un gran punto de partida sin el estrés de dibujar un nuevo fondo desde cero.
He hecho una guía completa de modelos 3D que lo llevará desde lo básico hasta técnicas avanzadas. ¡No hay forma de que pueda explicar lo que cubrí en mi tutorial 3D de manera oportuna para este tutorial, así que! Si te ha gustado este tutorial, también puedes echarle un vistazo a este.

También hice un tutorial para colorear fondos usando la función de coloreado automático. Este tutorial es ideal para aquellos que luchan por descubrir los colores y solo quieren un punto de partida para trabajar.
Utilizando los consejos de mi tutorial 3D, tomé este modelo de estación de tren y lo preparé para nuestra siguiente sección.
psst si desea seguir junto con un modelo 3D, puede ir a mi tutorial de modelo 3D y saltar al capítulo.
" [Etapa 8: Sacar más provecho del 3D] Extraer líneas de modelos 3D (PRO y EX) "
luego regresa una vez que hayas terminado. ¿OK? Muy bien, Impresionante.

✧ Capas de corrección
CAPAS DE CORRECCIÓN!! Mi compañero de confianza número 1 en arte digital.
Si es la primera vez que escuchas sobre ellos, OH, es un honor presentarte a un nuevo mejor amigo.
"¿Cómo puedo hacer una capa de corrección?"
Para crear una nueva capa de corrección, haga clic derecho en cualquier capa
[realmente no importa en qué capa haga clic ya que no estamos seleccionando nada que pueda afectar la capa que seleccionó]
luego verá una opción que dice "Nueva capa de corrección"
Una vez que pase el cursor sobre esta opción, se encontrará con un montón de opciones diferentes.
¡PERO ESPERA! ¿Este menú no tiene el mismo aspecto que las opciones desplegables que verá en la pestaña "Corrección tonal" de la barra "Editar" en la parte superior del programa?
¡Sí lo son! PERO funcionan de maneras completamente diferentes. Ahora no te asustes, sé que es muy confuso decírtelo.
Si bien las opciones son las mismas, si usa cualquiera de las opciones a través del menú "Corrección tonal", aplicará un efecto DIRECTAMENTE en UNA capa.
Todos los efectos que puede seleccionar en el menú "Capa de corrección" crearán una nueva capa que aplicará el efecto a MÚLTIPLES capas a la vez. A menos que lo recorte a una capa específica.
Entonces, ¿por qué nos preocupamos por estas diferencias? Bueno, la gran ventaja de usar capas de corrección es la capacidad de editar/eliminar/mover el efecto en cualquier momento.

Digamos que de alguna manera destruyo completamente mi capa. Tal vez un gato al azar saltó por mi ventana y se sentó en mi teclado, quién sabe. De cualquier manera, mi imagen parece haber pasado por una licuadora.
Como estoy usando una capa de corrección, simplemente puedo hacer doble clic en el icono de la capa y cambiar mi configuración.
NOTA: Asegúrese de hacer clic en el icono de la capa de corrección. De lo contrario, seguirás abriendo la opción para cambiar el nombre de la capa y simplemente te enojarás. Solo puedo reír ahora porque he hecho lo mismo MUCHAS VECES
Cuando se trata de editar tus propios fondos, ¡depende completamente de ti! Todos tienen sus propias preferencias cuando se trata de editar sus imágenes.
Así que todo en el resto de esta sección son mis propias preferencias personales y métodos de flujo de trabajo.

Antes de hacer cualquier edición de color, me gusta hacer que mis colores se destaquen un poco más usando una capa de corrección de "Brillo y Contraste". Trato de no hacerlo demasiado fuerte, de lo contrario comenzará a crear efectos no deseados. [Viste lo que sucedió cuando tenía todas las configuraciones al máximo, no es bonito jaja]
Esto me da una buena base de color para trabajar a medida que cambio la imagen general.
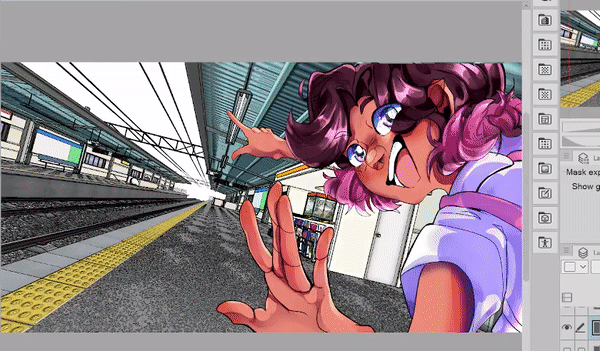
Para esta ilustración planeo hacer que mi fuente de luz sea muy brillante y cálida [naranjas, rojos y amarillos]. Lo que significa que quiero que mis sombras sean muy frías [azules, morados]
Así que voy a aplicar algunas capas de corrección a mi fondo. Tiendo a saltar de un lado a otro usando los tipos de capa de corrección "Curva de tono" y "Corrección de nivel".

Ambos tipos funcionarán aproximadamente de la misma manera. Realmente todo se reduce a las preferencias personales y con qué te sientes más cómodo trabajando.
✧ Sombras y uso de máscaras
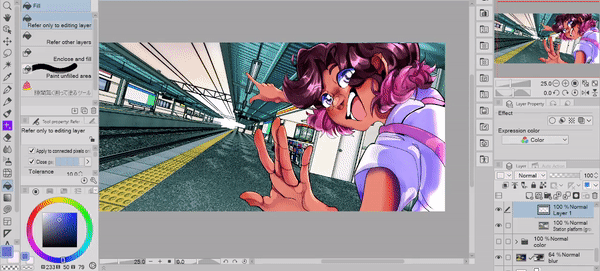
¿Recuerdas cómo te presenté las máscaras de capa en la primera sección de este tutorial? BUENO ESTÁN DE VUELTA~
Me encanta usar máscaras para sombrear, me permite ser audaz con mis sombras sin preocuparme de cuánto elimino o pinto.
[Texto de la imagen "Modos de fusión para sombreado" seguido de una imagen con los modos de fusión enumerados a continuación]
Cuando se trata de modos de fusión, sus tipos de sombreado son
"Oscurecer"
"Multiplicar"
"Color quemado"
"De combustión lineal"
y "Restar"
Dependiendo de sus objetivos de sombreado, es posible que deba recorrer estos tipos para obtener el resultado que desea.

Primero crearé una capa de sombra general y luego crearé otra capa en un color más oscuro para resaltar mis sombras. En mi nueva capa, estoy pensando en la fuente de mi luz [el sol] y cómo brillaría en los objetos de mi escena.
[Texto de imagen "Esto es brillante" seguido de "Esto es más brillante]
¿Alguna vez has sentido que la luz de tu escena no era lo suficientemente brillante?
Esto se debe a que solo podemos saber qué tan brillante es un objeto en función de las sombras que lo rodean. No se necesita mucha sombra para mostrar la intensidad de una luz. De hecho, cuanto más clara es la sombra, más brillante es la luz.
Si ha tomado una foto en el exterior con el sol de fondo, notará que la parte más brillante de la imagen es blanca. Lo cual es excelente para cuando queremos agregar una luz convincente en nuestras obras de arte. Sin embargo, si toda la escena es blanca, la fuente de luz parecerá menos intensa. ¡Eso es porque no tenemos nada en qué basar la luz!
Es por eso que primero empiezo con las sombras y luego paso a las luces.
✧ Efectos de iluminación

Cuando se trata de iluminación, uso una máscara al igual que hice con las sombras.
Mi capa de luz Base está configurada en Superposición. Para el resto de mis reflejos, usaré una capa de esquivar brillo.

Algunos aspectos destacados los dibujaré a mano, pero para las escenas que necesitan muchos efectos a la vez, ¡usaré pinceles que descargué de la tienda de activos!
Aquí hay una lista de mis favoritos.
✧ Destellos de lente
¡Para los toques finales en esta ilustración, te mostraré cómo agregar un destello de lente!
En la sección de la figura, seleccione la herramienta "Elipse" y luego configúrela para que el relleno sea sólido. También configuraré el modo de fusión de capas en "Sobreexponer color", pero puede configurar el suyo como le parezca mejor.
Para suavizar los bordes del círculo, vaya a "Filtro" y luego haga clic en "Desenfoque gaussiano"
Luego, con un pincel normal, agregue líneas adicionales al destello.
Si desea atenuar la aspereza de los bordes, puede usar un aerógrafo y borrar las puntas de las líneas.
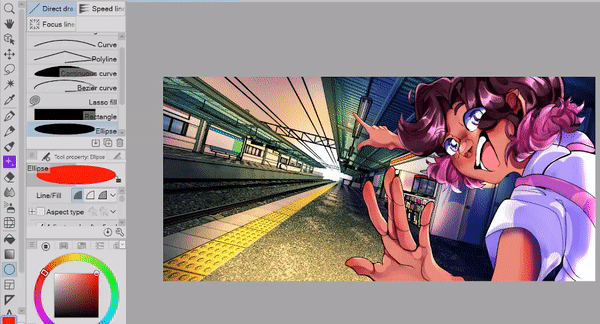
¡Puedes usar las mismas técnicas en las caras de los personajes para crear un efecto de floración también!
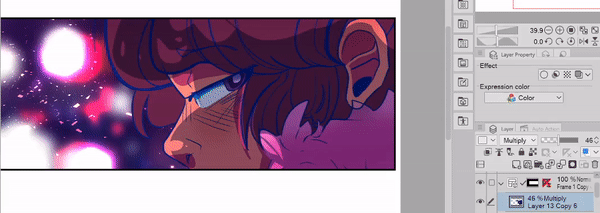
¡Además, también puede crear un efecto de brillo de arcoíris bloqueando la transparencia de la capa y luego pintando varios colores en la parte superior!

✧ Creación de enfoque y profundidad
Me gusta imitar los efectos de la cámara en mi trabajo, lo que significa que agregaré un poco de profundidad usando desenfoques.
Antes de que pueda desenfocar mi imagen, crearé una copia de mi carpeta de fondo y fusionaré todas las capas para tener una capa sólida para desenfocar. Después de eso, desenfocaré la capa sólida y luego usaré una máscara para borrar las áreas que no necesito.
Un poco de desenfoque recorre un largo camino. ¡Aquí está el antes y el después de mi imagen después de agregar un poco de desenfoque!

✧ Fondos de la ciudad usando Blur
¡Uf! Hemos discutido mucho hasta ahora. En estas últimas secciones, repasaremos algunas cosas adicionales que puede hacer con las herramientas y los consejos de los que hemos hablado.
Si quieres crear un fondo de ciudad rápido. Tome la herramienta de figura cuadrada y configúrela para que sea un archivo sólido, luego cree la silueta de una ciudad.
Una vez que tenga una silueta, puede bloquear la transparencia de la capa de la ciudad y usar un pincel texturizado para crear luz que brille a través de los edificios.

Cuando esté satisfecho con la textura, continúe y desenfoque la capa y luego duplíquela. Con la capa duplicada, puede compensarla para crear un efecto de construcción de varias capas.
¡¡Y eso es!! Para detalles adicionales como pájaros, usaré la herramienta de relleno de lazo y dibujaré la forma aproximada de los pájaros.
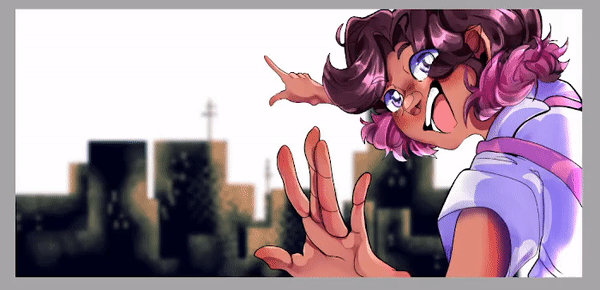
En lugar de usar el desenfoque gaussiano en los pájaros, usaré el filtro Desenfoque de movimiento para que parezca que los pájaros se mueven en la escena.
Para terminar, agregaré algunos efectos de brillo y polvo como expliqué anteriormente.
✧ Más ejemplos
Puede crear TANTOS fondos usando desenfoque, degradados y capas de corrección. Solo para mostrar algunos ejemplos más, puede ver mi proceso para armar estos 3 fondos diferentes.
Todo lo que he hablado se ha utilizado en estos! Siéntase libre de estudiarlos para sus propios antecedentes.

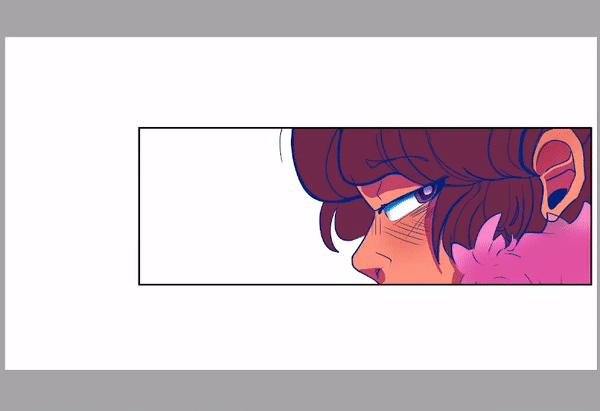
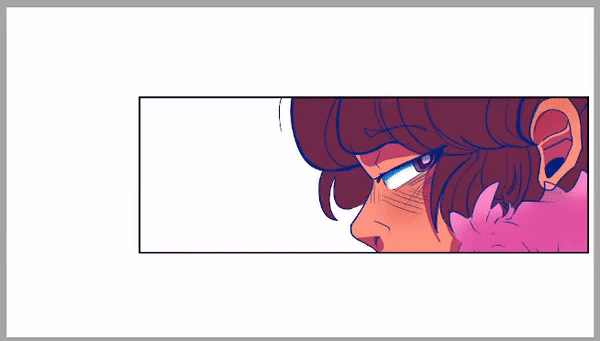
✧ Ejemplos animados

¡Estos consejos también se pueden usar para animaciones! Usé todo lo que hablé en este tutorial para estas animaciones.
¡Espero que mostrándote estos te inspire a crear más fondos si también disfrutas de la animación!

[Pensamientos finales]
¡Espero que hayas aprendido algunos trucos nuevos para usar en tu flujo de trabajo! Muchas gracias por acompañarme
Asegúrate de marcar Me gusta y marcar este tutorial como favorito para guardarlo para más tarde. ¡También me permite hacer más tutoriales en el futuro!
Si desea ver más de mi obra de arte, puede encontrarla aquí en mi Linktree, donde puede encontrar mi Insta, Tiktok y Youtube, ¡donde publico aún más contenido como este!
y con eso te veré la próxima vez buh bye!























Comentario