La guía ULTIMATE para modelos 3D
¡Hola hola! soy jay,
¡Y hoy les voy a enseñar a usar modelos 3d! ¡Esperemos que el índice largo no te haya asustado demasiado, jaja!
¡Esta será tu guía para todo lo relacionado con el 3D en Clip Studio! Desde poses de modelos de personajes, perspectiva de manga, fondos, formas de acelerar su flujo de trabajo de coloreado e incluso algunos consejos para los errores que puede encontrar a lo largo de su viaje en 3D.
Este es un tutorial para principiantes, por lo que comenzaremos con los conceptos básicos hasta llegar a las cosas geniales que usan los artistas avanzados de Clip Studio Paint.
¡También hice un tutorial en video de este tutorial si prefieres aprender de esa manera!
[Etapa 1: Primeros pasos con 3D]
Empecemos desde el principio,
este conjunto de iconos de carpetas se denomina "Panel de materiales". Cualquier activo que descargue o cree usted mismo se encontrará aquí.
Mi espacio de trabajo puede verse un poco diferente al suyo, pero eso es solo porque moví este panel a un lugar al que me es más fácil acceder.
Si no ve el Panel de materiales dentro de su espacio de trabajo, aquí le mostramos cómo encontrarlo.
Vaya a las barras de navegación que se encuentran en la parte superior del programa,
Desde allí, desplace el cursor sobre "Ventana"
luego ve a "Material"
Y haga clic en "Todos los materiales"
Esto siempre abrirá el panel de material. Si alguna vez lo cierra accidentalmente, podrá encontrarlo aquí.
Ahora que tiene el panel de materiales abierto, se encontrará con las diferentes categorías de materiales predeterminados que se encuentran en Clip Studio. Le recomiendo que haga clic y se familiarice con estas categorías.
Hoy solo prestaremos atención a la categoría "3D"
Si no le gusta dónde se coloca el panel de materiales dentro de su espacio de trabajo,
siempre puede hacer clic y arrastrar el panel al lugar que prefiera. A medida que mueva el panel, verá líneas rojas. Estos le muestran los diferentes lugares donde puede acoplar el panel de material.
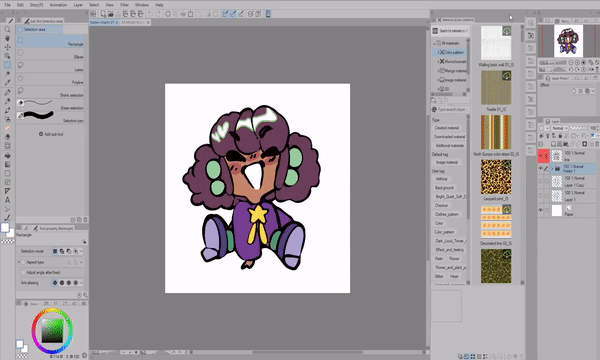
Movimiento de cámara VS Movimiento de objetos
Ahora estoy seguro de que estás emocionado de saltar PERO! Voy a detenerte un momento más para enseñarte un concepto fundamental que debes comprender.

Cuando trabaje con 3D por primera vez, la acción de arrastrar un modelo le parecerá igual tanto si usa las flechas ("Movimiento de objetos") como si lo arrastra con los pequeños iconos de cámara sobre el modelo ("Movimiento de cámara"). .
Si bien el resultado "parece" el mismo, estas dos acciones funcionan de formas completamente diferentes.
La diferencia entre "Movimiento del objeto" y "Movimiento de la cámara" es si el objeto mismo se está moviendo o si la cámara se está moviendo más o más cerca del objeto.

Digamos que quiero acercar esta cama a mí, no sería práctico arrastrar la cama (mover el objeto) porque chocará con los otros objetos que tengo dentro de mi escena
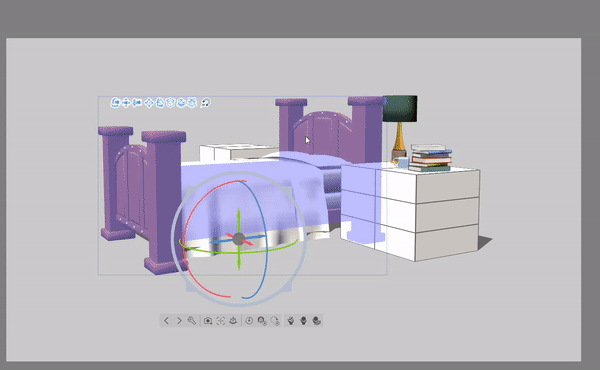
En su lugar, usaré estos íconos de cámara para colocar la cámara.
Hablaremos más sobre cada ícono más adelante, por ahora solo usaré estos 3 para cambiar mi vista de los objetos.

También puede hacer clic y arrastrar en cualquier parte del lienzo para ajustar la cámara también.
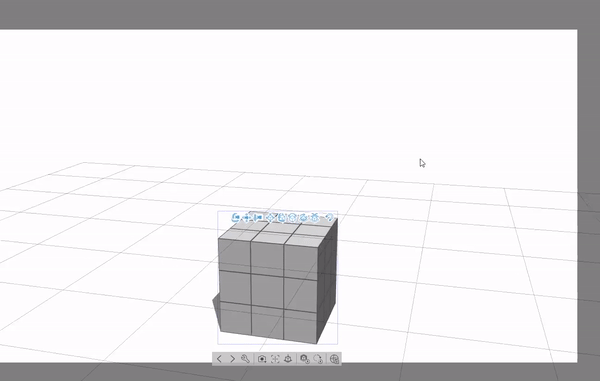
A medida que trabaje en 3D, tendrá que decidir si necesita mover objetos o mover la cámara, por lo que quería explicar la diferencia primero.
Conceptos básicos del modelo 3D
Ahora que comprende los conceptos básicos de cómo funcionan los modelos 3D. Coloquemos una figura 3D en nuestro lienzo.
Primero haga clic en la flecha en la sección que dice "3D" Luego haga clic en "Tipo de cuerpo"
Desde aquí puedes ver dos conjuntos diferentes de modelos de personajes en 3D. Una vez que haga clic y arrastre el modelo que desea usar, se colocará en el lienzo.
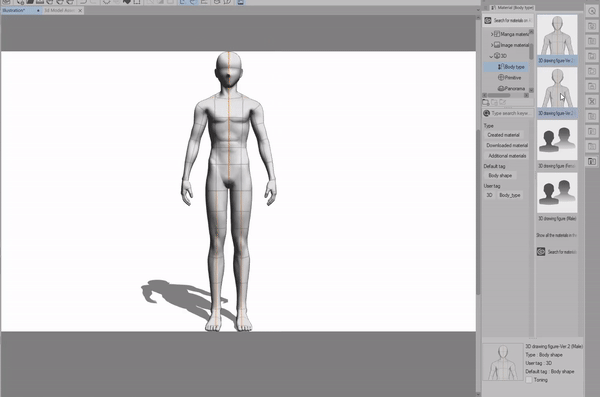
El primer conjunto de modelos 3D tiene proporciones muy estilizadas porque están diseñados para ilustraciones y cómics de estilo Manga.
Sin embargo, para aquellos con un estilo más realista, disfrutarán del segundo conjunto de modelos 3D que tienen mejores proporciones.
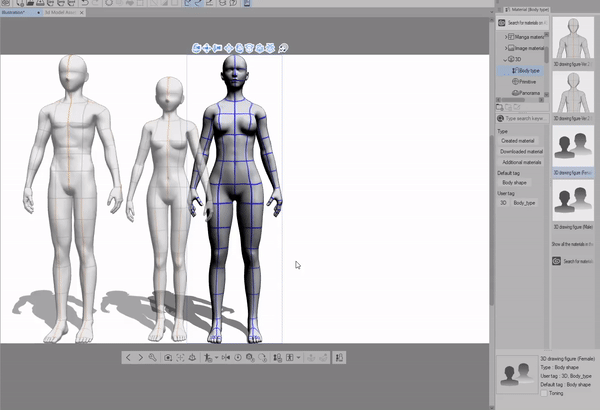
[Texto de imagen "1: [Manipulador raíz] 2: [Manipulador]"]
Cuando hace clic en el modelo 3D por primera vez. Activará el primer conjunto de opciones de control.
Llamamos a las opciones de control generales en un objeto 3D el [Manipulador raíz] No dejes que ese nombre te intimide.
El [Manipulador raíz] es útil cuando desea cambiar TODA la ubicación de un objeto 3D.
Mientras que las opciones normales del [Manipulador] controlan la colocación INDIVIDUAL de una pieza 3D que haya seleccionado.

En la parte inferior del modelo, verá un conjunto de anillos de colores y un conjunto de flechas de colores.
Los Anillos de colores controlan el ángulo general del modelo.

mientras que las flechas de colores controlan la ubicación general del modelo dentro del espacio 3D.

El anillo exterior gris cambia el tamaño del modelo 3D.
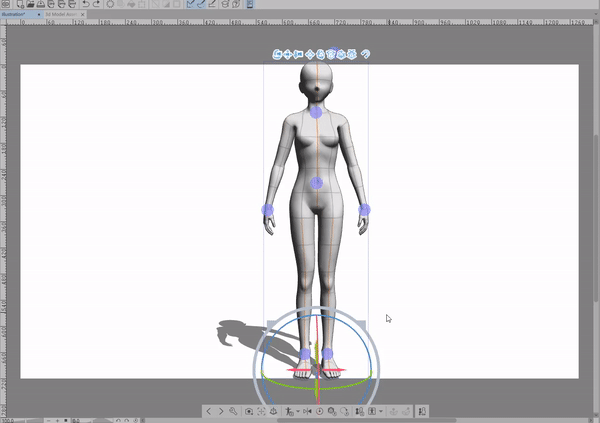
Para activar las opciones normales del [Manipulador], seleccione la parte del cuerpo que desea editar. Desde allí, puede rotar libremente la parte que ha seleccionado.
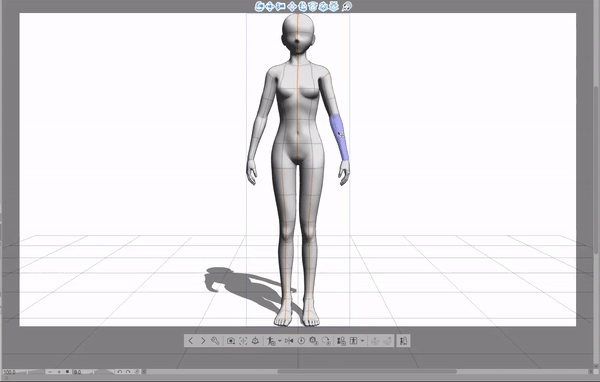
Si desea abrir el [Manipulador raíz], haga doble clic en UNA parte del cuerpo.
Al hacer clic en una sección diferente del cuerpo, cambiará a las opciones de [Manipulador] de esa sección, en lugar de abrir el [Manipulador raíz]

¡Aquí hay un ejemplo de cómo utilizar todo lo que hemos aprendido hasta ahora!
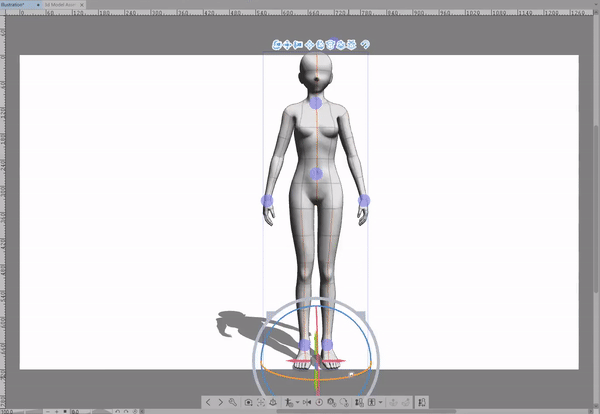
¡Felicidades! Has superado lo básico!! ¡Deberías estar orgulloso de ti mismo, antes no sabías nada sobre 3D y ahora estás en camino de dominarlo!
Hmm, pero algo se siente perdido... ¡Ah! Por supuesto, esta pose se siente un poco rígida. Aprendamos cómo arreglar eso
[Etapa 2: Postura avanzada de figuras en 3D]
¿Recuerdas cómo abrimos el [Manipulador raíz] en la última sección? Bueno, algo de lo que no hemos hablado todavía son estos círculos azules llamados [Controladores de animación]
¿Qué hacen exactamente? Los [Controladores de animación] solo pueden mover áreas específicas, como la línea de visión (donde mira el modelo) y otras partes del cuerpo.
Estos controladores son útiles cuando queremos que nuestras poses sean menos rígidas y poco realistas.
Hay 7 [Controladores de animación] 6 de ellos están unidos al cuerpo.
El único [Controlador de animación] que no está conectado directamente al cuerpo es el que está flotando sobre la cabeza de la modelo. (Etiquetado #1 en el diagrama de arriba)
El primer [Controlador de animación] cambia hacia donde mira el modelo. Es el único punto que se puede colocar EN CUALQUIER LUGAR fuera del cuerpo del modelo.

Para hacer que la pose en nuestro ejemplo de las últimas secciones se vea menos rígida, buscaré dónde se distribuirá el peso del modelo. Básicamente, me pregunto qué parte del cuerpo de este modelo lo mantiene equilibrado.
En esta pose noto que la pierna izquierda es donde la modelo está poniendo más peso en el suelo.
Usando el [Controlador de animación], cambiaré la posición de las caderas, arrastraré ligeramente el modelo hacia el suelo y haré pequeños ajustes para dar la ilusión de movimiento.
Mientras planteo el modelo, usaré una combinación de arrastrar directamente el [Controlador de animación] o usar manipuladores de círculos de colores para cambiar el ángulo y la posición del cuerpo.
El [Controlador de animación] puede mover áreas específicas sin mover otras áreas o, dependiendo del que estés usando, moverá áreas en relación entre sí.
Por ejemplo, cuando muevo las caderas hacia abajo, las rodillas y otras partes del cuerpo se ajustarán en consecuencia.
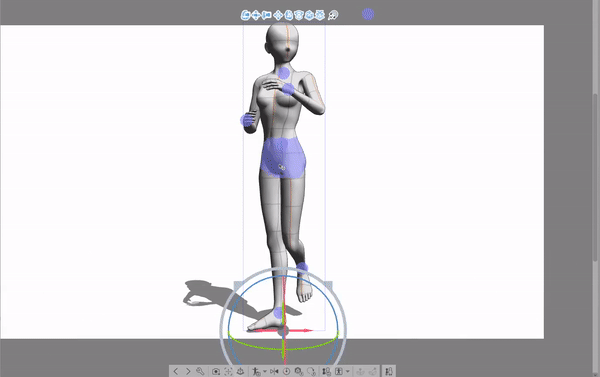
Entender qué tipo de emoción quieres representar con tu pose determinará qué tan realista les parecerá a los demás. Puedo tomar la misma pose general y convertirla en varias poses que cuenten una historia diferente.
Si la pose que quiero crear está llena de emoción y emoción, ¡lanza las manos de la modelo al aire! ¿Le están gritando a alguien fuera de la pantalla? O tal vez sea un actor haciendo una última reverencia.
¿La pose está llena de tristeza y decepción? ¡Cubra la cara con los brazos y aleje al modelo de la cámara! O tal vez solo me estoy topando con un personaje que casualmente cruza la calle.
No importa la historia que intente contar, los modelos 3D son una excelente manera de mejorar su arte. Es por eso que los recomiendo tanto como una herramienta de aprendizaje y una herramienta para acelerar su proceso de dibujo.
¡La mejor manera de familiarizarse con las poses de modelos 3D es tomarse un tiempo para jugar con ellos! Póngalos en poses extrañas, gire el cuerpo hasta que se pliegue sobre sí mismo e intente hacer clic en diferentes secciones del cuerpo para ver cómo manipula la pose general.
¡En nuestra próxima sección hablaremos sobre posar las manos!
Posando Las Manos
[Texto de la imagen "Posando las manos"]
Hay algunas formas de posar las manos de la figura 3D. Un método es posar cada dedo usando el [Manipulador]; sin embargo, este método puede volverse tedioso con bastante rapidez, ¡así que déjame mostrarte otras formas de posar las manos!
Dentro de la categoría 3D en el panel de materiales, hay una sección que dice "Pose" y si la abres, encontrarás dos submenús diferentes. Del submenú "Cuerpo entero" y "Mano" el que les quiero llamar la atención es el que dice "Mano".
Dentro de este submenú, encontrará casi todas las poses de manos que JAMÁS necesitará. Desde sostener varios objetos o escribir con un bolígrafo, estos ajustes preestablecidos le ahorrarán mucho tiempo posando los modelos 3D.
¡Hay 50 poses de manos diferentes!
(Eso ni siquiera incluye las poses que puede descargar de la tienda de activos)
Estos son muy fáciles de aplicar a su modelo 3D.
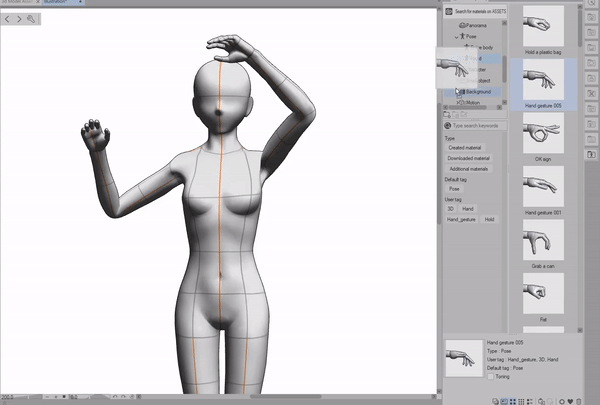
Si desea aplicar la pose a ambas manos a la vez, simplemente haga clic y arrastre la pose al modelo.
Si desea aplicar la pose a una sola mano, seleccione la mano a la que desea aplicar la pose y haga clic y arrastre como antes.
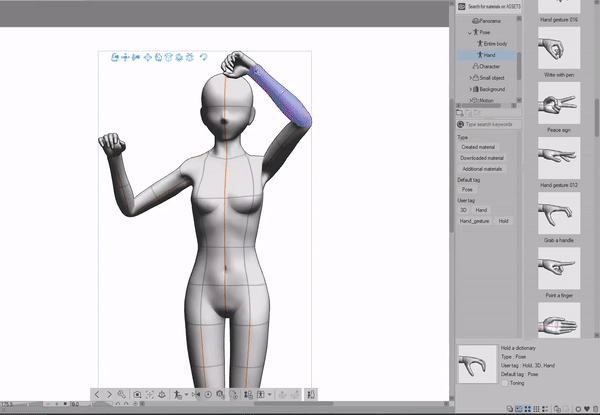
Digamos que no pudo encontrar la pose exacta que tenía en mente, permítame presentarle la [Subherramienta Pose Hand]
Para abrir el menú [Pose Hand Sub Tool]
vaya a la barra de herramientas gris que se encuentra en la parte inferior del modelo 3D y haga clic en el icono de llave inglesa.
Esto abrirá todo el menú [Detalle de subherramienta]. ¡Este menú es su lugar de acceso para la configuración y la corrección de errores comunes que encontrará! Así que acostúmbrate porque estarás MUCHO en este menú.
Hablaremos en profundidad sobre todo lo que se encuentra en el [Menú de detalles de la subherramienta], pero por ahora solo enfóquese en la categoría Pose.

Todo lo que tienes que hacer es hacer clic y arrastrar para cambiar la pose de las manos.
Al igual que antes, podemos editar ambas manos a la vez o seleccionar una y editarla sola.
¿Notaste que las manos se abren y cierran en una pose de puño? ¡También puedes cambiar esos ajustes!
Otra configuración que puede utilizar es la función [Bloquear dedo] para crear poses de manos verdaderamente únicas y dinámicas.

Ajustes preestablecidos de pose
La pintura de Clip Studio tiene muchas poses de cuerpo completo incorporadas en las que puede hacer clic y arrastrar fácilmente a su figura 3D.
Estos son excelentes para usar como base para editar o usar sin ningún cambio.
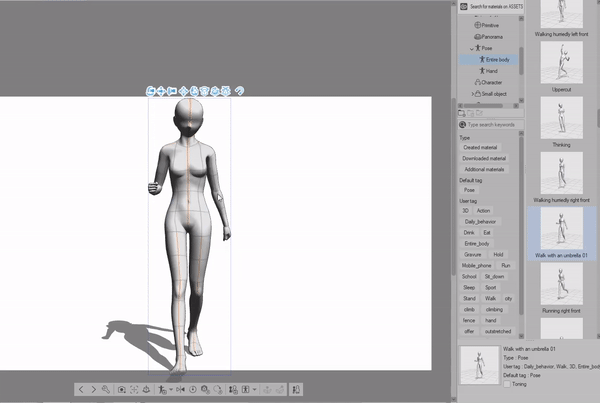
Al igual que antes, todo lo que tiene que hacer es hacer clic y arrastrar para aplicarlos al modelo.
Muy bien, ahora que hemos cubierto cómo usar poses preestablecidas y cómo colocar las figuras 3D por nuestra cuenta, hablemos sobre cómo guardar las poses que creamos en el panel de materiales.
En la barra gris inferior del modelo, encontrará este ícono "Registrar pose como material". Si hace clic en la pequeña flecha gris oscura, aparecerá un menú con algunas opciones.
"Registrar pose de cuerpo completo como material"
"Registrar la pose de la mano izquierda como material"
y "Registrar la pose de la mano derecha como material"
Para este ejemplo, guardaremos toda la pose como material. Una vez que haya hecho clic en el ícono "Guardar pose como material", accederá a este menú.
Desde aquí podemos cambiar el nombre del material, la imagen y, lo que es más importante, elegir dónde guardar el material.
Para mi ejemplo, ya preparé una imagen para usar como ícono de material. Cuando hagas el tuyo, recomiendo usar un lienzo cuadrado (800 x 800 px) (400 x 400 px), etc.
Establecer un ícono hará que sea más fácil encontrar la pose más adelante, ¡así que haría uno para sus activos!
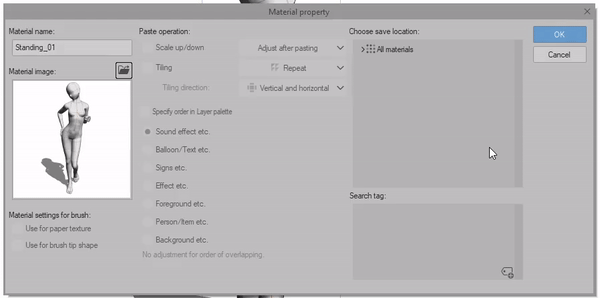
Para guardar su material en cualquier categoría que elija, todo lo que tiene que hacer es asegurarse de tener esa categoría resaltada en azul. Luego, cuando haga clic en "Aceptar", se guardará en la ubicación que seleccionó.
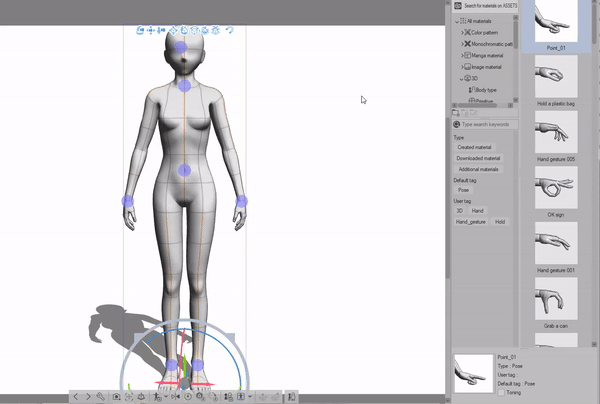
Tenga en cuenta que cuando guarde una pose de mano, solo guardará cualquier cosa relacionada con la MANO, por lo que si hizo una pose con el brazo doblado, no guardará esos datos.
Es mejor guardar las poses de las manos cuando reutilice muchas de las mismas configuraciones de manos. De lo contrario, es mejor guardar poses de cuerpo completo.
Organización de materiales en el panel de materiales
¡Tiendo a consultar la tienda de activos con frecuencia para ver todo tipo de poses que los artistas suben a diario! ¡Aquí encontrarás una variedad de poses, desde lindas referencias a escenas de besos hasta poses de lucha llenas de acción!
El panel de materiales puede volverse un poco desordenado a medida que descarga activos con el tiempo, así que antes de pasar a la siguiente sección, le mostraré algunos trucos para organizar sus materiales.
Si hace clic derecho dentro del Panel de materiales, obtendrá una ventana emergente para crear una nueva carpeta.
Por ejemplo, digamos que quiero crear una carpeta para mis activos de pose de cuerpo completo para poder encontrarlos fácilmente más tarde. Haré clic derecho en la categoría "Todo el cuerpo" y crearé una nueva carpeta.
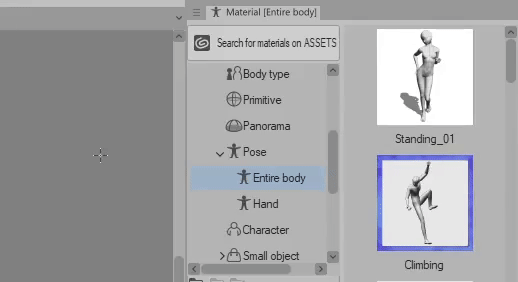
ADVERTENCIA NO ELIMINAR CARPETAS ANTES DE MOVER LOS ACTIVOS ADENTRO
Ya que le estoy mostrando cómo personalizar su panel de materiales, debo advertirle que si elimina una carpeta con activos personalizados dentro, se eliminará TODO. Entonces, POR FAVOR, POR FAVOR, mueva sus activos fuera de la carpeta que planea eliminar ANTES de eliminar la carpeta.
Solo para asegurarme de que entiendes lo que sucede, te daré un ejemplo para que puedas verlo por ti mismo.
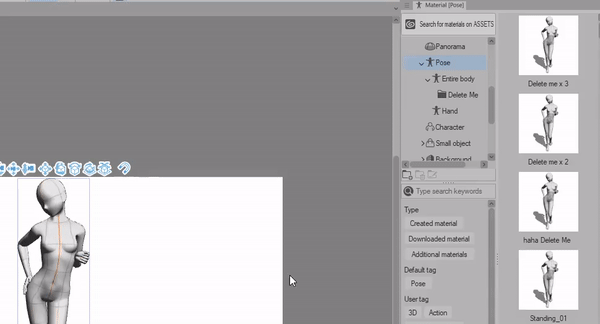
Puede suponer que, dado que puede ver un material dentro de varias categorías, sería seguro eliminar una carpeta con materiales dentro.
En el ejemplo anterior, después de eliminar la carpeta, no se encontraron mis materiales, se eliminaron de forma permanente y no hay CTRL Z para deshacer ese tipo de error. Tuve la suerte de poder probar estos escenarios sin daño real, pero en la práctica, este tipo de error podría ser absolutamente devastador.
No importa si has puesto el material como "Favorito", una vez que se ha ido, realmente se ha ido.
Esto sería útil si actualicé un montón de materiales personalizados y quisiera eliminar los antiguos de forma masiva. Aunque para el usuario promedio esto sería un simple error que es tan fácil de cometer accidentalmente.

Puede hacer clic y arrastrar fácilmente los materiales y colocarlos en las carpetas que cree. Para seleccionar varios a la vez, mantenga presionada la tecla Mayús y arrástrelos y arrástrelos a la carpeta en la que desea colocarlos.
También puede sacar varios materiales de una carpeta manteniendo presionada la tecla Mayús para seleccionarlos todos y luego arrastrándolos a otra categoría en el panel de materiales.
No siempre es práctico hacer clic y arrastrar materiales desde los extremos más alejados del panel de materiales. Entonces, con el material que desea mover seleccionado,
mire el panel que se encuentra en la parte inferior del panel de materiales y haga clic en el ícono de ajustes.
¡Desde este menú puede seleccionar la categoría en la que desea guardar el material!
Una vez que seleccione la carpeta o categoría en la que desea guardar el material, haga clic en "Aceptar" y ¡listo!
Detección de poses a partir de imágenes (vista previa de la tecnología)
Otra característica es el "Escáner de poses" en el que puede usar imágenes que toma de usted mismo o referencias anatómicas que desea estudiar.
Tenga en cuenta que esta función se encuentra en la etapa de vista previa de la tecnología y actualmente no es perfecta.
Con una imagen de la que desea extraer una pose en una carpeta a la que puede acceder fácilmente,
Haga clic en el icono del escáner de pose y deje que el programa procese.
Texto de la imagen: "Imagen", "Resultado"
tenga en cuenta que algunas imágenes no funcionarán o darán resultados extraños. A medida que esta característica avance más en el desarrollo, podrá detectar imágenes y poses más complejas. Actualmente tampoco detecta ninguna pose de mano, pero moverá los brazos.
Descubrí que los mejores tipos de imágenes son aquellas en las que la persona es fácilmente visible y no hay mucha ropa en el camino de la pose. Los vestidos largos, la ropa voluminosa y las chaquetas tenderán a no funcionar.
En general, esta función es excelente para crear una línea de base con la que trabajar cuando desee crear poses más difíciles.
Una vez que el programa haya terminado de procesar, puede rotar y editar el modelo a su gusto
Bloqueo de las articulaciones del modelo
Una característica algo oculta pero útil que puede usar al colocar los modelos 3D es la capacidad de "Bloquear articulaciones"
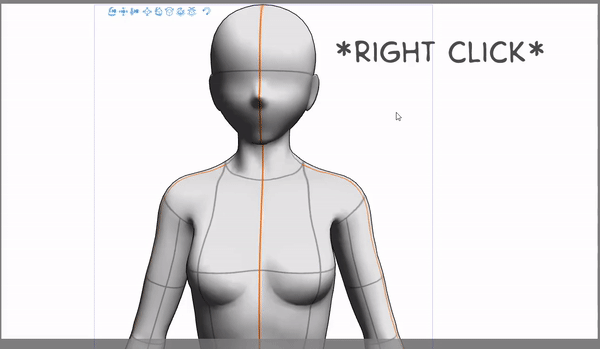
para bloquear una articulación, simplemente haga clic derecho en la parte del cuerpo que desea bloquear. Luego, verá un cuadrado azul en el modelo.
Para desbloquear una articulación, haga clic derecho nuevamente.
TENGA EN CUENTA que algunas tabletas no darán la entrada correcta (puede activar el zoom haciendo clic derecho en su lápiz)
Para aquellos con tabletas de dibujo o que prefieren los botones de acceso directo, también pueden encontrar el icono de bloqueo de unión en la barra gris inferior.
Para desbloquear uniones, puede volver a hacer clic en el icono de bloqueo de unión. O si desea desbloquear varias articulaciones a la vez, haga clic en el segundo icono con la etiqueta "Liberar todas las articulaciones bloqueadas"
Entonces, ¿por qué querríamos cerrar un porro?
Bueno, bloquear una articulación es útil cuando desea mantener una parte del cuerpo en el mismo lugar mientras ajusta otras partes del modelo o si desea controlar todo el cuerpo desde un punto específico.
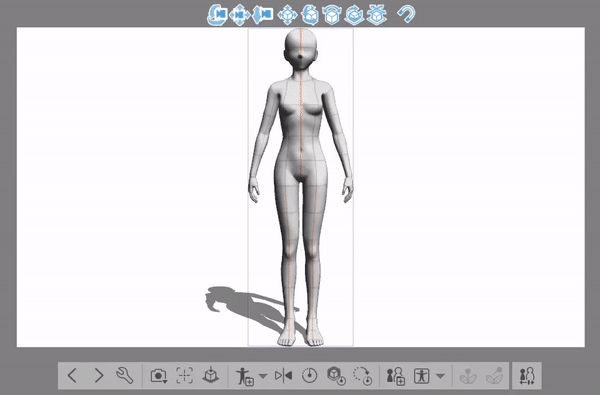
El "Lock Joint" es perfecto para poses que requieren que los elementos del cuerpo permanezcan en un solo lugar. En el siguiente ejemplo, decidí crear una pose de patinaje sobre ruedas.
Primero bloquearé los lugares donde se apoyará el peso del cuerpo. En este caso sería la pierna y el pie derecho. Luego, al hacer clic y arrastrar el cuerpo, puedo moverlo libremente a cualquier lugar dentro del lienzo.

Para cualquier edición final, usaré el [Controlador de animación] y los controles normales del [Manipulador] para arreglar cualquier área que parezca un poco fuera de lugar.
¡Al final pude crear esta pose compleja en menos de 5 minutos! ¿No es genial?
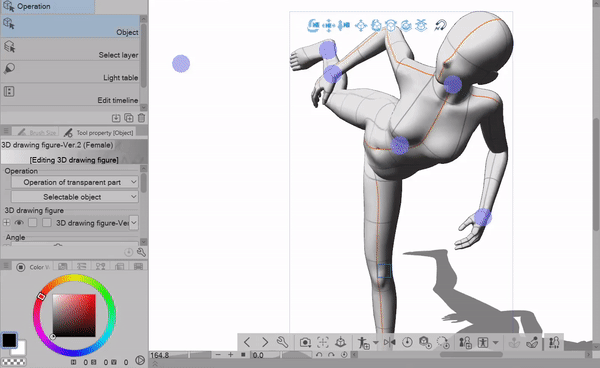
Cambiar las proporciones del modelo
Las figuras 3D son geniales para referencias de poses, pero ¿sabías que también puedes cambiar el tipo de cuerpo? ¡Usaré los modelos 3D de estilo manga, pero también puedes editar el tipo de cuerpo de los realistas de la misma manera!
¡Volvamos a sumergirnos en el menú [Detalle de subherramienta]! Dentro de este menú, hablaremos de la sección "Dibujo de figura en 3D".
El primer conjunto de opciones que verá le permitirá restablecer completamente el modelo 3D
[Forma del cuerpo inicial]
Y la segunda opción guardará la forma del cuerpo como material.
[Registrar material]

Con los controles deslizantes [Altura] y [Proporción cabeza-cuerpo] puede cambiar las proporciones del modelo 3D.
El control deslizante [Altura] está configurado en centímetros.
Por lo tanto, si tiene en mente una altura particular para el carácter para el que está haciendo una referencia, puede establecer este número a mano haciendo clic en los números y escribiendo la altura que desee o usando el control deslizante.
A medida que cambia el control deslizante [Altura], ajustará las proporciones GENERALES del cuerpo juntas
Por el contrario, el control deslizante [Relación entre la cabeza y el cuerpo] cambia la proporción GENERAL de la cabeza por separado del cuerpo.
Bajando la línea de opciones de configuración, hay una pequeña casilla de verificación llamada
"Ajustar la relación entre la cabeza y el cuerpo con la altura"
Cuando cambia la Altura con el control deslizante [Altura], los valores de la relación cabeza-cuerpo se ajustarán automáticamente. Esta casilla de verificación activa y desactiva esos ajustes automáticos.
A medida que se sienta más cómodo cambiando las proporciones del modelo, encontrará diferentes formas de utilizar esta casilla de verificación. En el siguiente ejemplo, puede ver cómo funciona esta casilla de verificación.
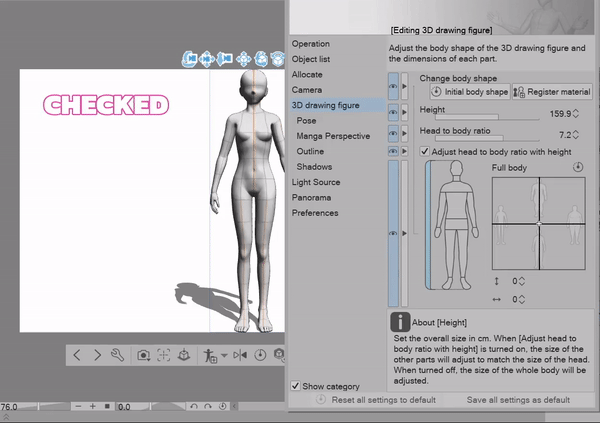
annnnd para nuestro evento principal, ¡hablemos sobre cómo cambiar el tipo de cuerpo y otras configuraciones para la figura 3D!
Algo que me gustaría señalar es la barra resaltada en azul junto a la figura del cuerpo.
Esta barra le permitirá alternar entre la manipulación de todo el cuerpo y la manipulación de partes específicas del cuerpo. Al hacer clic y arrastrar dentro del cuadrado gris, podrá cambiar la forma del cuerpo.

¡Recomiendo divertirse tanto como sea posible cuando juegues con la forma del cuerpo! Le ayudará a aprender de una manera que se mantendrá durante mucho más tiempo que simplemente haciendo modificaciones realistas casualmente.
Al probar los límites de las modificaciones que puede hacer, podrá tener una mejor idea de cómo desea planificar la configuración de su tipo de cuerpo y qué evitar también. ¡O podrías ser como yo y crear referencias para monstruos de terror que te mantendrán despierto por la noche!
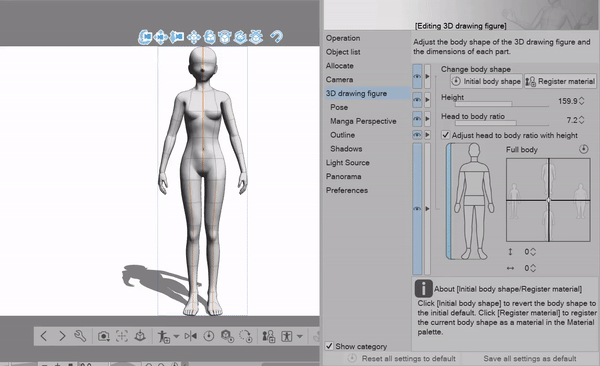
Cuando comience a ajustar partes específicas del cuerpo, es posible que se sienta frustrado con algunos de los extraños efectos de deformación que puede obtener.
Hay una configuración de casilla de verificación para evitar esto y mantener su cuerpo dentro de una proporción normal llamada "Proporción de mantenimiento"
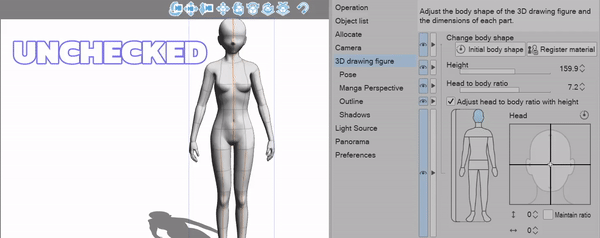
Para ese control adicional, puede usar los íconos de flecha [Horizontal] y [Vertical] para escribir el valor que desea o puede mantenerlo presionado para controlar la forma y el tamaño del cuerpo.
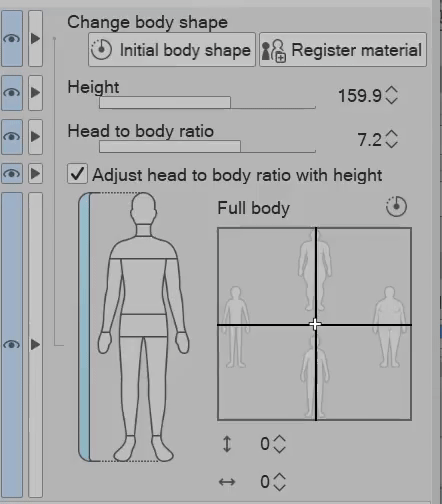
Por supuesto, ninguna persona en su sano juicio quiere hacer los mismos cambios en un modelo una y otra vez, especialmente si usa mucho una referencia de tipo de cuerpo en particular. ¡Asi que! Hablemos de cómo guardar nuestra figura editada como material.
Si desea guardar un modelo como material, puede hacerlo de dos maneras.
la primera forma es usando la opción "Registrar material" que vimos antes dentro del menú [Subherramienta]
El segundo método es usar el ícono [Guardar forma del cuerpo como material] en la barra gris inferior de la figura 3D
Ambos métodos crearán un tipo de modelo completamente nuevo. Y el método que usa para guardarlo es el mismo método en la sección "Pose presets" de este tutorial.

Una vez que haya guardado la forma de un cuerpo como material, puede agregarlo a su lienzo en blanco o! aplíquelo a los modelos que ya colocó en el lienzo.
Aplicar una forma de cuerpo a un modelo que se ha colocado previamente en el lienzo no restablecerá la pose.

[Etapa 3: configuración de la cámara y perspectiva del manga]
Ahora nos estamos metiendo en algunas cosas más divertidas,
Comenzando con algo bastante simple, ¡algunos ajustes preestablecidos de cámara!
Abajo, en la barra gris inferior del modelo, verá un ícono de cámara llamado "Especificar el ángulo de la cámara desde el preajuste"
Una vez que haga clic en él, aparecerá un menú con 30 ajustes preestablecidos de cámara diferentes que puede usar.
Estos ajustes preestablecidos son excelentes para esas referencias rápidas y fáciles que necesita hacer. ¡En lugar de tener que configurar la cámara usted mismo todo el tiempo!
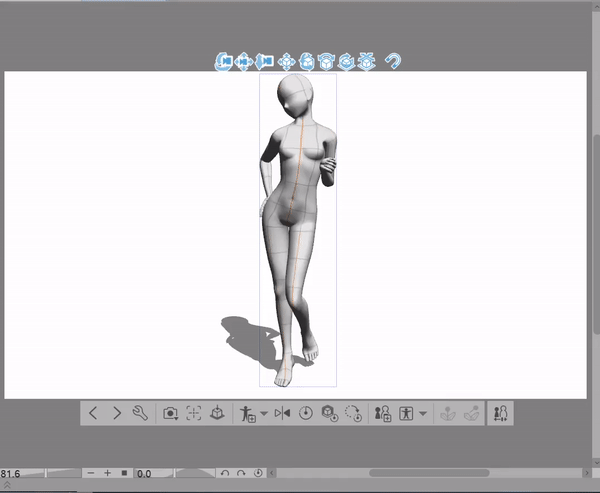
si desea colocar la cámara completamente usted mismo
haga clic y arrastre los íconos azules de la cámara sobre el modelo para colocar la cámara en la posición que desee. Cada uno funciona un poco diferente, por lo que he creado un ejemplo a continuación para que pueda ver cómo funciona cada uno.
El primer icono gira la cámara,
El segundo ajusta la cámara hacia arriba y hacia abajo.
y el tercer icono se acerca y se aleja.
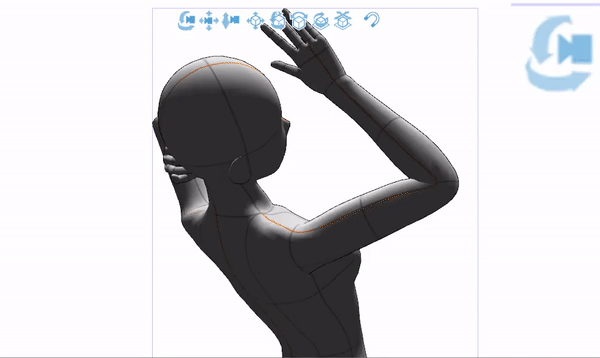
En el menú [Detalle de subherramienta], encontrará más configuraciones de cámara. Este menú es excelente para los cambios más complejos que desea realizar
debajo de la sección etiquetada como "Ángulo", encontrará otro lugar donde puede mostrar los ajustes preestablecidos de la cámara que se muestran antes, y un botón para "Centrar objeto"
El botón "Centrar objeto" colocará la cámara en una posición que muestre el objeto 3D que ha seleccionado en el centro del lienzo.
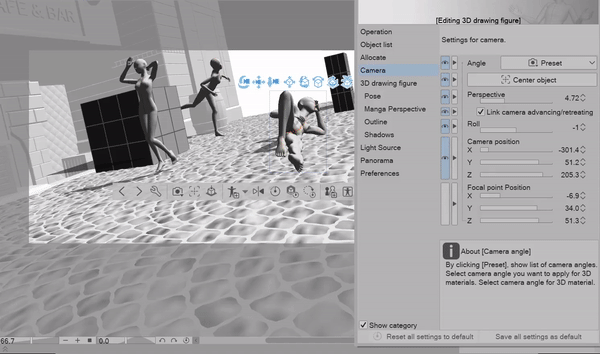
Tenga en cuenta que el botón "Centrar objeto" no aparecerá en todos los tipos de objetos 3D. En el ejemplo, puede ver que cuando cambio a objetos que están conectados al modelo de fondo 3D que he colocado en el lienzo, el botón "Centrar objeto" desaparece, pero cuando cambio a otros objetos, volverá a mostrarse.
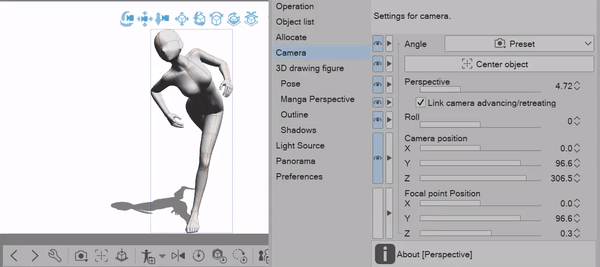
El control deslizante [Perspectiva] le permite deformar y crear perspectivas de cámara realmente geniales que son difíciles de lograr por su cuenta.
Si desmarca la casilla de verificación [Enlazar cámara avanzando/retrocediendo], el control deslizante funcionará de manera muy similar a acercar y alejar el zoom.

El siguiente control deslizante del que hablaremos controla la rotación de la cámara. Una vez que cambie la cámara usando este control deslizante, notará que la cuadrícula el piso 3D también cambiará.
En realidad, no está moviendo el piso 3D o el modelo 3D en sí, sino que simplemente está cambiando la vista de la cámara de esos objetos.
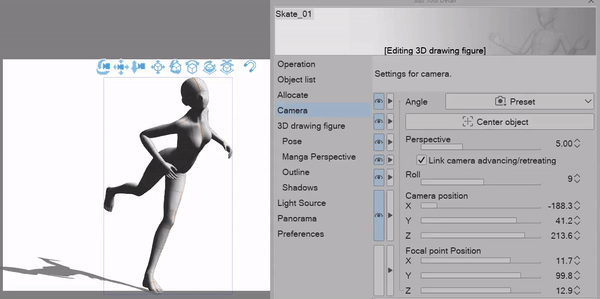
Puede ajustar la cámara con los diferentes controles deslizantes [X, Y, Z] tal como lo hemos hecho antes con los íconos azules de la cámara.
No se encontrará ajustando los controles deslizantes [Posición del punto focal] y, francamente, es difícil saber dónde está exactamente el punto focal. De hecho, el punto focal cambia automáticamente a medida que ajusta la cámara de todos modos.
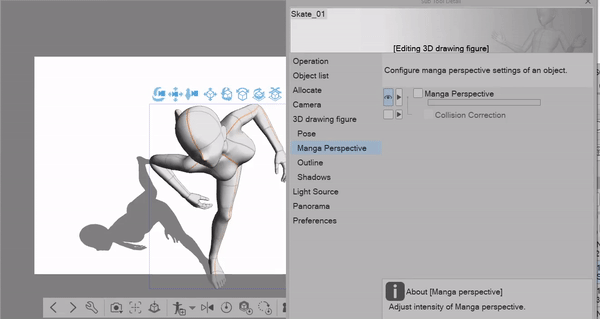
¡¡Ahora es el momento de la parte divertida!! Perspectiva manga.
La perspectiva del manga funciona de manera muy similar al control deslizante [Perspectiva] en la categoría [Cámara] y es posible que te encuentres usando una combinación de ambos para obtener completamente esas interesantes perspectivas.
La perspectiva de manga puede consumir una cantidad decente de potencia de procesamiento, por lo que, dependiendo de su dispositivo, podría ser mejor usar el control deslizante [Perspectiva].
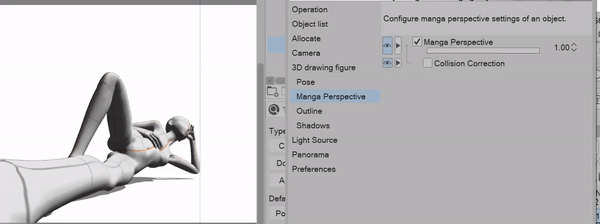
A veces, puede que le resulte útil utilizar la casilla de verificación [Corrección de colisión] si descubre que la postura que está utilizando tiene los brazos y las piernas en una posición en la que empiezan a chocar. Sin embargo, a veces no notará una gran diferencia con él activado o desactivado.
Comprender el menú de configuración
UPH- ¡Oh, ya hemos hablado mucho! Esta sección está diseñada para aquellos que saltaron a esta parte en el índice o regresarán a este tutorial más adelante para tratar de encontrar algo en particular.
Espero que encuentre útil esta lista en el futuro a medida que se sienta más cómodo con todos los botones y configuraciones,
(Sé que es mucho, por eso he hecho cada descripción lo más simple y fácil de entender posible)
Justo antes de entrar en las descripciones, me gustaría señalar que siempre puede pasar el cursor sobre cualquier cosa dentro del menú [Detalle de subherramienta] y encontrará una breve descripción de la sección que ha seleccionado en la parte inferior del panel.
nos vemos en la siguiente parte <3
1] "Operación"
Este menú es la configuración de la herramienta de objeto y no se encontrará en este menú, como... nunca. En su mayor parte, realmente no necesitará cambiar nada desde aquí.
2] "Lista de objetos"
Cambia entre diferentes objetos 3D que hayas seleccionado en tu lienzo. Dependiendo del objeto 3D que haya seleccionado, verá configuraciones adicionales o menos configuraciones, por lo que si no puede encontrar algo en el menú [Detalle de la subherramienta], ¡asegúrese de haber seleccionado el objeto correcto!
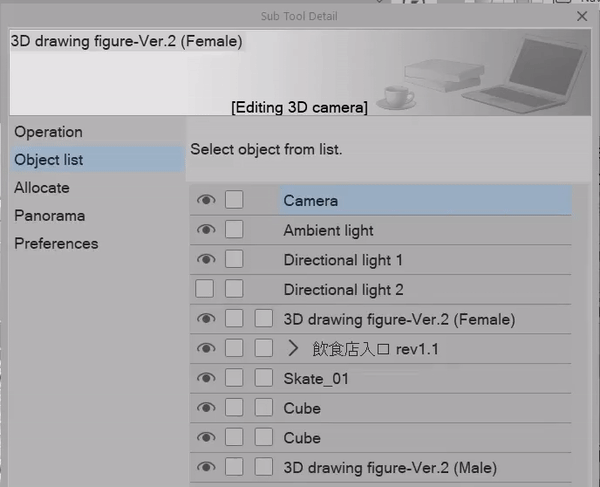
3] "Asignar"
cambiando el objeto 3d que ha seleccionado dentro del [menú de detalles de la subherramienta]
las mismas funciones se pueden encontrar en "Conceptos básicos del modelo 3D
útil si desea escribir valores para la posición y el tamaño.
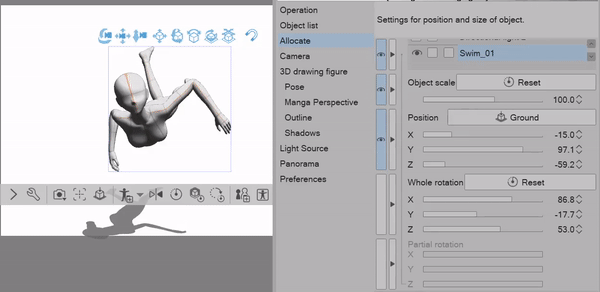
4] "Cámara"
consulte "Etapa 3: configuración de la cámara y perspectiva del manga"
5] "Figura de dibujo 3D"
consulte "Cambiar las proporciones del modelo"
6] "Pose"
Ver "Posar las manos"
7] "Perspectiva Manga"
Consulte "Etapa 3: configuración de la cámara y perspectiva del manga"
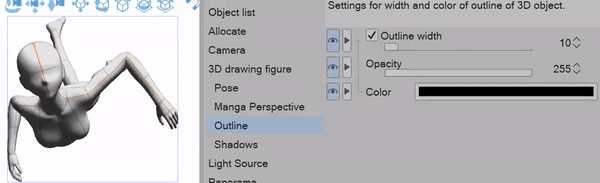
8] "Esquema"
Cambiar el contorno de objetos 3D
consulte también "Resolución de problemas y errores comunes"
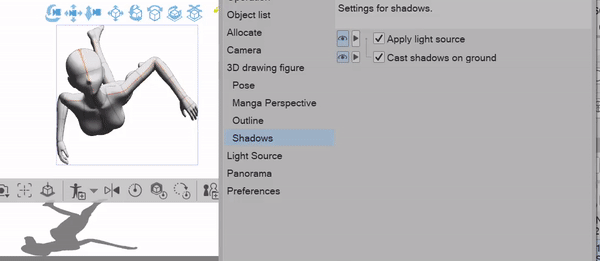
9] "Sombras"
Las casillas de verificación para Aplicar fuente de luz y Proyectar sombras en el suelo
consulte también "Resolución de problemas y errores comunes"
10] "Fuente de luz"
para la configuración de luces y sombras de objetos 3D
encontrado en "Creación de edificios con primitivas" y Resolución de problemas y errores comunes"

11] "Panorámicas"
Consulte "Panorámicas en Clip Studio"
12] "Preferencias"
para solucionar problemas de texturas rotas o configuraciones para objetos 3D que tienen física, además de configuraciones de visualización. En la "Configuración de representación" también puede desactivar el contorno en los modelos 3D y cambiar algunas configuraciones de iluminación también. El menú "Configuración física" no aparecerá mucho ya que los modelos 3D básicos no tienen ninguna física para cambiar.
[Etapa 4: Fondos 3D]
Clip Studio Paint tiene muchos fondos 3D integrados que puede encontrar dentro de la categoría 3D.
Si nunca ha descargado un fondo 3D en Clip Studio, notará este ícono de nube verde. Todo lo que tiene que hacer es hacer clic y arrastrar el modelo y aparecerá el mensaje para descargar.
No necesita volver a abrir Clip Studio después de la descarga, una vez que haya terminado, debería actualizarse automáticamente y puede comenzar a usar el fondo de inmediato.
Una vez que coloque el fondo 3D en el lienzo, puede cambiar el ángulo de la cámara usando los íconos azules o usando algunos ángulos de cámara predeterminados.
Ahora tenga en cuenta que no TODOS los modelos que descargue o encuentre tendrán ángulos de cámara predeterminados y para esos modelos tendrá que colocar la cámara a mano.
Es posible que hayas notado que la iluminación es un poco intensa en algunas áreas y que las puertas están completamente cubiertas de sombras, lo cual no es lo que queremos.
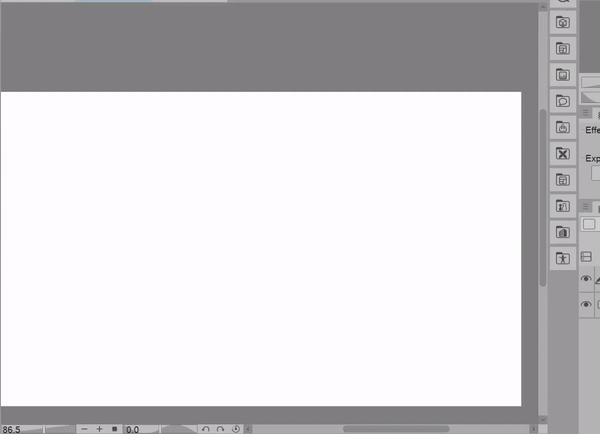
Dentro del menú [Detalle de subherramienta], iremos directamente a la configuración de la fuente de luz.
En este menú veremos un gran círculo con sombras, mientras haces clic y arrastras puedes cambiar la dirección de las sombras.
Una vez que estemos satisfechos con las sombras, podemos editar la [Luz direccional], que es la luz que se ve afectada por las sombras que acabamos de editar.
Los ajustes de [Luz ambiental] no se ven afectados por las sombras, sino que cambian la iluminación general del entorno.
Recomiendo encarecidamente jugar con todo tipo de colores para que pueda ver qué colores funcionan mejor para sus objetivos particulares.
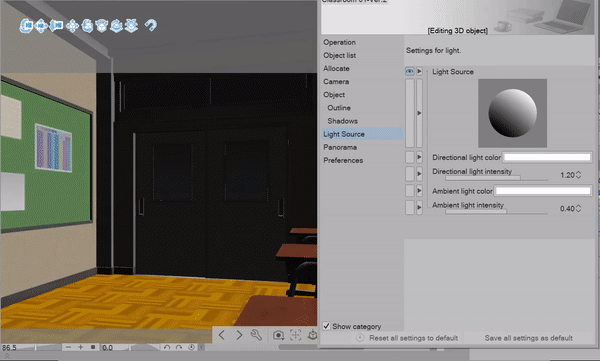
¡Aquí hay ejemplos de algunos de los geniales ajustes de iluminación que puede lograr!
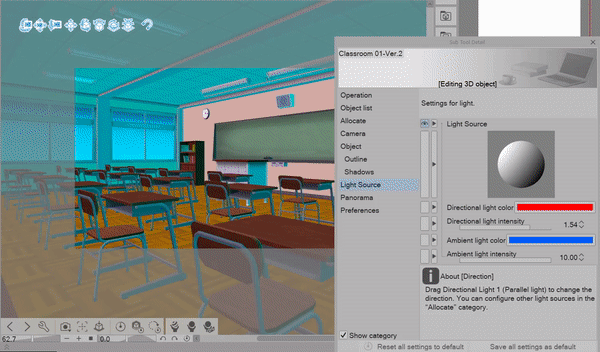
Además de crear efectos de iluminación geniales, si desea crear un fondo de estilo pop art/cómic, ¡hay algunas configuraciones que le encantarán!

En el menú [Detalle de subherramienta] cambiaremos la configuración a través de la categoría [Preferencias].
Haga clic en "Configuración de representación"
Luego, aplicaremos un contorno al modelo 3d, Estaré configurando el mío a 100
Vaya al cuadro debajo de "Iluminación" y cambie el método a [Toon]
¡y eso es!

Algunos fondos 3D tendrán otros ajustes preestablecidos que puede usar, al igual que los ajustes preestablecidos de la cámara, encontrará configuraciones para objetos móviles (puertas, ventanas, etc.) o configuraciones generales de iluminación y color.
El icono de primera mano [Seleccionar material preestablecido] se ocupa de cualquier cosa, desde conjuntos de colores alternativos hasta diferentes versiones del mismo modelo.

El ícono de la segunda mano [Seleccionar preajuste de diseño] le permitirá cambiar o eliminar objetos dentro de un modelo 3D. Esto será especialmente útil cuando necesites deshacerte de paredes u objetos que estorben.

Para el tercer y último ícono de la mano [Seleccionar partes móviles preestablecidas], podemos cambiar cualquier parte del modelo que se haya configurado para moverse. Entonces, objetos como puertas, columpios, ventanas y todo eso.
Tenga en cuenta que es posible que cada modelo que descargue no tenga piezas móviles y, en esos casos, solo verá un cuadro gris en blanco.

[Etapa 5: Primitivos]
Muy bien, ahora que hemos hablado de Fondos 3D, hablemos de una función más nueva que se ha agregado, ¡Primitivos 3D! Asegúrese de tener la última actualización, de lo contrario es posible que no los vea.
En la categoría [3D], vaya a la sección que dice [Primitivo], ahí es donde encontrará todos estos nuevos objetos 3D.
Antes de entrar en todas las cosas asombrosas que podemos hacer con los primitivos 3D, quiero repasar algunos conceptos básicos que harán que el uso de estos modelos sea mucho más fácil. Comenzando con estos íconos cuadrados azules sobre el modelo llamado [Manipulador de movimiento]
Estos íconos aparecerán para cada objeto 3D, sin embargo, los encontrará muy útiles al colocar las primitivas en particular.
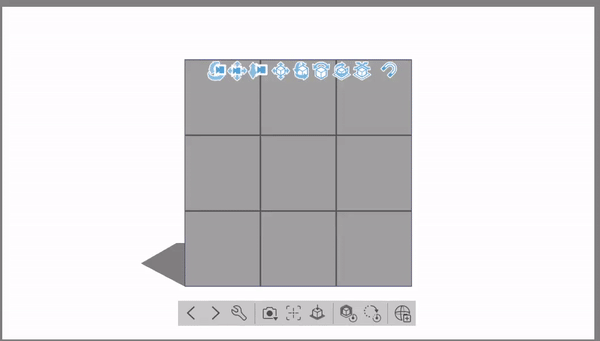
Puede hacer clic y arrastrar los íconos azules, o hacer clic en el ícono que desea usar y notará que se volverá de un color más oscuro. Una vez que haya activado un icono haciendo clic en él, puede hacer clic y arrastrar libremente en el lienzo para rotar y mover el objeto.
Estoy seguro de que sé lo que está pensando: "Esto podría ser útil, pero es demasiado impredecible y, francamente, un poco difícil de controlar, por lo que también podría usar los controles [Root Manipulator] en su lugar".
A eso diría que tienes razón, EXCEPTO que podría haber omitido un elemento clave solo para que veas la diferencia entre tener esta función activada o desactivada.
Este icono de imán cambia el modo [Ajustar a modelos 3D].
El modo [Ajustar a modelos 3D] le permite ajustar materiales 3D a las posiciones, rotaciones y tamaños de otros objetos cuando se mueven. Notará en el siguiente ejemplo que los [Manipuladores de movimiento] funcionan mucho más eficientemente con esta configuración activada.
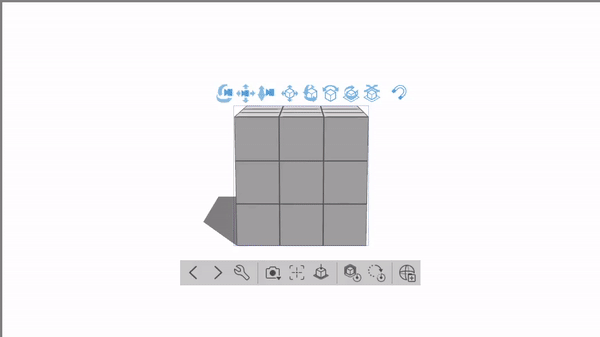
ok, ok, sé que hemos estado saliendo con este viejo y aburrido cubo durante demasiado tiempo, ¡así que! Hagamos un resumen rápido de todas las funciones que usaremos en las próximas secciones.
1. Una nueva adición al [Manipulador raíz]. Podemos ajustar la longitud, el ancho o la profundidad usando estos mandos de colores.

Todas las configuraciones siguientes se encuentran en el menú [Detalle de subherramienta] en [Primitivo]
1. Subdivisiones
2. Mostrar casilla de verificación de estructura alámbrica
3. Color del objeto y todas las opciones a continuación

Haciendo Edificios Con Primitivos
¡¡Por primera vez podemos hacer nuestros propios edificios dentro de Clip Studio!! Sin ningún programa de modelado 3D externo. ¡¿Qué tan emocionante es eso?!
Tenga en cuenta que esta función es bastante nueva y habrá algunas limitaciones. SIN EMBARGO, podemos hacer algunas cosas geniales.
Para empezar, haremos el caparazón de una casa. Quiero evitar usar demasiadas primitivas en una sola capa, así que en lugar de hacer paredes a mano, usaré cubos.
También desactivaré la estructura alámbrica para tener una mejor vista del modelo. A medida que avancemos, jugaremos con la estructura metálica para crear una puerta y algunas ventanas.
Tengo activada la función [Ajustar a modelos 3D] para ayudarme a asegurarme de que mis objetos estén alineados y conectados correctamente.

Para hacer algunas ventanas simples, agregaré otro cubo al lienzo, luego, una vez que tenga el tamaño correcto, abriré el menú [Detalle de la subherramienta] y cambiaré la configuración de la estructura alámbrica junto con el color del objeto.
¡Esto ayudará más adelante a medida que convertimos esta casa en un fondo de Webtoon!

Antes de agregar una puerta, cambiaré los colores de cada parte de la casa para que me sea más fácil ver.
Para esta casa hice un techo bastante simple. Agregando otro cuadrado en la parte superior de la casa y luego cambiando el color a un gris más oscuro.
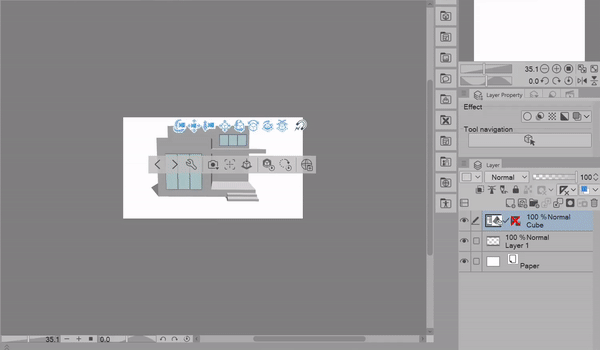
Haré vidrio en la puerta de la misma manera que hice con las ventanas. Todo lo demás desde este punto son solo los toques finales y una pequeña edición.
¡Así hemos construido nuestra primera casa! Pero, ¿cómo lo usamos para los fondos?

Es completamente posible usar lo que tenemos actualmente para crear algunos activos de fondo sorprendentes, de hecho, al final te mostraré cómo lograr rápidamente el resultado en el ejemplo a continuación.
SIN EMBARGO, hay algo que me molesta un poco cuando se trata de la forma en que tenemos el modelo actualmente. ¡No hay textura!
Ah, bueno, has estado aquí en este tutorial el tiempo suficiente, sabes que tengo algo guardado :)
Adición de texturas a primitivas 3D
Antes de que podamos comenzar a agregar texturas a nuestro modelo 3D, necesitaremos agarrar el [Mapa UV].
¡No te asustes! No es tan complicado como parece. El [Mapa UV] es la versión 2D desenredada de nuestro objeto 3D. El [Mapa UV] nos permite crear nuestras propias texturas para colocar en el modelo.
Con el menú [Detalle de subherramienta], iremos a [Primitivo] y haremos clic en [Exportar], aparecerá un mensaje para crear un nuevo archivo de estudio de clip.
Una vez que haya guardado el archivo, continúe y ábralo.
Para mi ejemplo, coloreé y etiqueté cada uno de los cuadrados. Esta plantilla me ayudará a diseñar y dibujar mis texturas para puertas y ventanas.
Hacer una plantilla lo ayuda a visualizar cómo se colocan las texturas en las primitivas 3D.
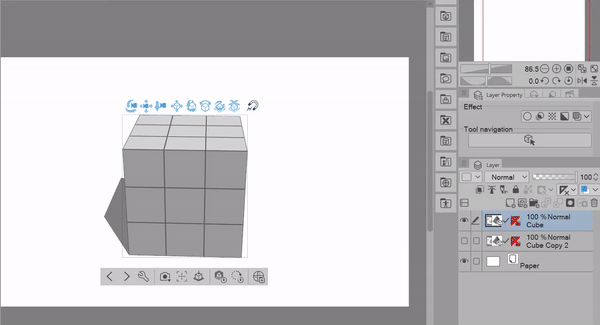
Tenga en cuenta que cada vez que agregue algo al cuadrado posterior o inferior, debe voltear la imagen. De lo contrario, ¡aparecerá al revés!
Para todas las ventanas, principalmente colorearé en el primer plano del mapa UV. Como nunca voy a voltear la ventana, no tiene sentido colorear ese lado. ¡Sin embargo! Para un poco más de profundidad, tomaré un aerógrafo y agregaré un poco de sombra en los bordes.
Cuando crea texturas para UV Maps, no tiene que preocuparse por el desbordamiento, ya que el modelo solo mostrará la textura que se ajuste al UV Map.
ADVERTENCIA ¡Asegúrese de desactivar la cuadrícula del mapa UV en el archivo en el que está trabajando, de lo contrario, tendrá la cuadrícula en su textura!
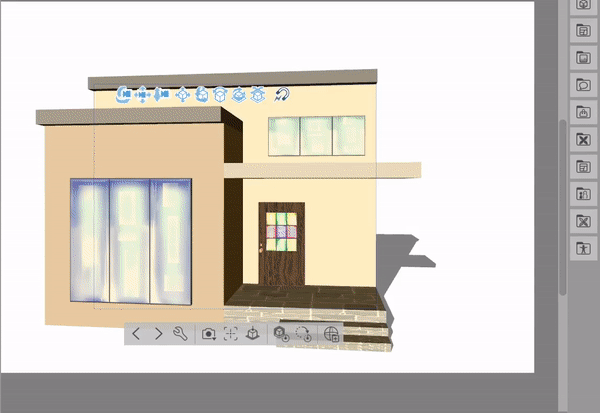
Es posible hacer clic y arrastrar texturas a primitivas 3D, sin embargo, no todas las formas se ven bien con la misma textura.
Por ejemplo, cuando puse la textura de madera en la casa, la hizo grande y distorsionada, pero cuando la apliqué a la esfera y otras primitivas, se veía mucho mejor. Por esta razón, sugiero exportar el mapa UV y agregar la textura allí.
En general, tendrá mucho más control sobre los resultados utilizando los mapas UV que colocando las texturas directamente en el modelo.
Dependiendo del modelo, la textura se aplastará o estirará y tendrás que editar tu textura teniendo eso en cuenta.
Dado que mi puerta es básicamente un cuadrado largo, aplastaré un poco la textura del pomo de la puerta para lograr el resultado que estoy buscando.
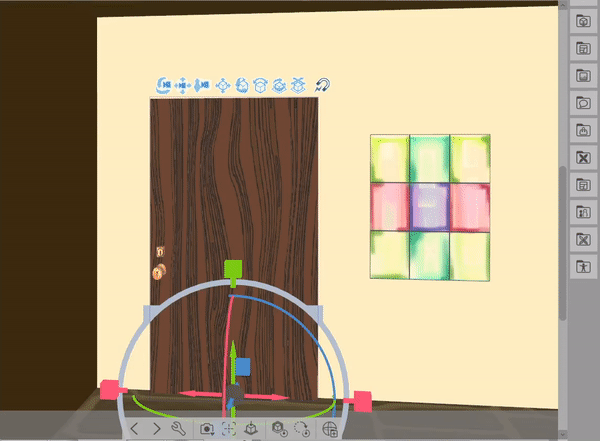
Recomiendo planificar la forma que vas a usar ANTES de crear una textura para ella, si decides hacer cambios de forma demasiado drásticos, la textura comenzará a verse de menor calidad y distorsionada.
Guardar preajustes de habitación
¡Asi que! Has puesto todo este tiempo y esfuerzo en esta increíble casa. Ahora todo lo que tiene que hacer es guardarlo en su propio lienzo y simplemente copiar y pegar hasta el final de los tiempos. Espere, ¿no hay una mejor manera de guardar los activos de mi casa?
¡Estoy tan contenta de que hayas preguntado! Ahora es posible que ya sepa que no puede guardar TODA la casa como un objeto, a menos que le guste tener un solo cubo grande.
no, no, hay algo que aprendí sobre las primitivas 3D de las que aún no se ha hablado antes,
¡Guardando tu casa como plantilla!
Antes de poder guardar como plantilla, debe asegurarse de que no tiene otras capas en el lienzo. Esto es para evitar guardar accidentalmente datos de capas adicionales que no desea.
Asegúrese de tener seleccionada la capa 3D, luego vaya a
[Editar]
[Registrar material]
y haga clic en [Plantilla]
Una vez que haya guardado el material, puede hacer clic y arrastrarlo al lienzo.
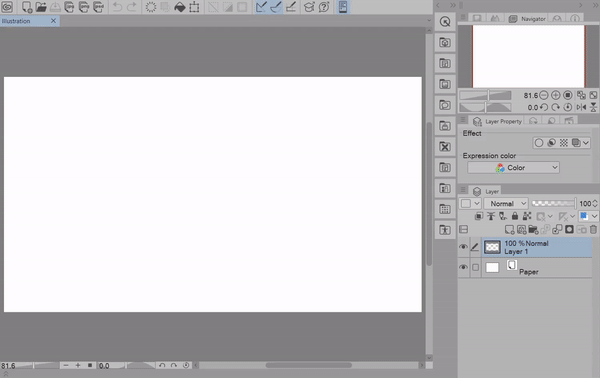
Querrás evitar intentar mover todas las partes de la casa juntas.
A partir de este tutorial, no puede fusionar objetos, por lo que cuando intente rotarlos todos juntos, simplemente romperá el modelo.

Si se encuentra girando objetos accidentalmente, puede abrir el menú [Detalle de subherramienta]
luego vaya a [Lista de objetos] y bloquee todos los objetos en la capa. No tendrás la opción de rotar o mover los objetos hasta que los desbloquees nuevamente.

Agregar múltiples activos juntos
¡En ese mismo momento! Pudimos jugar con las figuras 3D y los Fondos 3D, y en su mayor parte desde aquí tienes todas las herramientas que necesitas para usarlas juntas.
Solo tengo algunas características que encontrará útiles a medida que continúa su viaje en 3D.
Hablaremos sobre el último conjunto de íconos que aún tenemos que discutir. De izquierda a derecha tenemos,
[Objeto central]
Este es el mismo botón que teníamos en el [Menú de detalles de la subherramienta] en la sección de la cámara de este tutorial
[Colocar el modelo a nivel del suelo]
[Revertir modelo a pose predeterminada]
Esto reiniciará la figura 3D posando
[Restablecer escala de modelo]
[Restablecer rotación de modelo]
En su mayor parte, todos estos botones solo se usan para restablecer el modelo que tiene en el lienzo a su estado predeterminado. Sin embargo, encontrará muy útil el botón [Colocar modelo a nivel del suelo].

Usarás este botón para colocar figuras 3D en sillas, camas y demás. También ayuda si ha colocado un modelo demasiado por encima o por debajo del nivel del suelo.

¡Mira eso! Hemos hablado sobre todos los botones y configuraciones que necesita saber cuando usa 3D, sé que no siempre es el tema MÁS emocionante, PERO espero que lo inspire a comenzar a usar 3D en su propio flujo de trabajo.
En general, el uso conjunto de activos 3D ayuda a ahorrar mucho tiempo al hacer ilustraciones, cómics y trabajos para el cliente, especialmente si tiene un plazo ajustado. Aunque pueda parecer que está tomando grandes atajos, todavía se necesita mucha habilidad para poder convertir 3D en obras de arte profesionales.
Paleta Vista de todos los lados (SOLO EX)
Para ser completamente honesto, quería evitar hablar de esta característica demasiado pronto, hubiera sido más adecuada cuando empezamos a hablar de hacer casas con primitivos. Sin embargo, me detuve porque no quería que sintiera que NECESITABA esta función para obtener la experiencia completa de posar en 3D.
La [Vista de todos los lados] es una característica exclusiva de la versión EX de Clip Studio Paint, y es muy poco discutida.
Esta característica le permite editar los modelos 3D en su lienzo desde múltiples perspectivas.
Para abrir la [Vista de todos los lados], vaya a [Ventana] y la encontrará allí.
Una vez que haga clic en él, verá sus modelos 3D o un cuadrado en blanco.
Si ve un cuadrado en blanco, asegúrese de seleccionar su capa de modelo 3D y luego podrá ver la perspectiva de vista múltiple.
Notará una variedad de íconos en la parte inferior del panel [Vista de todos los lados]. Cada uno cambia algunas configuraciones relacionadas con la vista que tiene de los objetos 3D y las vistas múltiples que tiene dentro del panel.

El primer icono cambia los tipos de vistas que ha presentado.

El segundo icono [Adaptar vista al objetivo de edición] cambia la perspectiva del panel [Vista de todos los lados] para centrarse en el objeto que ha seleccionado.
El tercer ícono [Hace que la perspectiva de la cámara refleje la vista en perspectiva] configura la vista en perspectiva en el menú [Vista de todos los lados] para que coincida con la perspectiva del lienzo que tiene.
El cuarto ícono [Hace que la cámara de vista en perspectiva refleje el lienzo] hace lo contrario del último y cambia la vista del lienzo para reflejar la vista en perspectiva.

Los últimos 3 botones cambian algunas características generales,
El primer [Mostrar borde del borde de la cara] activa y desactiva la cuadrícula de malla y, aunque personalmente no lo usaré, ¡también puede resultarle útil!
El segundo ícono sincroniza automáticamente la cámara en el lienzo y la vista en perspectiva.
El tercero le permite ver la posición de la cámara en el espacio 3D y también puede ajustarla desde allí.
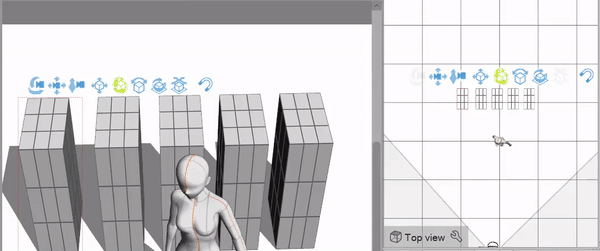
La [Vista de todos los lados] es perfecta cuando desea copiar y pegar varios objetos en un lienzo y ajustarlos todos a la vez.
Nuevamente, esta función no es necesaria para poder hacer cosas geniales en 3D, es solo una herramienta genial que puede utilizar si tiene la versión EX.
[Etapa 8: Obtener más de 3D] Extracción de líneas de modelos 3D (PRO y EX)
¡La versión PRO de Clip Studio no tiene una forma de extraer líneas de modelos 3D, pero! ¡Hay una forma alternativa de obtener líneas de estilo cómico! A veces uso este método en lugar de la función Extraer línea en la versión EX por lo bien que se ve.

Continúe y coloque y coloque el modelo 3D que desea convertir en un fondo.
Después de eso, haga clic derecho en la capa y seleccione [Rasterizar]
A continuación, duplique la capa y nombre una "Color" y la otra "Línea"
Desactive la visibilidad de la "Capa de color", esto es para permitirnos ver las líneas que creamos en el siguiente paso.
Con la capa "Línea" seleccionada ve a [Filtro]
[Efecto]
y haga clic en [Artístico]

Una vez que esté en el menú [Artístico], haga clic en la opción que dice [Solo líneas] una vez que esté satisfecho con el resultado, haga clic en [Aceptar].
Ahora tenemos una nueva capa de línea y cuando volvemos a activar la capa de color podemos editarlas individualmente.

Usaré un mapa de degradado para hacer que la paleta de colores sea armoniosa. Dejé el activo que usé arriba. Pero este método funciona con cualquier tipo de degradado, incluso los que creas con la [Herramienta de degradado de forma libre], de la que hablo más en profundidad en mi "Tutorial de cómo dominar las capas de referencia".
Depende de usted cómo desea editar y cambiar el fondo 3D. Este es solo un ejemplo de las infinitas cosas que puede lograr con los modelos de fondo 3D.

Extracción de líneas de modelos 3D (SOLO EX)
La extracción de líneas de imágenes o la conversión LT es una característica exclusiva de EX. En su mayor parte, es bastante sencillo. Puede hacer clic derecho y seleccionar la opción [Convertir a líneas y tonos] o puede usar el icono [Extraer línea] en el menú [Propiedad de capa].
Probablemente asumas que estos métodos logran los mismos resultados... ¿Verdad? La respuesta es sí y no.

Dado que la mayoría de la gente conoce esta función por su utilidad para criticar fotos de manga y cómics, comenzaremos con una foto.
Esta foto la tomé yo mismo de esta escalera, tiene muchos elementos diferentes, como un árbol, algunos ladrillos y las barras de metal para las escaleras.
Notarás que cuando hago clic en el ícono [Extraer línea], aparecen algunas líneas, pero en su mayoría son en blanco y negro. Luego, cuando vaya a usar [Convertir a líneas y tonos], obtendrá un resultado completamente diferente.
¿Por qué?
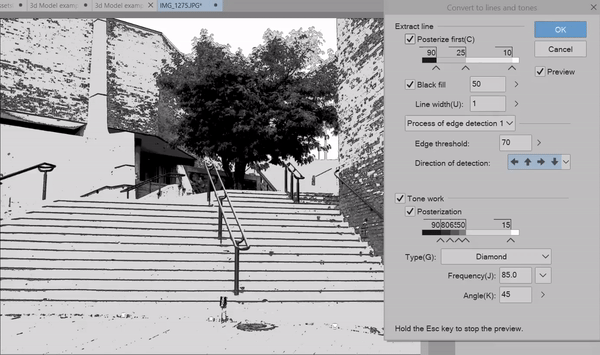
La gran diferencia entre estos dos métodos es la adición de tonos. En general, cuando intente usar [Convertir a líneas y tonos] obtendrá muchos grises y tonos medios, en contraste, la línea Extraer solo se enfocará en las líneas y no agregará ningún tono.

Para esta imagen obtuve un mejor resultado usando el botón [Extraer línea],
una vez que terminé con la configuración, fui al panel [Propiedad de la capa], me desplacé hacia abajo para encontrar la opción [Convertir a líneas y tonos]
Al hacer clic en el botón a través de este menú, se mantendrán los resultados que obtuve del botón [Extraer línea] y no se agregarán tonos adicionales a menos que los agregue específicamente en el menú emergente.
Ahora tendré una carpeta con las líneas y un relleno blanco, hice esto en lugar de rasterizar la capa, lo que me daría una imagen plana, debido a los filtros de corrección que quiero usar.
El primer filtro de corrección [Ajustar ancho de línea] hace que las líneas sean más delgadas o gruesas según lo que desee lograr.
El segundo filtro de corrección [Eliminar polvo] elimina todos los pequeños píxeles aleatorios que no necesito. Asegúrese de tener activado [Eliminar el polvo de la transparencia] o este filtro no hará nada en la imagen.
Si usa la opción [Convertir a líneas y tonos] haciendo clic con el botón derecho en una capa de objeto 3D, obtendrá algunas opciones adicionales que le permitirán exportar las líneas como una capa vectorial o ráster.
Las nuevas opciones que verá son [Extraer línea] y [Profundidad], que ajustan el grosor de línea y otras configuraciones para la extracción de línea.
En el futuro, me gustaría hacer un tutorial detallado sobre la extracción en línea y cómo preparar objetos 3D y diferentes tipos de imágenes, pero quería mantener este tutorial accesible para los usuarios de la versión EX y PRO. Entonces, si eso es algo que te interesa ver de mí, ¡asegúrate de hacérmelo saber!
Por ahora, te he dado las herramientas básicas para navegar cómodamente a través de esta función, ¡así que explora y pruébalo tú mismo!
Colorear fondos con IA (vista previa de la tecnología)
Hasta ahora, le he mostrado ejemplos de modelos 3D con algún tipo de color ya incorporado, pero ¿qué sucede cuando comienza a usar un modelo 3D que está en escala de grises? Mejor pregunta, ¿qué sucede si tiene una fecha límite y tiene un montón de fondos que deben colorearse en un corto período de tiempo?
Bueno, recientemente me encontré frente a ambos problemas, y pude hacer algunos de los paneles de cómics más geniales de mi carrera con esta herramienta. (Eso no es una hipérbole, esta herramienta realmente me permitió terminar mi proyecto Webcomic a tiempo)
Esta característica está en la versión EX y PRO.
He estado usando [Colorear (Vista previa de la tecnología) para colorear mis imágenes usando las líneas que ya tengo en mi lienzo para colorear automáticamente mis fondos. Esta característica me brinda una base fantástica para trabajar y me permite acelerar mi coloración. proceso/
Primero debe tener su dibujo lineal en una capa, configurarlo en una capa de referencia y luego, en otra capa debajo, colocar los colores generales que desea usar.
Luego vas a [Editar]
[Colorear (vista previa de la tecnología)]
y haga clic en [Usar imagen de sugerencia y colorear]
después de dejar que el programa procese, obtendrá el resultado.

En la primera imagen verás mi lineart,
Los colores que puse abajo,
El resultado,
y luego un procesamiento posterior final que hice yo mismo.
¡Lo que me desconcierta como alguien que hace ilustraciones y cómics son las posibilidades que permite esta herramienta! Puedo pasar más tiempo siendo creativo y menos tiempo haciendo el lado lento de colorear fondos. ¡Espero que esta función haga que colorear fondos en 3D sea menos intimidante!
Todas las imágenes en esta sección son de mi webcomic "Peppermint Occult" que puedes encontrar en el lienzo webtoon. También estará vinculado a continuación también.
Panorámicas en Clip Studio
Junto con las primitivas 3D, también obtuvimos un nuevo tipo de objeto 3D llamado Panorámicas.
Las panorámicas son imágenes en 2D que se pueden girar 360 grados en una capa 3D. ¡Puedes usarlos para fondos en tus ilustraciones y cómics!

Los panoramas están en la categoría 3D dentro del [Panel de materiales]. Es posible que primero deba descargarlos.
Si por alguna razón los panoramas incorporados no aparecen en su carpeta. Intenta ir al iniciador de Clip Studio.
haga clic en "Administrar materiales"
luego haga clic en el icono de engranaje,
desde allí, verá la opción "Descargar materiales adicionales" y esto debería solucionar el problema.
Una vez que haya colocado el panorama, querrá abrir el menú [Detalle de la subherramienta] y cambiar la configuración [Perspectiva] en la categoría de cámara.

También puede colocar figuras 3D en la misma capa en la que tiene un panorama, sin embargo, deberá hacer algunos ajustes para asegurarse de que la perspectiva coincida.
Los panoramas son útiles al dibujar y hacer escenas cómicas, ¡y no puedo esperar a ver las cosas que se le ocurren a la comunidad con esta nueva herramienta!
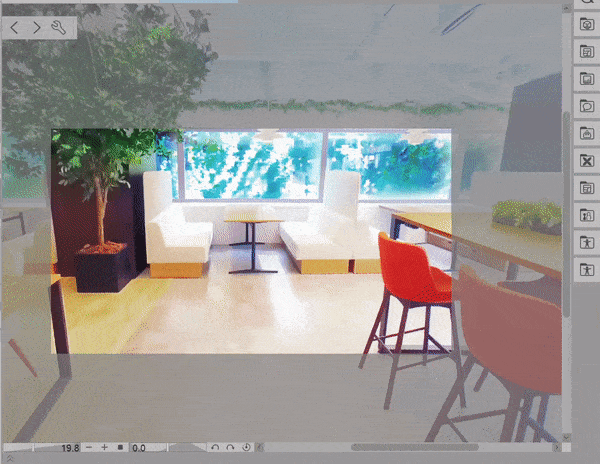
Si ya sabe cómo hacer panoramas usted mismo pero no sabe cómo configurar uno, esto es lo que debe hacer.
Ir a [Capa]
[Nueva capa]
y haga clic en [Capa 3D]
Esto creará una capa 3D en blanco en la que puede colocar su imagen panorámica.
A continuación, abra el menú [Detalle de la subherramienta]
Ir a [Panorámica]
y haga clic en [Abrir], ¡entonces podrá agregar su imagen panorámica!
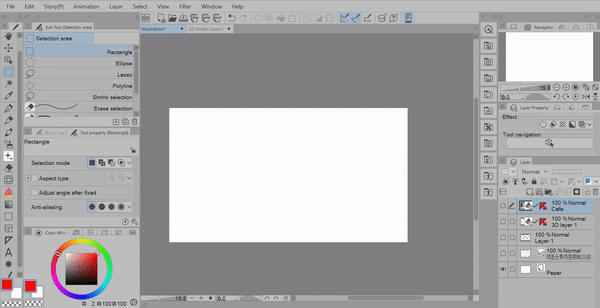
[Etapa 7: Solución de problemas y errores comunes]

Uno de los errores accidentales MÁS comunes que encontrará es cambiar de herramienta mientras trabaja con 3D. Es muy fácil cambiar a un pincel haciendo clic en una tecla del teclado o tal vez cambiando de herramienta sin darse cuenta.
El resultado es que su mouse se convierte en un círculo rojo tachado y no puede editar nada en la capa 3D. Todo lo que tiene que hacer es cambiar a [Operación] y luego hacer clic en la herramienta [Objeto] y podrá comenzar a editar nuevamente.
A veces, el ícono cambiará si cambia de herramienta dentro del conjunto de herramientas [Operación] y, en ese caso, solo tiene que hacer clic en él y encontrar la herramienta [Objeto].
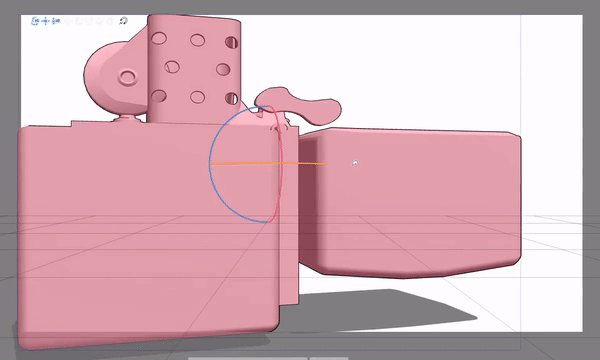
El segundo error más común con el que te encontrarás es "Modelos giratorios rotos" y no, en realidad no están rotos, al igual que hablamos con las casas hechas de primitivas, no siempre puedes rotar los objetos. En su lugar, debe usar la cámara para rotar y cambiar la perspectiva del objeto.
Encontrará muchos de estos tipos de modelos 3D en la tienda de activos, por eso he hecho tanto énfasis en las diferencias entre mover objetos y mover la cámara.

Otro error con el que me he encontrado y que estoy SEGURO ha provocado el abandono de activos y la frustración de los usuarios es esta extraña sombra negra que se mueve al girar la cámara.
El 99% de las veces esta sombra no se debe a que el modelo esté roto, sino a una extraña anomalía causada por un contorno aplicado en el modelo.
En el menú [Detalle de subherramienta], vaya a [Contorno] y desactive la casilla de verificación.
Siento el dolor de todos los usuarios que no pudieron descubrir cuál era el problema, solo para decirles ahora mismo que la solución está literalmente a una casilla de verificación de distancia. ¡Lamento que hayas tenido que averiguarlo de esta manera! Con suerte, esto revivirá algunos activos antiguos que haya descargado en el pasado.
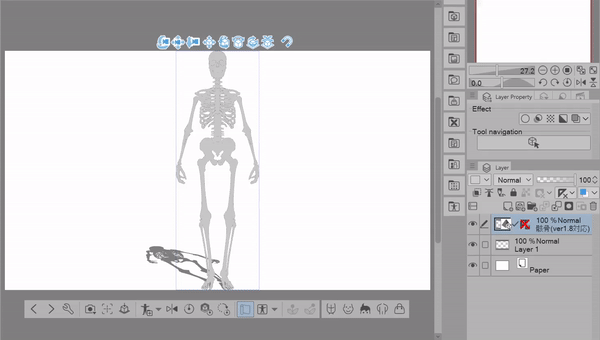
En el tema de las casillas de verificación, otro error común que encontrará es desactivar las sombras en un modelo. Algunos modelos dependen en gran medida de las sombras para mostrar la profundidad y, si están desactivadas, podría pensar que ocurrió algo incorrecto en el proceso de descarga.
Nuevamente, es simplemente una configuración que debe volver a activar.
Abra el menú [Detalle de subherramienta], [Sombras] y active [Aplicar fuente de luz]
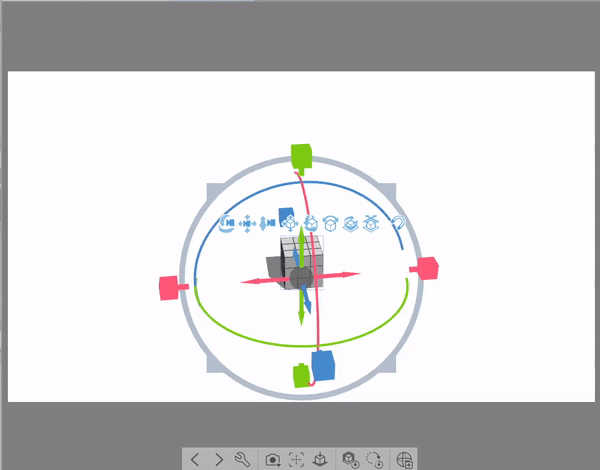
Otro "error" que he visto surgir ocasionalmente es que la barra gris en la parte inferior del modelo 3D cambia repentinamente de abajo hacia arriba, y todos los íconos de la cámara también desaparecerán.
Sin embargo, en la última sección vimos la barra gris en la parte superior al crear una nueva capa 3D en blanco, por lo que no es tanto un error sino algo confuso cuando estás en medio del trabajo.
He notado que aparece después de copiar y pegar un montón de objetos y luego presionar el botón de deshacer, o cuando coloco algunos fondos 3D por primera vez.
Para solucionar esto, puede hacer clic en una de las flechas (estas flechas cambian entre los objetos 3D que tiene en su capa) o simplemente hacer clic en sus objetos 3D nuevamente.
En su mayor parte, no debería encontrar muchos errores y, si lo hace, por lo general, eliminar la capa y colocar los objetos 3D nuevamente debería solucionar cualquier problema que tenga. O, en el peor de los casos, cierra y vuelve a abrir Clip Studio para solucionar el problema.
Si aún parece tener problemas, podría ser un activo dañado que descargó de la tienda de activos O hay algo en el menú [Detalle de la subherramienta] que está causando el problema.
Pensamientos finales
UPH- Oh, esto fue largo, pero estoy seguro de que has aprendido algunas cosas nuevas en este tutorial.
Muchas gracias por acompañarme,
Asegúrate de marcar Me gusta y marcar este tutorial como favorito para guardarlo para más tarde. ¡También me permite hacer más tutoriales en el futuro!
Si desea ver más de mi obra de arte, puede encontrarla aquí en mi Linktree, donde puede encontrar mi Insta, Tiktok y Youtube, ¡donde publico aún más contenido como este!
Gran parte de la obra de arte que se muestra en este tutorial es de mi webcomic Peppermint Occult, así que si te gustó mi obra de arte y disfrutas un poco de terror cómico, ¡puedes verla aquí en el enlace a continuación!
También he hecho tutoriales más divertidos como
"Colorea tus ilustraciones como un PRO, una guía para principiantes para rellenar herramientas en Clip Studio Paint"
"Cómo dibujar piernas y pies", una guía que se especializa en simplificar las cosas mediante el uso de modelos 3D y la herramienta Relleno de lazo para crear ilustraciones sorprendentes.
"Diseñe impresionantes ICONOS para redes sociales" Un tutorial de diseño de íconos para principiantes donde hablamos sobre el tamaño, cómo crear su propia plantilla de ícono y las diferencias entre guardar imágenes como JPEG o PNG
y "Cómo dominar las CAPAS DE REFERENCIA", la ventanilla única para todo lo relacionado con las capas de referencia. ¡Desde las características prácticas hasta las geniales y desconocidas, este tutorial habla de todo!
Y dicho esto, espero volver a verte pronto, ¡adiós!























Comentario